Eclipse+PyDec运行Python程序
本节仍以第一个 Python 程序为例,继续讲解如何通过 Eclipse + PyDev 实现编写和运行 Python 程序。
Eclipse 创建项目的过程是这样的,首先打开 Eclipse,依次选择菜单中“File -> New -> Project...”,如图 1 所示。
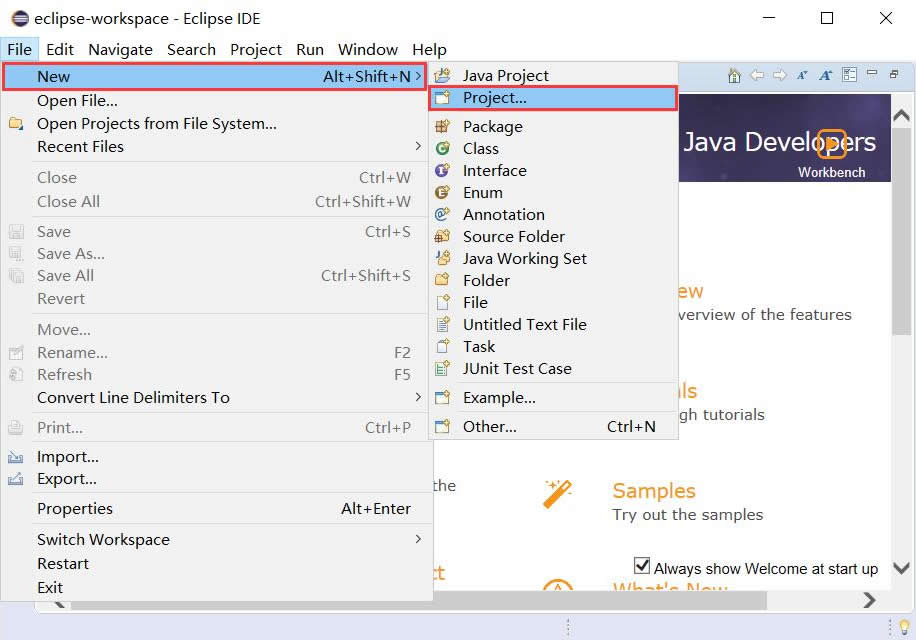
图 1 Eclipse创建项目
此时会弹出如图 2 所示的对话框,选择“PyDev -> PyDev Project”,然后点击 “Next” 按钮。
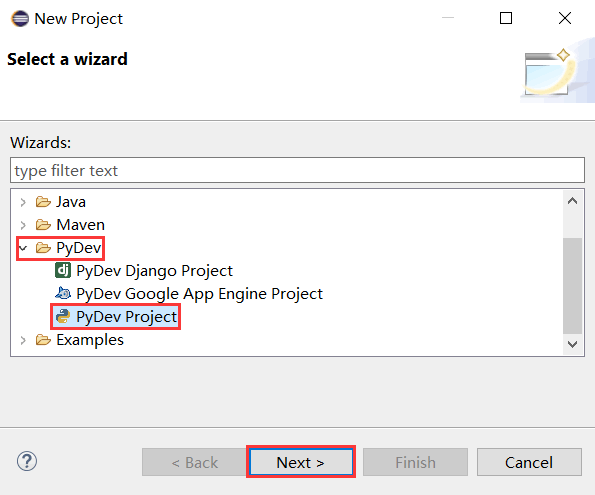
图 2 Select a wizard
弹出如图 3 所示的对话框,这里可以输入项目(例如 Demo),另外建议大家选中“Create 'src' folder and add it to the PYTHONPATH”选项,这会在项目中增加 src 文件夹,代码文件会放到这个文件夹中,同时会将 src 文件夹添加到 PYTHONPATH 环境变量中。
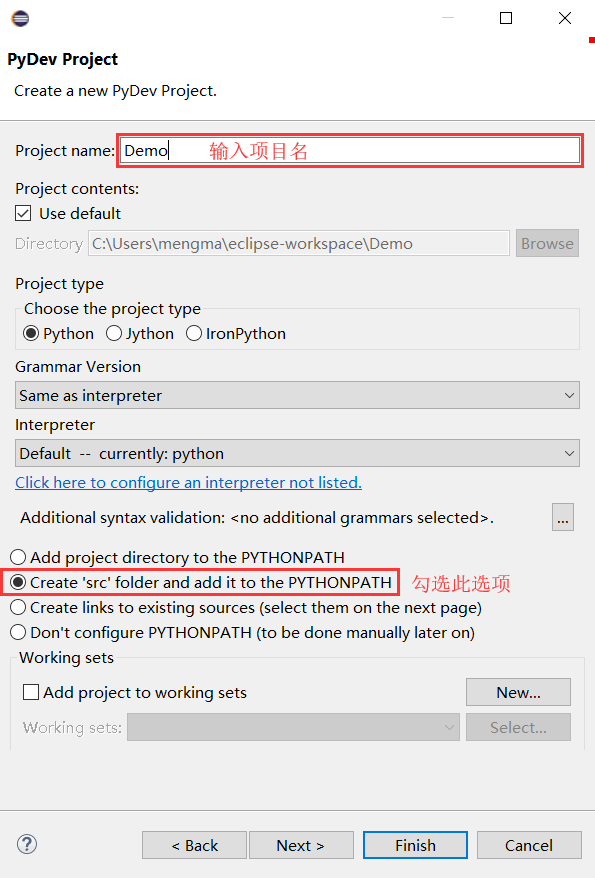
图 3 输入项目名称
如果大家不选择“Create 'src' folder and add it to the PYTHONPATH”选项,则成功创建项目之后,还需要手动创建一个源代码文件夹。
其他保持默认值即可,然后点击“Finish”按钮,即可成功创建一个 Python 项目,如图 4 所示。

图 4 Eclipse 成功创建 Python 项目
选择刚刚创建的 Python 项目,右键选中 src 文件夹,在菜单中依次选择 "New -> PyDev Module",打开创建文件对话框,如图 5 所示。
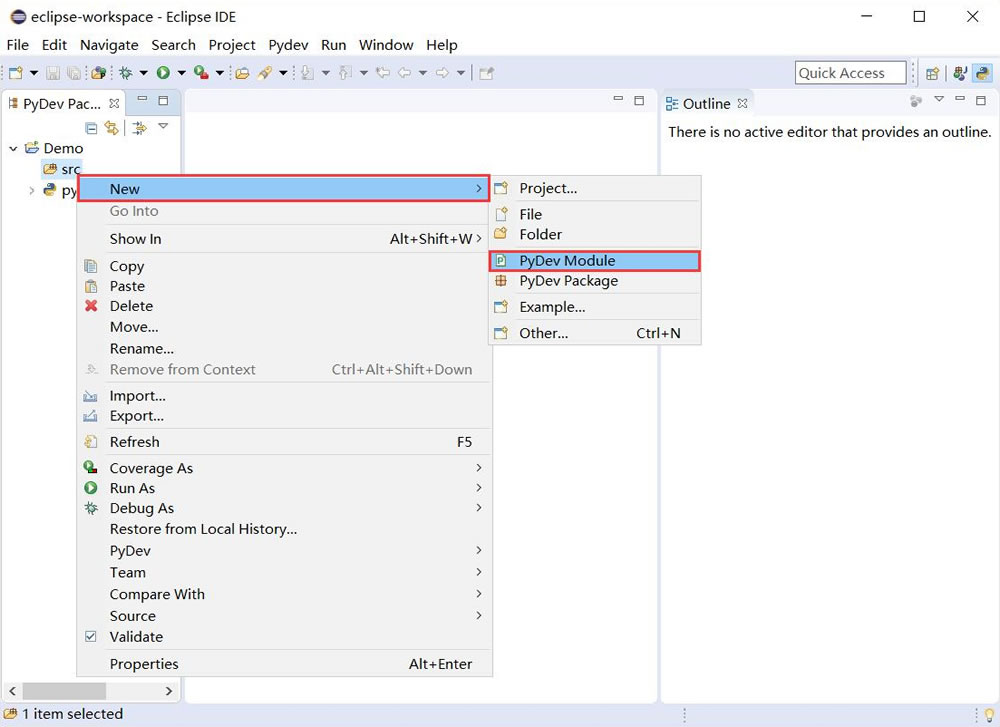
图 5 创建 Python 源代码文件
Module 是模块的意思,在 Python 中,一个模块指的就是一个 Python 源文件。
这里会弹出如图 6 所示的对话框,其中,Name 文本框中输入 Python 源代码文件的名称(例如 demo),然后点击“Finish”按钮。
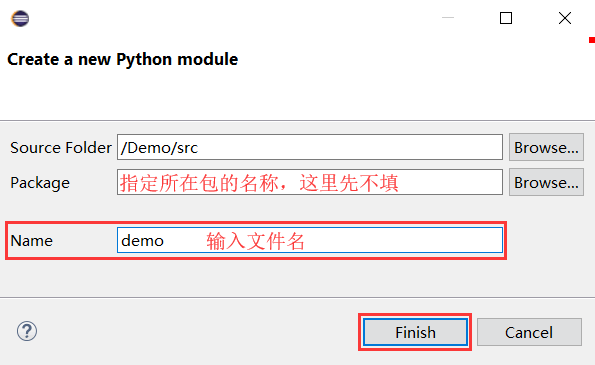
图 6 指定文件名对话框
图中,Package 文本框用来为该文件指定其所在的包,有关包的概念后续章节会进行详细介绍,本节先不涉及。
此时会弹出如图 7 所示的文件模板选择对话框,本节选择 <Empty>(即空模板)即可,然后单击 OK 按钮。
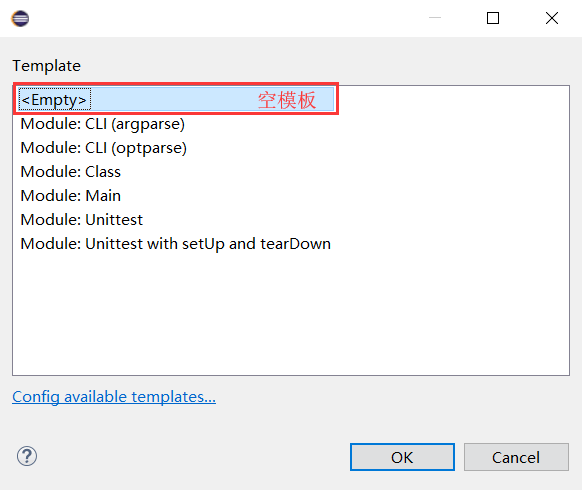
图 7 文件模板选择对话框
如此,即可成功创建一个 Python 源代码文件,如图 8 所示。
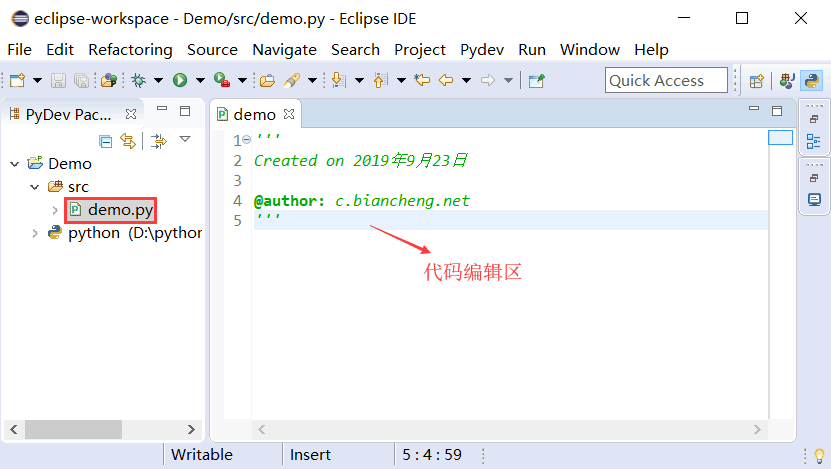
图 8 成功创建 Python 源代码文件
Python文件创建成功之后,就可以向该文件中编写 Python 程序。例如,在新创建的 demo 文件中编写第一个 Python 程序,如图 9 所示。
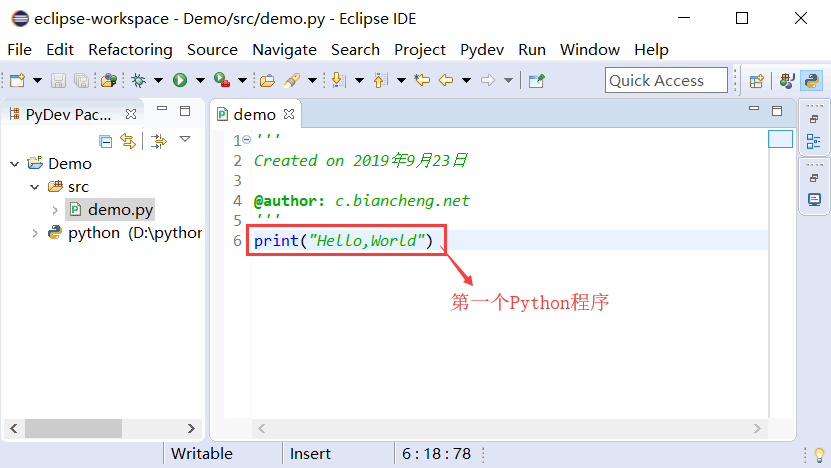
图 9 Eclipse 编写 Python 代码
Eclipse 运行程序的方式也很简单,右键选中 demo 文件,并依次选择“Run As -> Python Run”,如图 10 所示。
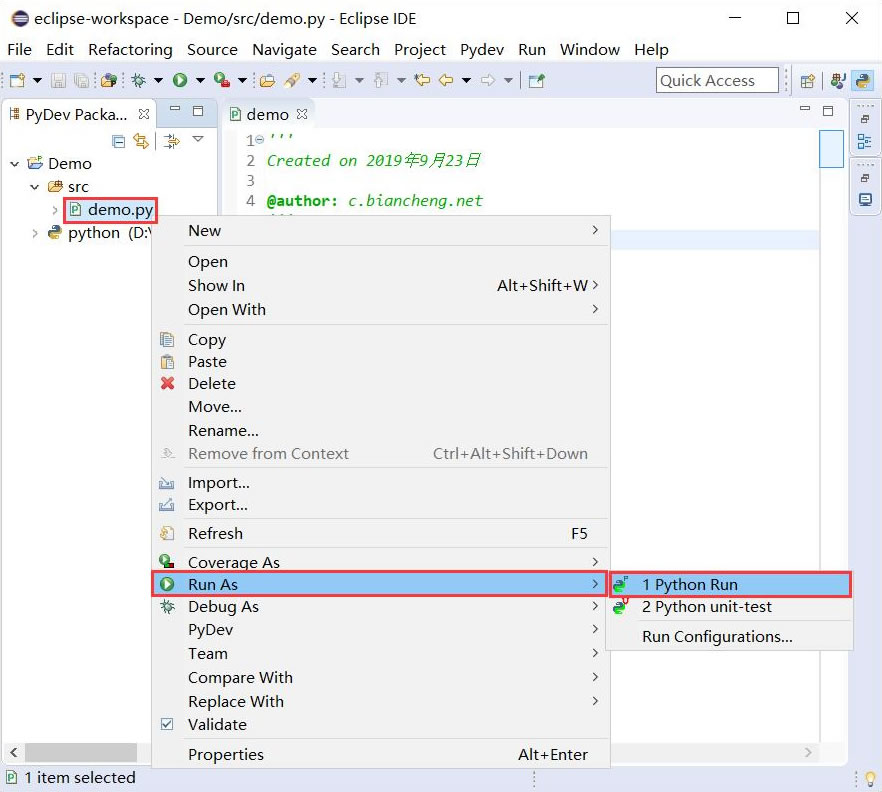
图 10 Eclipse 运行 Python 程序
这样即可成功运行 demo 文件中的程序,运行结果如图 11 所示。
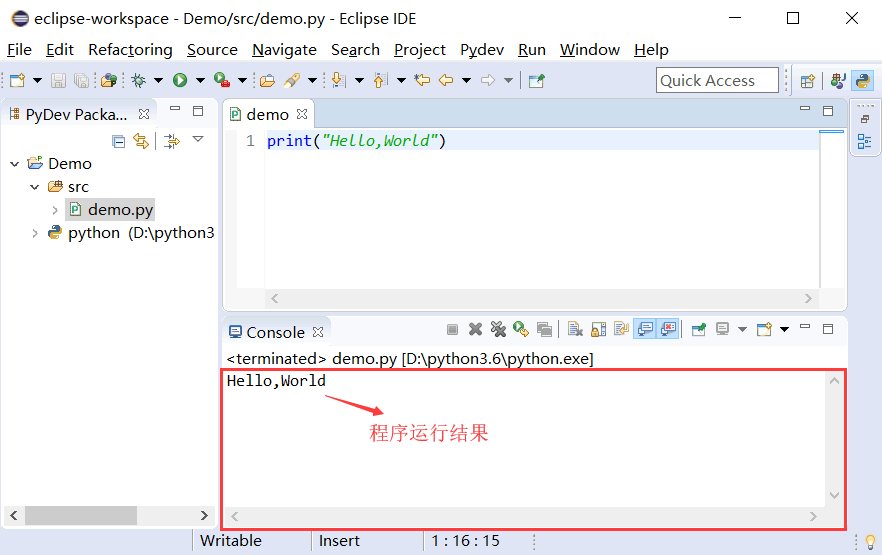
图 11 运行结果示意图
Eclipse创建Python项目
和 PyCharm 一样,在 Eclipse 中也是通过项目来管理 Python 源代码文件的,因此需要先创建一个 Python 项目,然后在项目中创建一个 Python 源代码文件。Eclipse 创建项目的过程是这样的,首先打开 Eclipse,依次选择菜单中“File -> New -> Project...”,如图 1 所示。
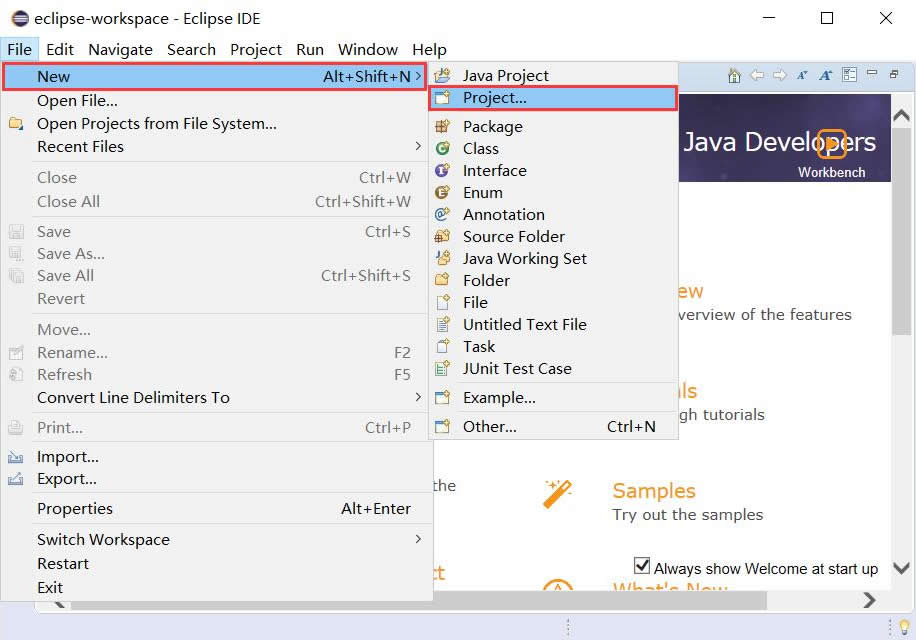
图 1 Eclipse创建项目
此时会弹出如图 2 所示的对话框,选择“PyDev -> PyDev Project”,然后点击 “Next” 按钮。
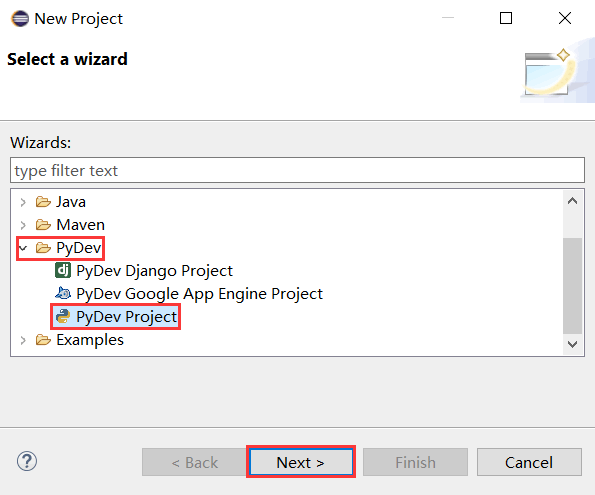
图 2 Select a wizard
弹出如图 3 所示的对话框,这里可以输入项目(例如 Demo),另外建议大家选中“Create 'src' folder and add it to the PYTHONPATH”选项,这会在项目中增加 src 文件夹,代码文件会放到这个文件夹中,同时会将 src 文件夹添加到 PYTHONPATH 环境变量中。
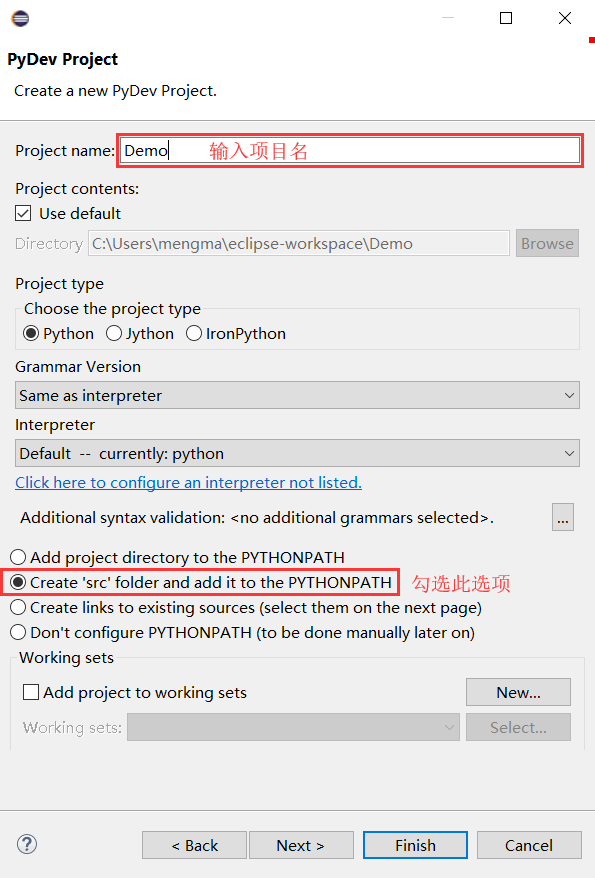
图 3 输入项目名称
如果大家不选择“Create 'src' folder and add it to the PYTHONPATH”选项,则成功创建项目之后,还需要手动创建一个源代码文件夹。
其他保持默认值即可,然后点击“Finish”按钮,即可成功创建一个 Python 项目,如图 4 所示。

图 4 Eclipse 成功创建 Python 项目
Eclipse创建Python源代码文件
在创建完成项目的基础上,接下来就可以创建 Python 源代码文件了。选择刚刚创建的 Python 项目,右键选中 src 文件夹,在菜单中依次选择 "New -> PyDev Module",打开创建文件对话框,如图 5 所示。
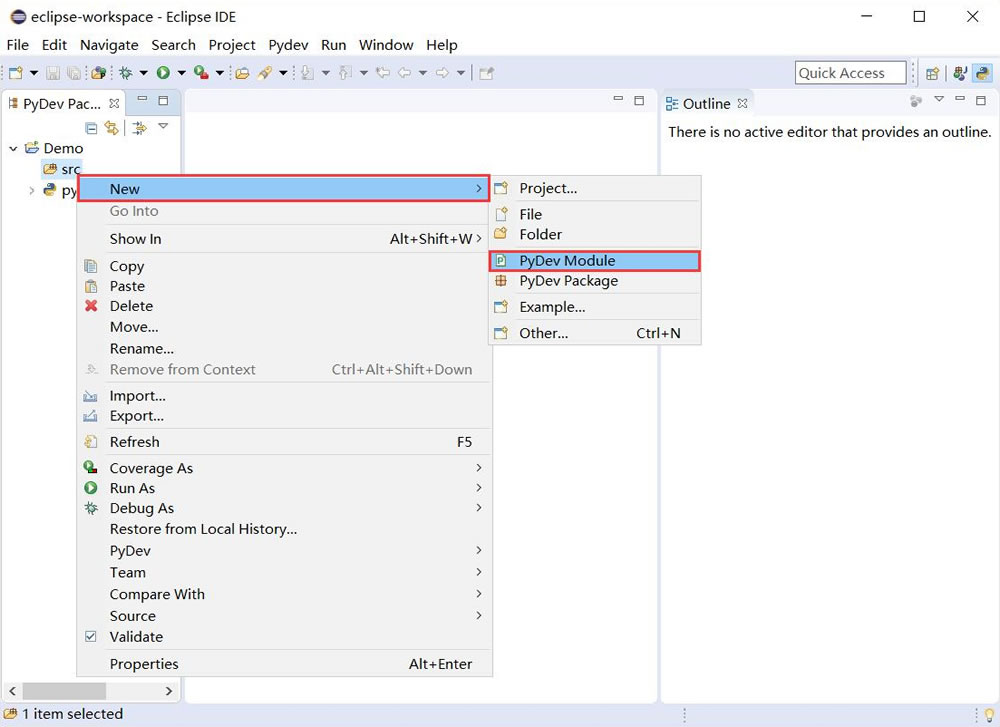
图 5 创建 Python 源代码文件
Module 是模块的意思,在 Python 中,一个模块指的就是一个 Python 源文件。
这里会弹出如图 6 所示的对话框,其中,Name 文本框中输入 Python 源代码文件的名称(例如 demo),然后点击“Finish”按钮。
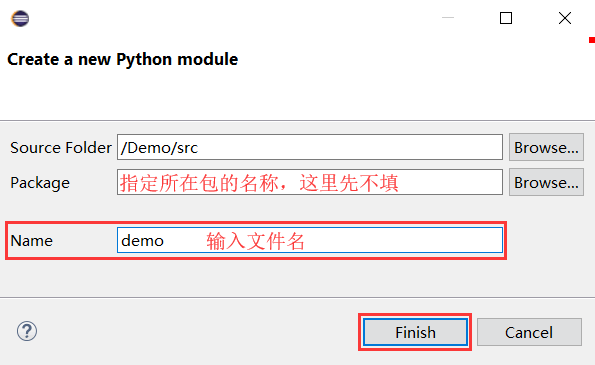
图 6 指定文件名对话框
图中,Package 文本框用来为该文件指定其所在的包,有关包的概念后续章节会进行详细介绍,本节先不涉及。
此时会弹出如图 7 所示的文件模板选择对话框,本节选择 <Empty>(即空模板)即可,然后单击 OK 按钮。
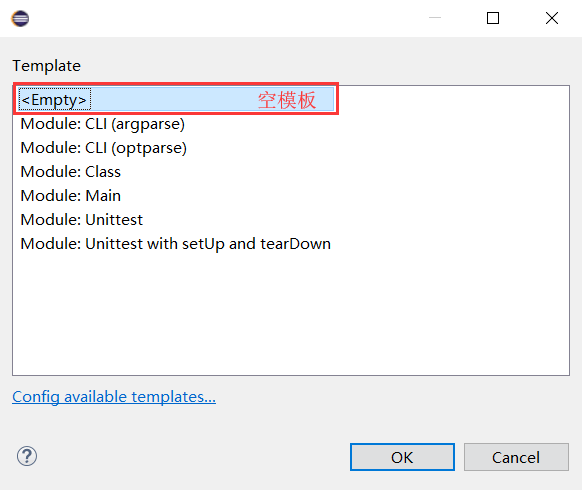
图 7 文件模板选择对话框
如此,即可成功创建一个 Python 源代码文件,如图 8 所示。
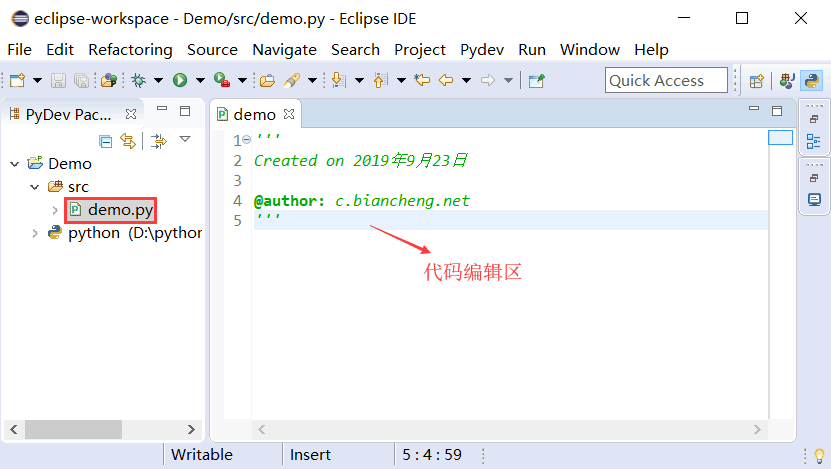
图 8 成功创建 Python 源代码文件
Python文件创建成功之后,就可以向该文件中编写 Python 程序。例如,在新创建的 demo 文件中编写第一个 Python 程序,如图 9 所示。
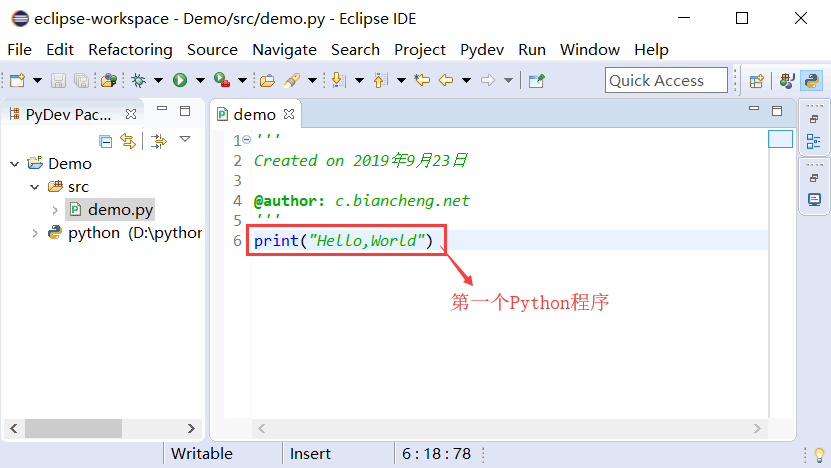
图 9 Eclipse 编写 Python 代码
Eclipse 运行程序的方式也很简单,右键选中 demo 文件,并依次选择“Run As -> Python Run”,如图 10 所示。
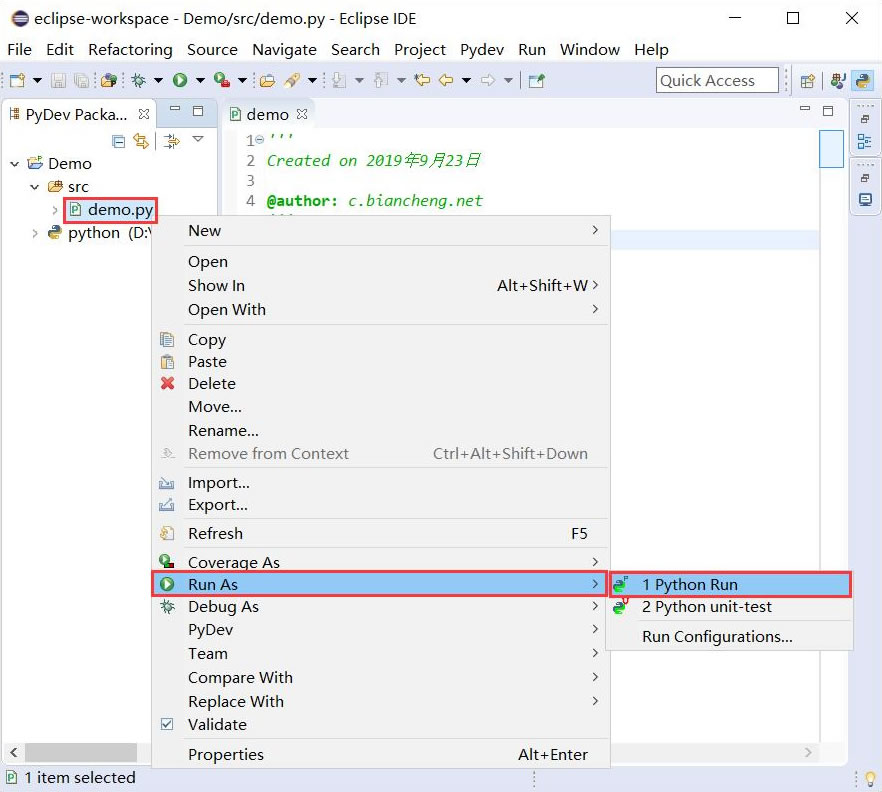
图 10 Eclipse 运行 Python 程序
这样即可成功运行 demo 文件中的程序,运行结果如图 11 所示。
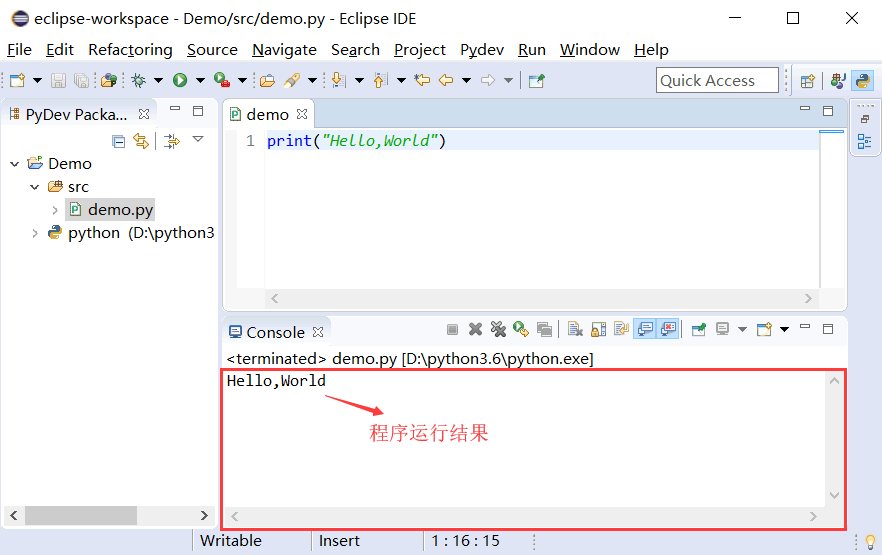
图 11 运行结果示意图
所有教程
- socket
- Python基础教程
- C#教程
- MySQL函数
- MySQL
- C语言入门
- C语言专题
- C语言编译器
- C语言编程实例
- GCC编译器
- 数据结构
- C语言项目案例
- C++教程
- OpenCV
- Qt教程
- Unity 3D教程
- UE4
- STL
- Redis
- Android教程
- JavaScript
- PHP
- Mybatis
- Spring Cloud
- Maven
- vi命令
- Spring Boot
- Spring MVC
- Hibernate
- Linux
- Linux命令
- Shell脚本
- Java教程
- 设计模式
- Spring
- Servlet
- Struts2
- Java Swing
- JSP教程
- CSS教程
- TensorFlow
- 区块链
- Go语言教程
- Docker
- 编程笔记
- 资源下载
- 关于我们
- 汇编语言
- 大数据
- 云计算
- VIP视频
