VS Code运行Python程序
本节介绍如何使用 VS Code(Visual Studio Code 的简称)编写并运行 Python 程序。值得一提的是,相比 PyCharm、Eclipse+PyDev,使用 VS Code 编写 Python 程序,不用创建项目,直接创建 Python 文件即可。

图 1 VS Code 欢迎界面
点击“New File”,或者在菜单栏中依次选择“File -> New File”,如图 2 所示。
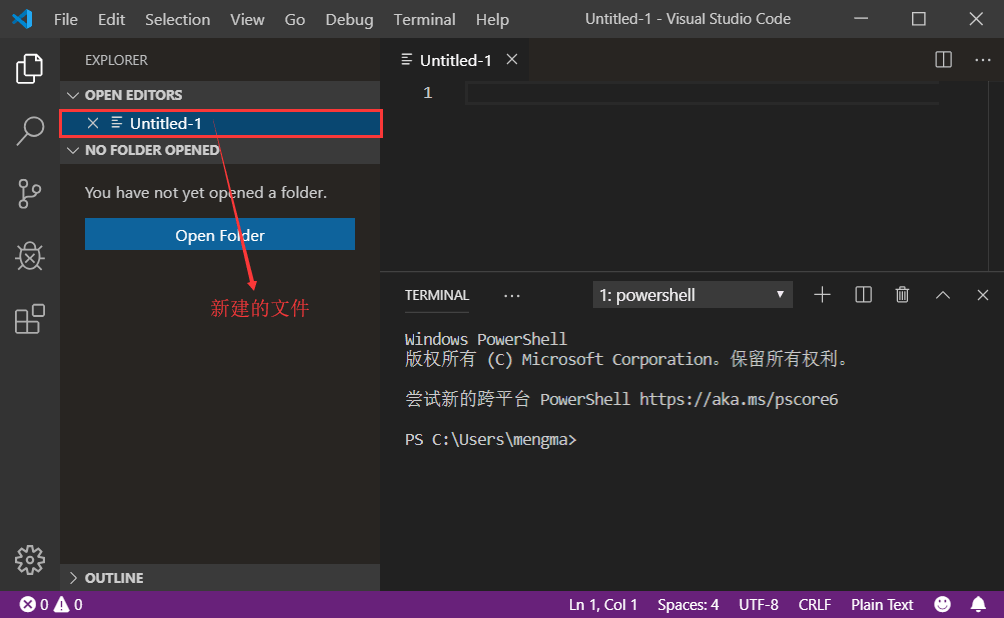
图 2 VS Code创建文件
此时可以看到,新建了一个名为“Untitled-1”的文件,此文件是 VS Code 默认创建的文件,没有文件类型,所以在编写 Python 代码前,需要手动将其另存为后缀名为 .py 的文件。
另存为的方式也很简单,使用快捷键“Ctrl+S”,或者在菜单栏中依次选择“File -> Save”,都会弹出如图 3 所示的窗口。
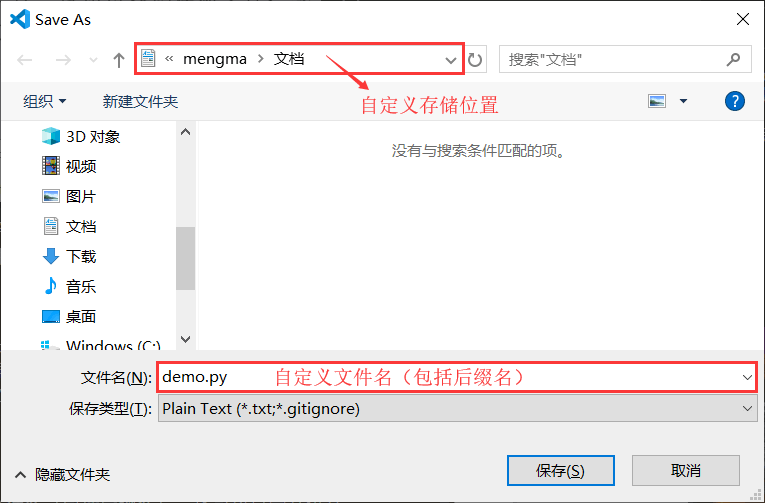
图 3 另存为 .py 文件
在此窗口中,我们可以设置该新建文件的文件名(包括后缀名),还可以自定义该文件的存储位置。
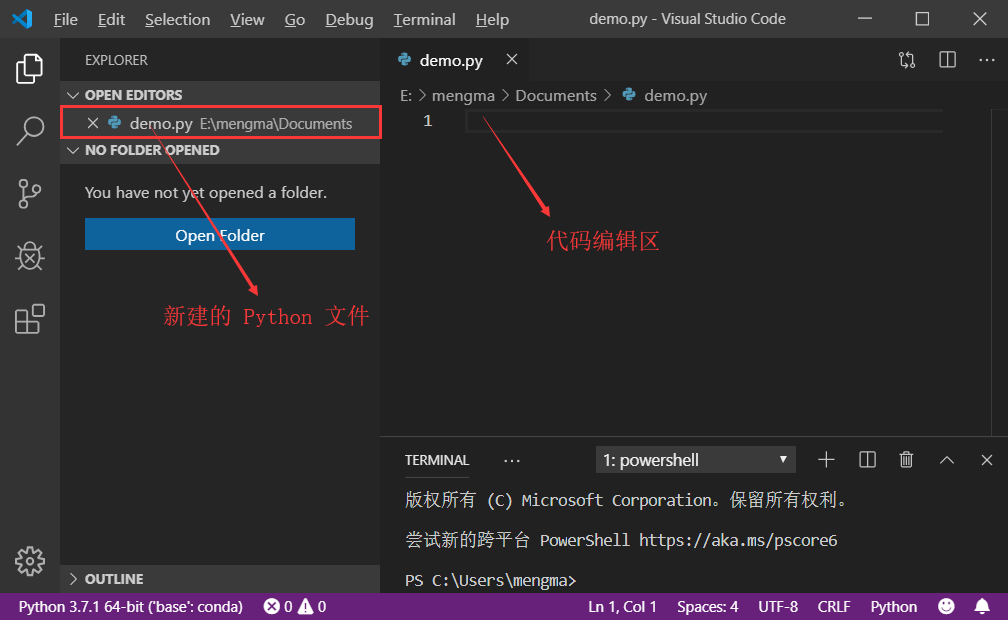
图 4 新建的 Python 文件
创建 Python 文件成功后,就可以在该文件中编写 Python 代码了,这里仍以第一个 Python 程序为例,即向“demo.py”文件中编写如下代码:
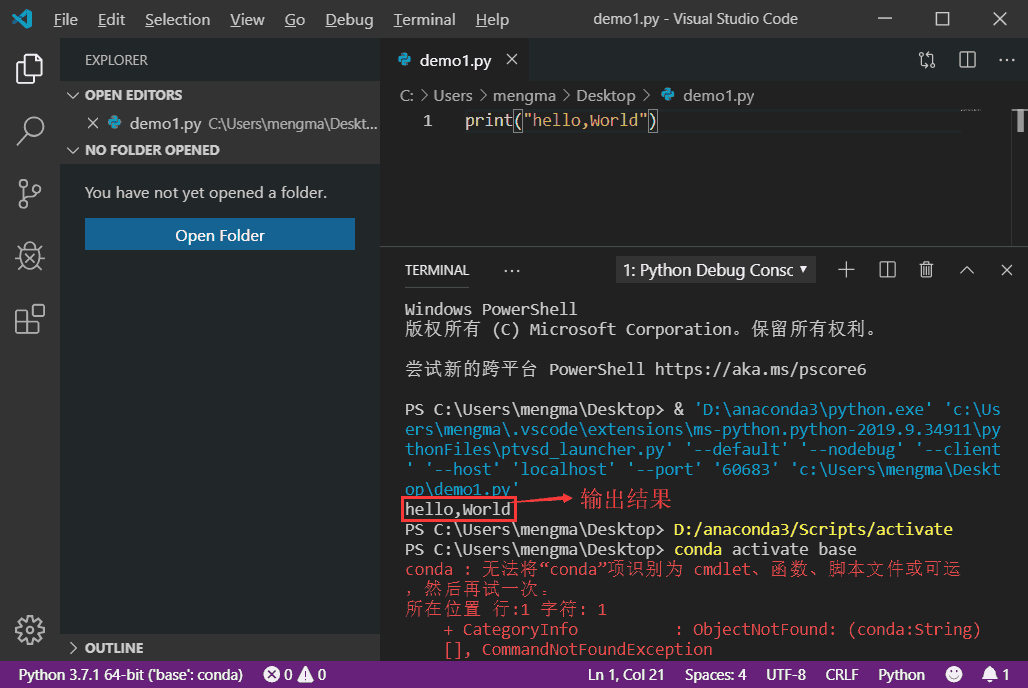
图 5 运行结果
图 5 显示的信息中,除了运行结果,还有代码执行过程中产生的信息。有读者可能会想,能否只显示运行结果呢?办法是有的,只需进行如下操作。
1) 手动将我们创建的 Python 文件放到一个文件夹中,然后将此文件夹引入到 VS Code。例如,这里将前面创建的 demo.py 文件放到了一个 Demo 文件夹(新建的),将此文件夹引入到 VS Code 的方法是,在菜单栏中依次选择“File -> Open Folder”(如图 6 所示),然后找到 Demo 文件夹,点击“选择文件夹”,就可以成功将指定文件夹引入到 VS Code 中。
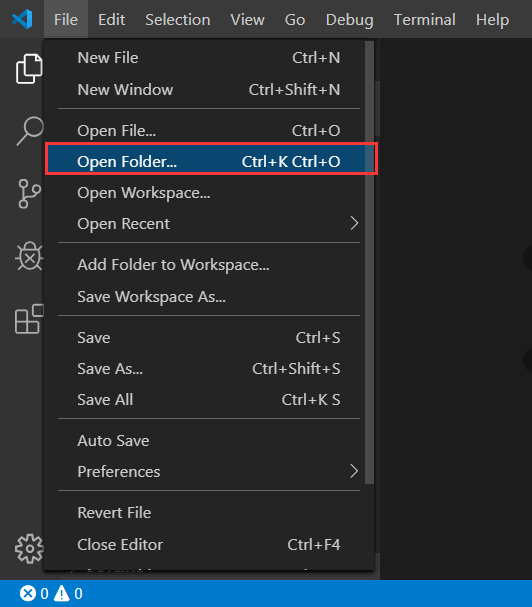
图 6 向 VS Code 引入文件夹
2) 引入成功,资源管理器(EXPLORER)中如图 7 所示。
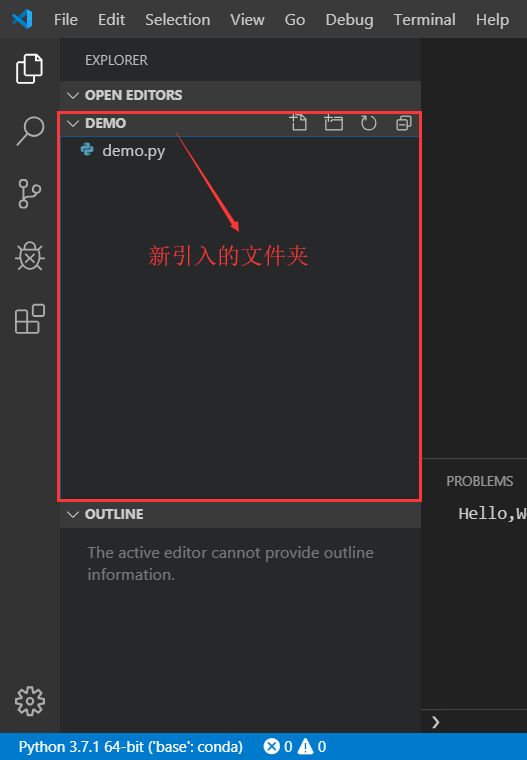
图 7 VS Code资源管理器
3) 在图 7 的基础上,先点击“demo.py”文件(这一步很重要),使 VS Code 右侧显示该文件,然后点击左侧的 Debug 按钮(小甲壳虫图标),再点击“设置”按钮,如图 8 所示。
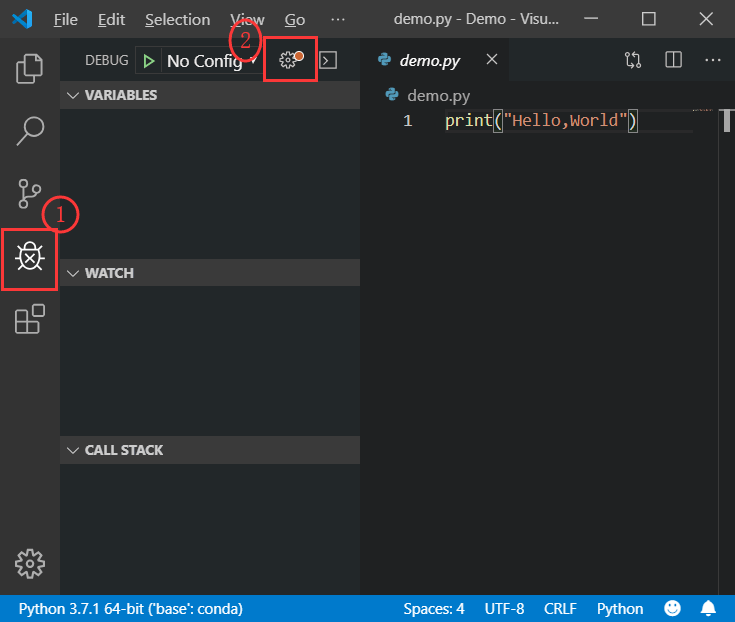
图 8 跳转到 Debug 界面

图 9 编译配置
5) 可以看到,显示出了一个名为“launch.json”的文件,我们需要做的就是将它所包含代码中的 "console":"integratedTerminal" 改为 "console": "none",如图 10 所示。
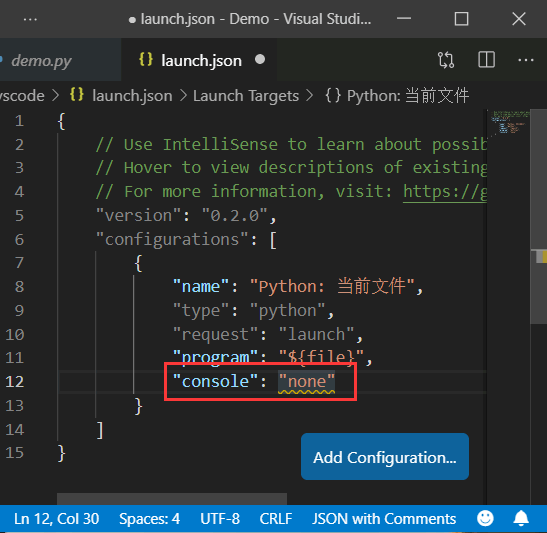
图 10 修改 launch.json 文件
6) 然后再次运行 demo.py,可以看出如图 11 所示的运行结果。
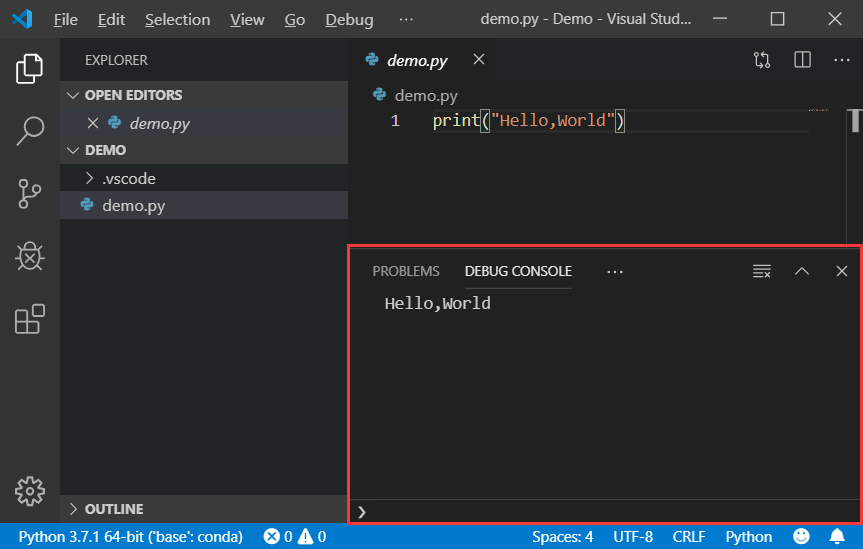
图 11 只显示程序运行结果
VS Code创建Python文件
首先,打开 VS Code,会看到如图 1 所示的欢迎界面。
图 1 VS Code 欢迎界面
点击“New File”,或者在菜单栏中依次选择“File -> New File”,如图 2 所示。
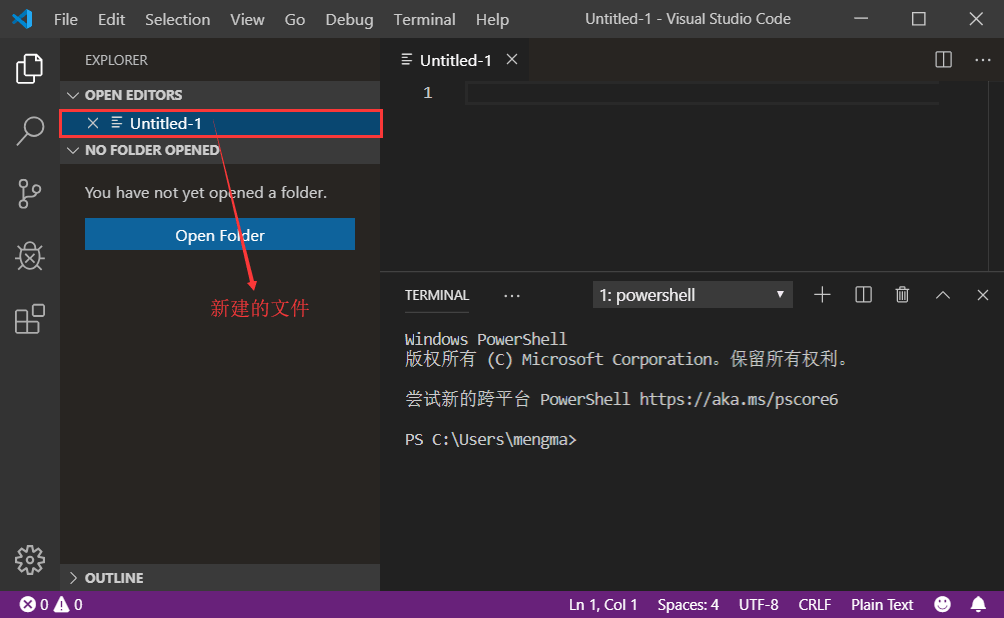
图 2 VS Code创建文件
此时可以看到,新建了一个名为“Untitled-1”的文件,此文件是 VS Code 默认创建的文件,没有文件类型,所以在编写 Python 代码前,需要手动将其另存为后缀名为 .py 的文件。
另存为的方式也很简单,使用快捷键“Ctrl+S”,或者在菜单栏中依次选择“File -> Save”,都会弹出如图 3 所示的窗口。
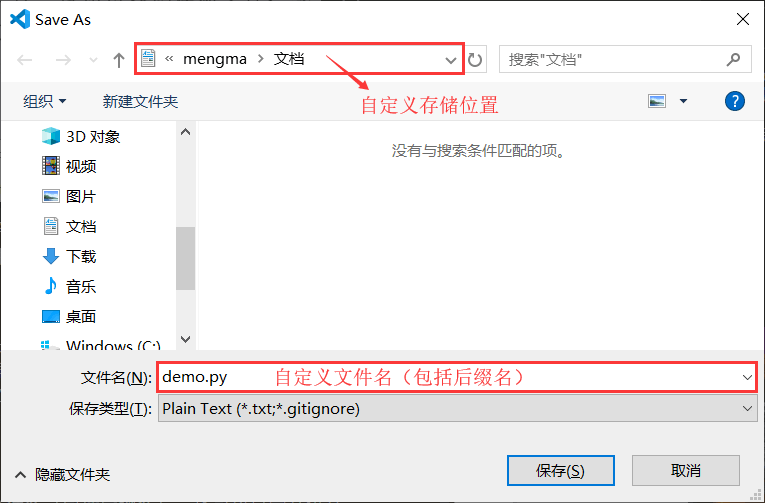
图 3 另存为 .py 文件
在此窗口中,我们可以设置该新建文件的文件名(包括后缀名),还可以自定义该文件的存储位置。
由此,我们就成功的创建了一个名为“demo.py”的 python 源文件,如图 4 所示。只有重新将新建文件保存为以 .py 为后缀名的文件,VS Code 才能够识别出来是 Python 文件,后期在此文件中编写 Python 代码时,才能高亮显示。
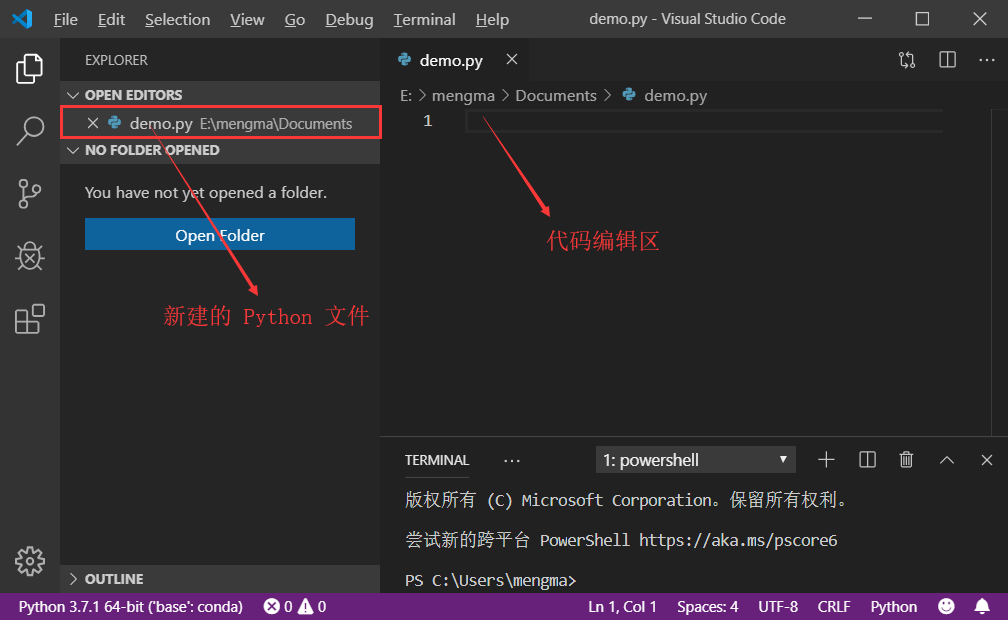
图 4 新建的 Python 文件
创建 Python 文件成功后,就可以在该文件中编写 Python 代码了,这里仍以第一个 Python 程序为例,即向“demo.py”文件中编写如下代码:
print("Hello,World")
代码编写完成后,就可以运行了,具体步骤是,使用组合键“Ctrl+F5”,或者在菜单栏中选择“Debug -> Start Without Debugging”,即可看到如图 5 所示的输出结果。
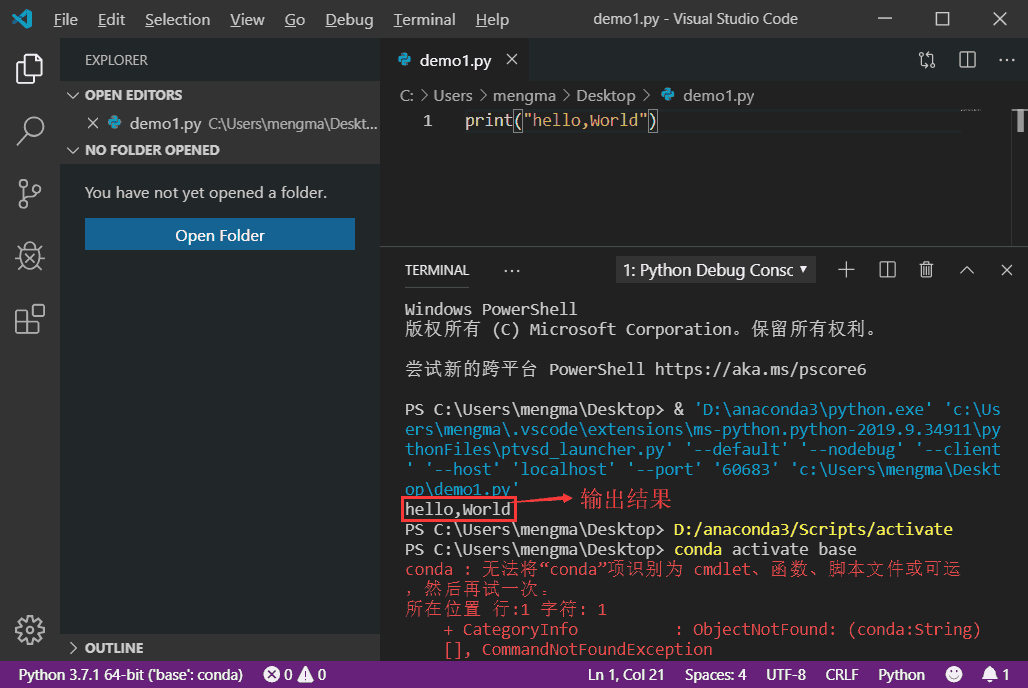
图 5 运行结果
图 5 显示的信息中,除了运行结果,还有代码执行过程中产生的信息。有读者可能会想,能否只显示运行结果呢?办法是有的,只需进行如下操作。
1) 手动将我们创建的 Python 文件放到一个文件夹中,然后将此文件夹引入到 VS Code。例如,这里将前面创建的 demo.py 文件放到了一个 Demo 文件夹(新建的),将此文件夹引入到 VS Code 的方法是,在菜单栏中依次选择“File -> Open Folder”(如图 6 所示),然后找到 Demo 文件夹,点击“选择文件夹”,就可以成功将指定文件夹引入到 VS Code 中。
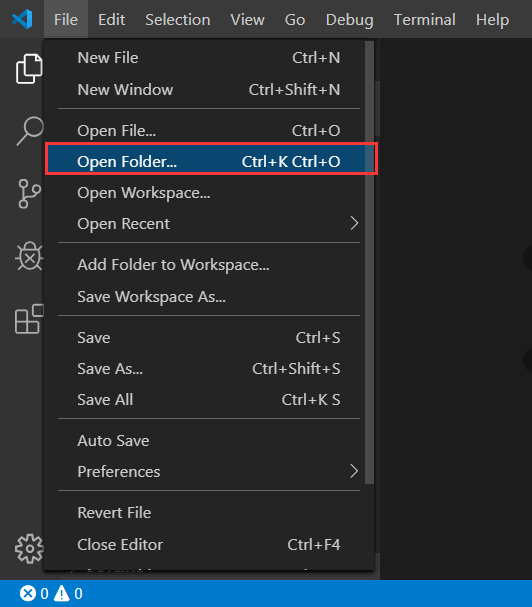
图 6 向 VS Code 引入文件夹
2) 引入成功,资源管理器(EXPLORER)中如图 7 所示。
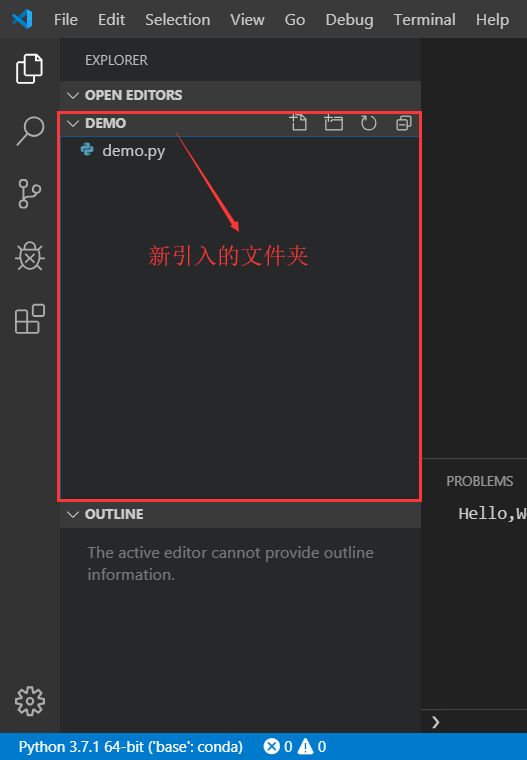
图 7 VS Code资源管理器
3) 在图 7 的基础上,先点击“demo.py”文件(这一步很重要),使 VS Code 右侧显示该文件,然后点击左侧的 Debug 按钮(小甲壳虫图标),再点击“设置”按钮,如图 8 所示。
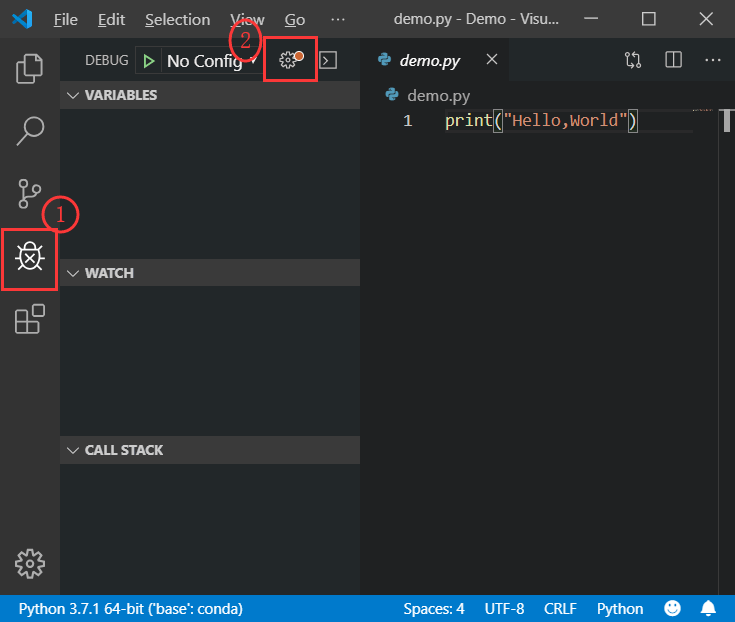
图 8 跳转到 Debug 界面
4) 此时会弹出一个对话框,选择“Python File”,如图 9 所示。注意,VS Code 的右侧一定要显示有建立的 Python 源文件,才能执行此步,否则会出错。

图 9 编译配置
5) 可以看到,显示出了一个名为“launch.json”的文件,我们需要做的就是将它所包含代码中的 "console":"integratedTerminal" 改为 "console": "none",如图 10 所示。
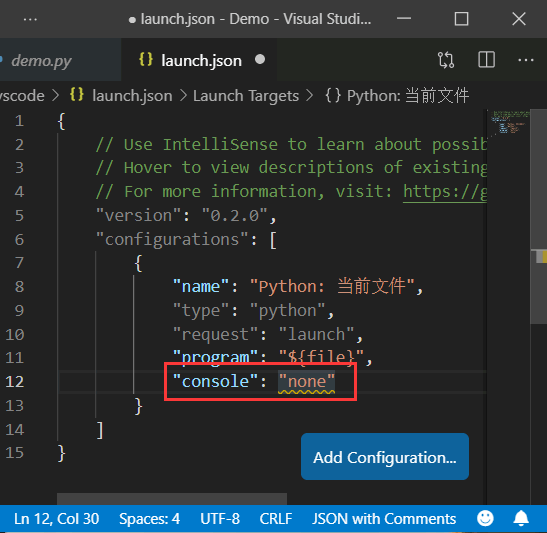
图 10 修改 launch.json 文件
6) 然后再次运行 demo.py,可以看出如图 11 所示的运行结果。
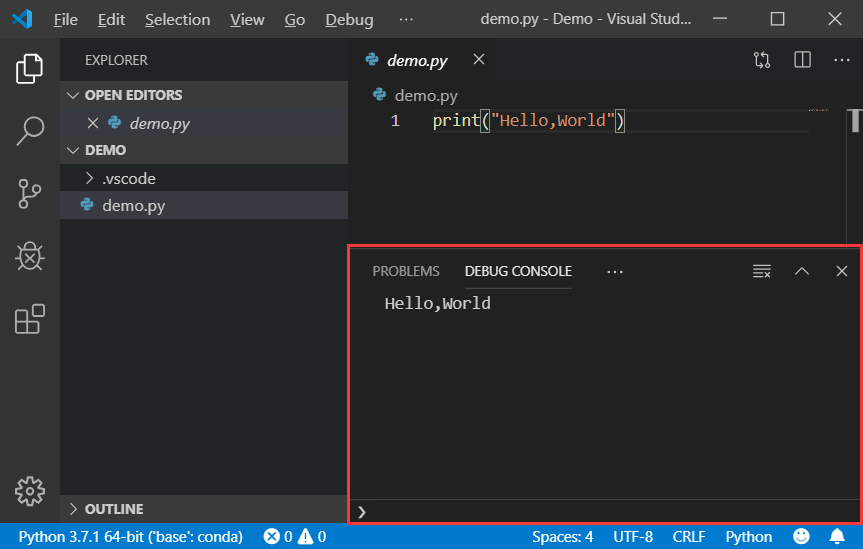
图 11 只显示程序运行结果
所有教程
- socket
- Python基础教程
- C#教程
- MySQL函数
- MySQL
- C语言入门
- C语言专题
- C语言编译器
- C语言编程实例
- GCC编译器
- 数据结构
- C语言项目案例
- C++教程
- OpenCV
- Qt教程
- Unity 3D教程
- UE4
- STL
- Redis
- Android教程
- JavaScript
- PHP
- Mybatis
- Spring Cloud
- Maven
- vi命令
- Spring Boot
- Spring MVC
- Hibernate
- Linux
- Linux命令
- Shell脚本
- Java教程
- 设计模式
- Spring
- Servlet
- Struts2
- Java Swing
- JSP教程
- CSS教程
- TensorFlow
- 区块链
- Go语言教程
- Docker
- 编程笔记
- 资源下载
- 关于我们
- 汇编语言
- 大数据
- 云计算
- VIP视频
