Goland入门指南(使用Goland创建并运行项目)
上一节详细介绍了 Goland 的安装和破解,本节我们来介绍一下怎么使用 Goland 来创建并运行一个项目。
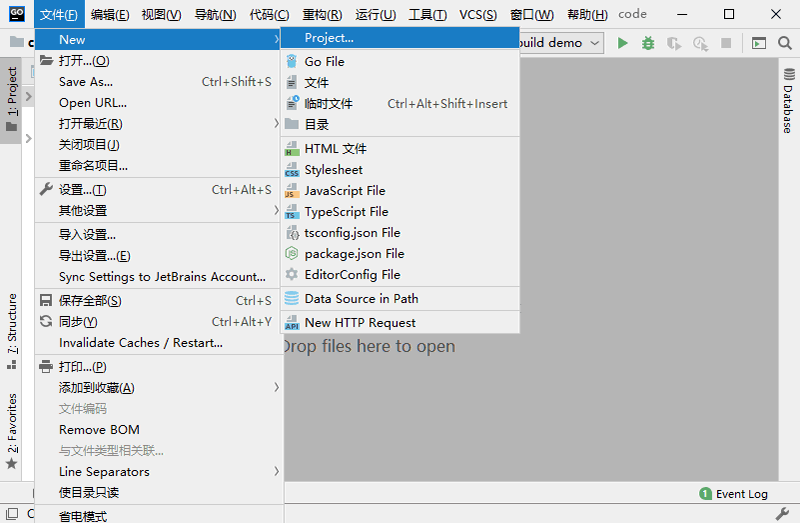
在菜单中选择新建项目
为项目选择一个目录(尽量选择空目录),并点击“Create”完成创建。

项目创建完成后,需要在项目下创建三个文件夹:
在项目文件夹上点击右键,然后选择“新建”→“目录”,即可创建一个目录,创建文件同理。
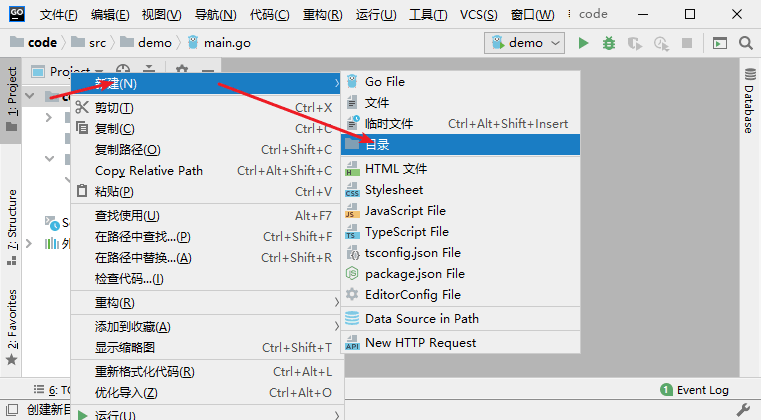
创建目录的方法
创建完成后应该是这个样子的。
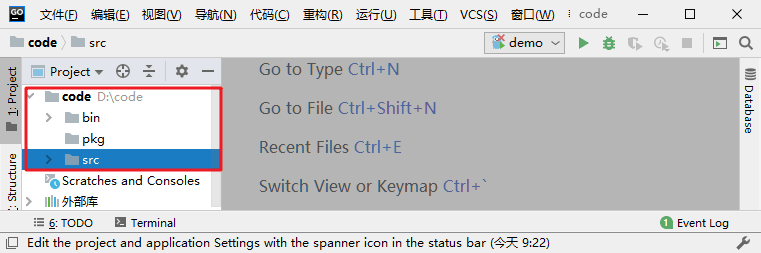
在项目下创建目录
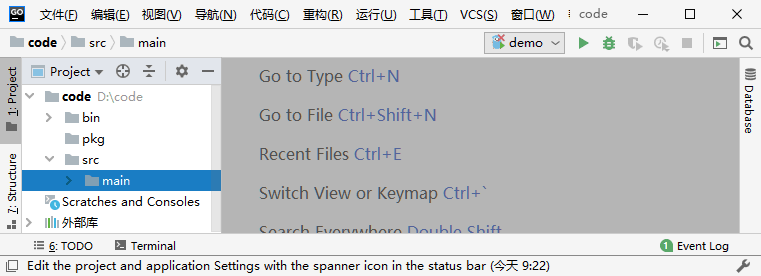
创建 main 文件夹
在 mian 文件夹下创建 main.go 源文件,并编写相应的代码。
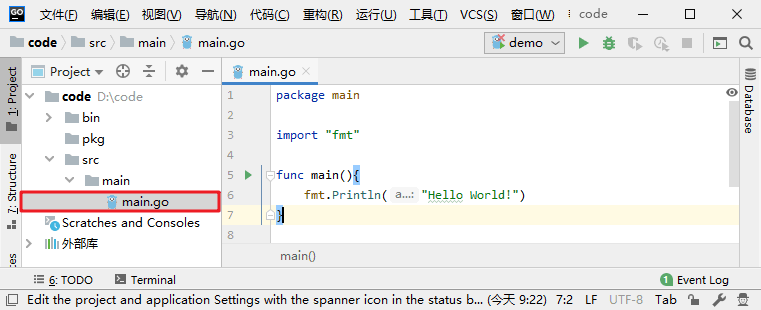
创建 main 包
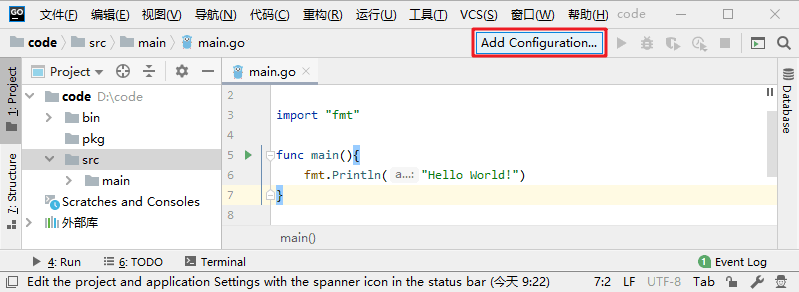
添加配置信息
在弹出的窗口中,选择“+”→“Go Build”,如下所示:

添加 Go Build 配置信息
填写配置信息,其中标红的部分,“名称”可以自定义,“Run kind”选择“Directory”,其它的三项需要根据自己的实际情况填写对应的路径信息,确认无误后点击“确定”。
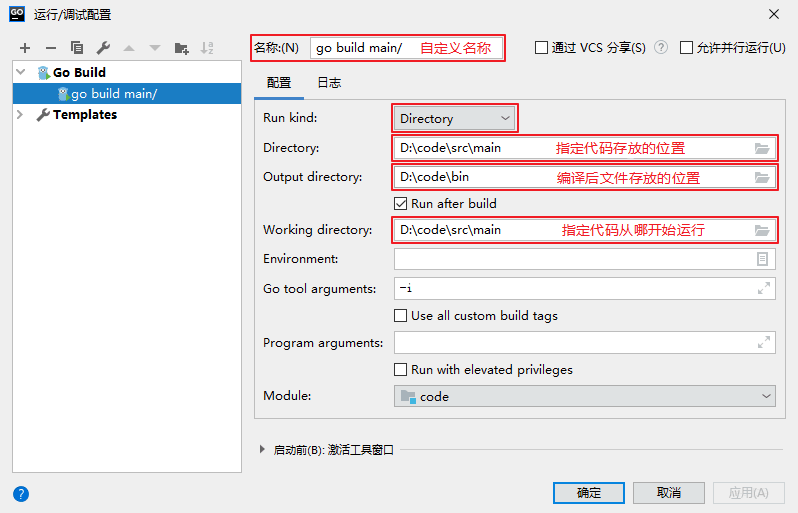
填写配置信息
做完这一系列操作之后,我们就可以使用编辑器运行我们的项目了,点击编辑器右上方的三角符号就即可启动我们的项目。
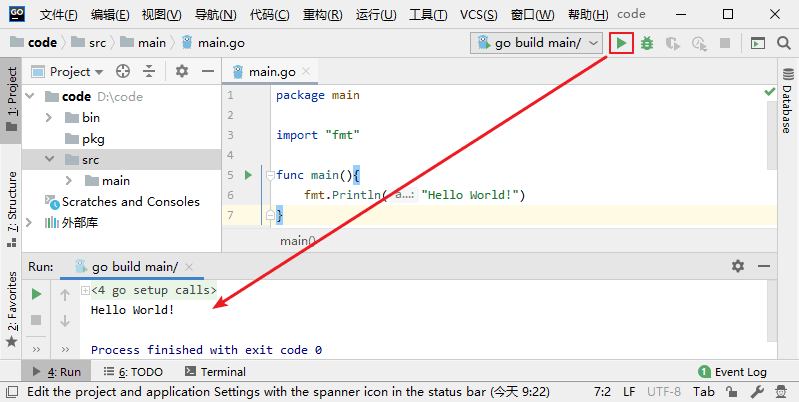
创建项目
首先,在“文件”菜单中找到“New”,并在下一级菜单中选择“Project”来创建一个新项目。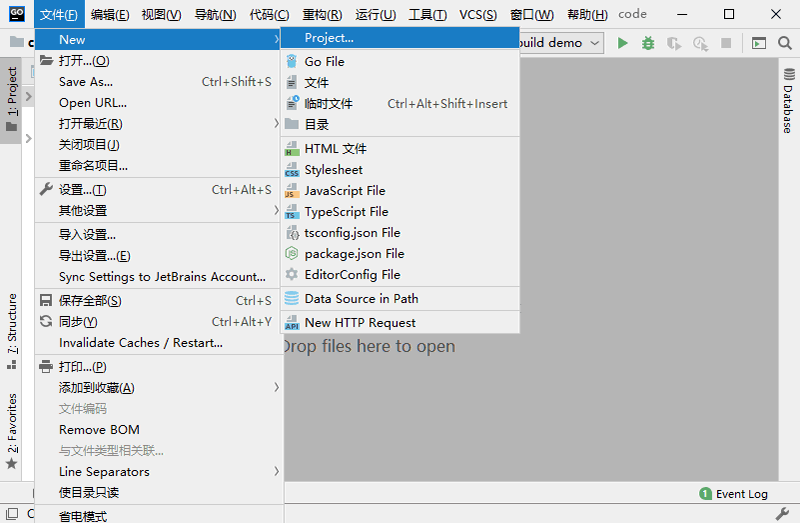
在菜单中选择新建项目
为项目选择一个目录(尽量选择空目录),并点击“Create”完成创建。

创建项目
项目创建完成后,需要在项目下创建三个文件夹:
- bin:用来存放编译后的 .exe 文件;
- pkg:用来存放自定义包;
- src:用来存放项目文件。
在项目文件夹上点击右键,然后选择“新建”→“目录”,即可创建一个目录,创建文件同理。
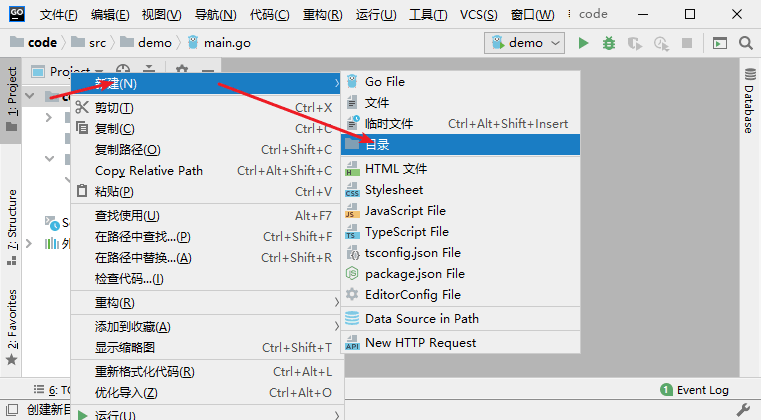
创建目录的方法
创建完成后应该是这个样子的。
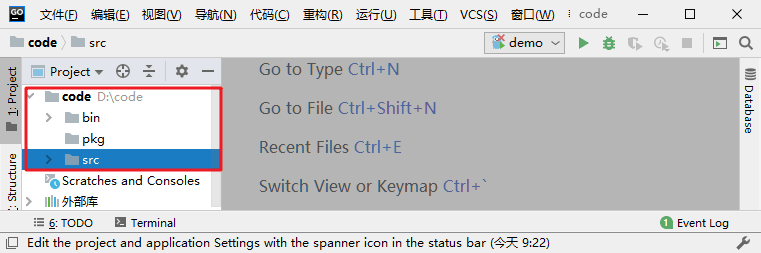
在项目下创建目录
编写代码
首先创建 main 包,为了便于管理,我们在 src 文件夹下在新建一个 main 文件夹,用来存放 main 包中的相关文件,如下所示: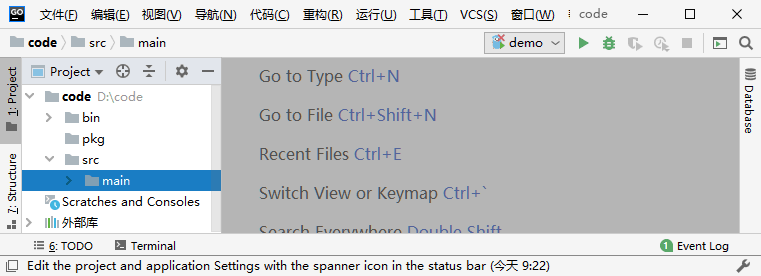
创建 main 文件夹
在 mian 文件夹下创建 main.go 源文件,并编写相应的代码。
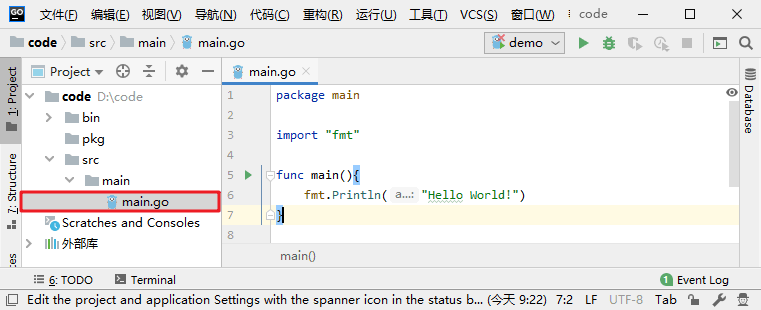
创建 main 包
运行项目
想要运行我们的代码,需要先配置一些信息,在编辑器右上方找到“Add Configuration”并单击。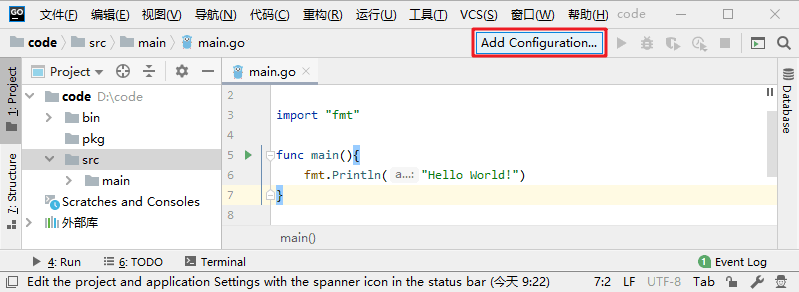
添加配置信息
在弹出的窗口中,选择“+”→“Go Build”,如下所示:

添加 Go Build 配置信息
填写配置信息,其中标红的部分,“名称”可以自定义,“Run kind”选择“Directory”,其它的三项需要根据自己的实际情况填写对应的路径信息,确认无误后点击“确定”。
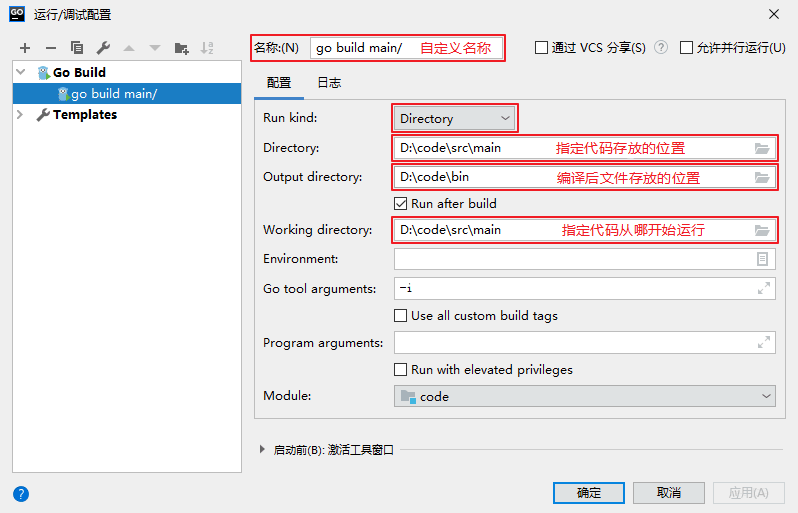
填写配置信息
做完这一系列操作之后,我们就可以使用编辑器运行我们的项目了,点击编辑器右上方的三角符号就即可启动我们的项目。
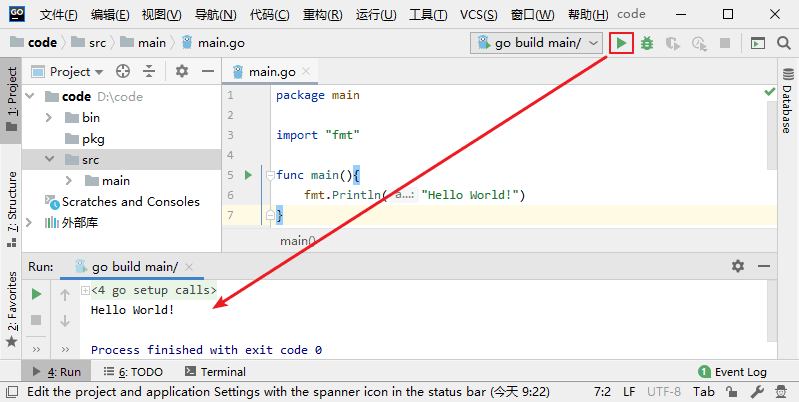
启动项目
所有教程
- socket
- Python基础教程
- C#教程
- MySQL函数
- MySQL
- C语言入门
- C语言专题
- C语言编译器
- C语言编程实例
- GCC编译器
- 数据结构
- C语言项目案例
- C++教程
- OpenCV
- Qt教程
- Unity 3D教程
- UE4
- STL
- Redis
- Android教程
- JavaScript
- PHP
- Mybatis
- Spring Cloud
- Maven
- vi命令
- Spring Boot
- Spring MVC
- Hibernate
- Linux
- Linux命令
- Shell脚本
- Java教程
- 设计模式
- Spring
- Servlet
- Struts2
- Java Swing
- JSP教程
- CSS教程
- TensorFlow
- 区块链
- Go语言教程
- Docker
- 编程笔记
- 资源下载
- 关于我们
- 汇编语言
- 大数据
- 云计算
- VIP视频
