U盘安装Linux系统
前面章节介绍了如何通过虚拟机 VMware 安装 Linux 系统,而实际开发中,我们更多的是要将 Linux 系统直接安装到电脑上。
直接在电脑上安装 Linux 系统的常用方法有 2 种,分别是用光盘安装和用 U 盘(包括移动硬盘)安装。但由于光盘介质不方便携带、多数电脑不自带光驱等因素,这种安装方式正逐渐退出历史舞台,所以本节讲解如何使用 U 盘安装 Linux 系统。

之后的安装过程就比较简单了,在此不再赘述。
直接在电脑上安装 Linux 系统的常用方法有 2 种,分别是用光盘安装和用 U 盘(包括移动硬盘)安装。但由于光盘介质不方便携带、多数电脑不自带光驱等因素,这种安装方式正逐渐退出历史舞台,所以本节讲解如何使用 U 盘安装 Linux 系统。

前期准备
使用 U 盘安装 Linux 系统,需要准备以下工具:- 大容量的U盘(安装 CentOS 6.x 系统,U 盘容量至少 8 G);
- UltraISO 工具,用来制作 U 盘启动盘。除此之外,由于 UltraISO 工具是 Windows 软件,所以需要一台安装了 Windows 系统的计算机协助;
- CentOS 6.x 系统的 ISO 映像文件。
这里所使用的 UltralISO 只是制作 U 盘启动盘的工具之一,除此之外,还可以选择大白菜、老毛桃等软件,都可实现一键快速制作 U 盘启动盘。
U 盘安装 Linux 系统
U 盘安装 Linux 系统需经过以下几步:- 在装有 Windows 系统的电脑上下载和安装 UltraISO 软件。
-
用安装好的 UltroISO 制作 U 盘启动盘,具体操作为:
- 将 U 盘通过 USB 口插到计算机上;
- 启动 UltraISO 软件,依次选择 "文件->打开" 命令,找到已下载的 CentOS 6.x 安装映像文件(iso 文件);
- 选择“启动->写入硬盘映像”命令,打开 "写入硬盘映像" 对话框,在 "硬盘驱动器" 下拉列表框中选择你的 U 盘(注意不要选错,因为这一步对 U 盘进行格式化操作)。"写入方式" 选择 "USB-HDD +",然后单击 "写入" 按钮,等待写入完成,如图 1 所示。

图 1 写入硬盘映像 -
安装 CentOS 6.x:
- 插入 U 盘,设定 U 盘为第一个启动设备,重启之后出现安装界面。
-
选择第一项“Install or upgrade an existing system (安装或升级现有系统)”,进入安装语言选择界面,如图 2 所示。
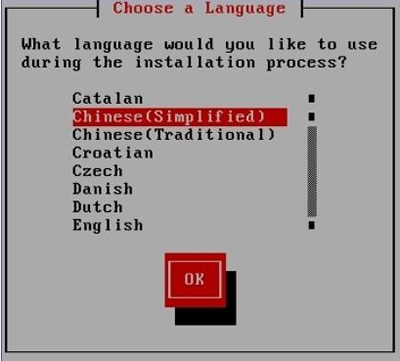
图 2 安装语言选择
-
选择 "简体中文",选择 "OK",出现键盘选择界面。这里默认选择 "US" 美式标准键盘,选择 "OK",出现安装方法界面,如图 3 所示。
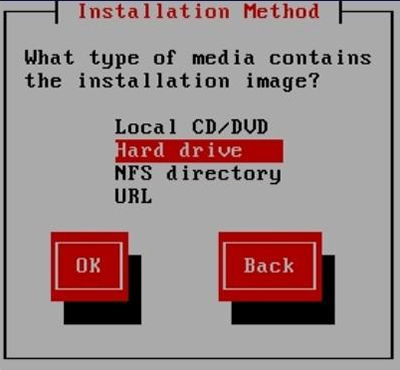
图 3 安装方法
-
选择 "Harddrive (硬盘驱动)",选择 "OK",进入选择分区界面。这里分区使用 "/dev/sdb4" 代表 U 盘分区。"Directory holding image" 项用于搜索 U 盘 image 目录下的 install.img 文件,不用填写,系统会自动搜索,如图 4 所示。
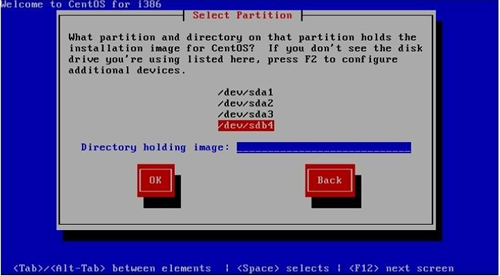
图 4 选择分区
- 选择"OK",进入图形安装界面。
之后的安装过程就比较简单了,在此不再赘述。
所有教程
- socket
- Python基础教程
- C#教程
- MySQL函数
- MySQL
- C语言入门
- C语言专题
- C语言编译器
- C语言编程实例
- GCC编译器
- 数据结构
- C语言项目案例
- C++教程
- OpenCV
- Qt教程
- Unity 3D教程
- UE4
- STL
- Redis
- Android教程
- JavaScript
- PHP
- Mybatis
- Spring Cloud
- Maven
- vi命令
- Spring Boot
- Spring MVC
- Hibernate
- Linux
- Linux命令
- Shell脚本
- Java教程
- 设计模式
- Spring
- Servlet
- Struts2
- Java Swing
- JSP教程
- CSS教程
- TensorFlow
- 区块链
- Go语言教程
- Docker
- 编程笔记
- 资源下载
- 关于我们
- 汇编语言
- 大数据
- 云计算
- VIP视频
