VC6.0安装教程,解决win7兼容性问题
下面的安装教程,以C语言中文网提供的VC6.0安装包为例,请到这里下载:VC 6.0下载|VC 6.0中文版下载|VC 6.0英文版下载【支持Win7和XP】
截止到2014年06月03日,C语言中文网提供的VC6.0安装包,下载量已超过100万次,收到反馈超过200条。我们对大家的反馈进行了汇总,发现大部分问题发生在安装阶段。VC6.0的安装步骤比较繁琐,一些入门的学生可能无法驾驭,现在我们将安装步骤以及注意事项总结出来,给大家提供指导。
注意:不要相信网上所说的什么破解版、绿色版、简装版,号称可以完美支持win7。VC6.0对win7的支持,必须要在安装时正确设置,安装完成后还要打补丁。
以下教程将教给您如何在win7下正确安装VC6.0。安装完成后,还需要打补丁,在文章最后给出。
注意,安装过程和使用过程会出现如下“程序兼容助手”提示,一定要勾选“不再显示此消息”,然后单击“运行程序”。
 以后运行过程如果出现这个提示,还是这样选择,不会影响使用的。
以后运行过程如果出现这个提示,还是这样选择,不会影响使用的。
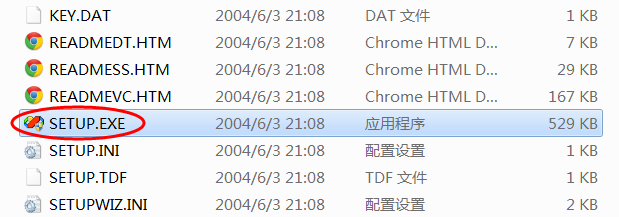
2) 点击“下一步”继续安装,遇到填写“产品号和用户ID”,忽略或者保持默认,不用理会,继续“下一步”。如下图所示:
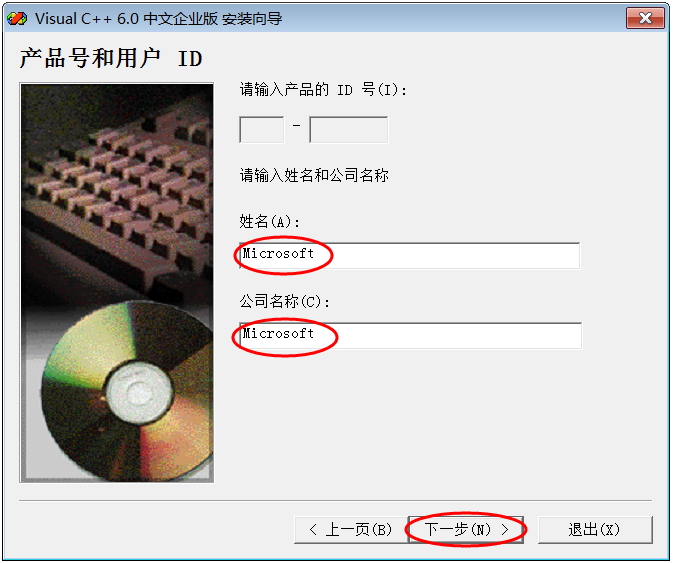
3) 接下来是安装选项,选择“安装Visual C++ 6.0中文企业版”。如下图所示:
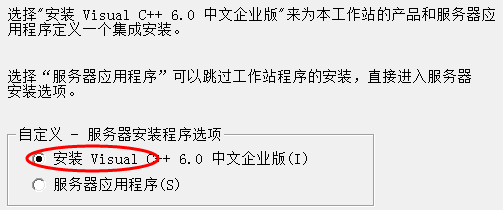
4) 下面是安装方式,一定要选择Custom(自定义安装),这是解决win7兼容性问题的关键。如下图所示:
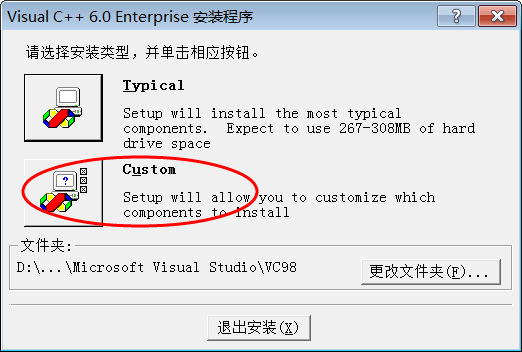
5) 弹出组件选择对话框,选中“Tools”,点击“更改选项”。
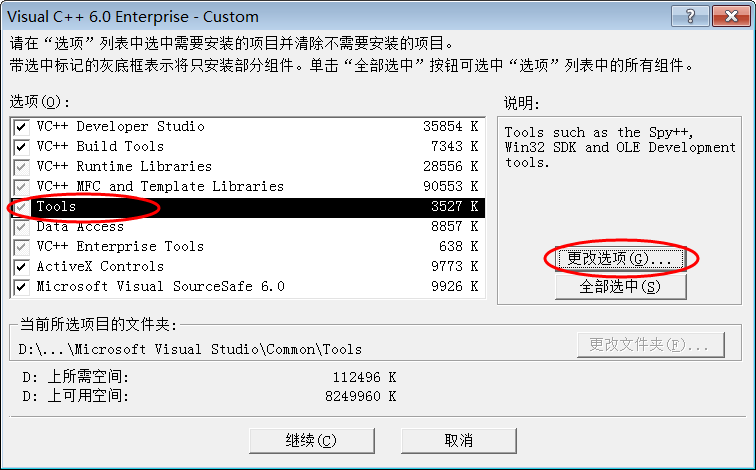
6) 把“OLE/COM Object Viewer”选项去掉,点击“确定”。OLE/COM Object Viewer是对象查看器,它与win7不兼容,去掉后不影响任何编程操作。
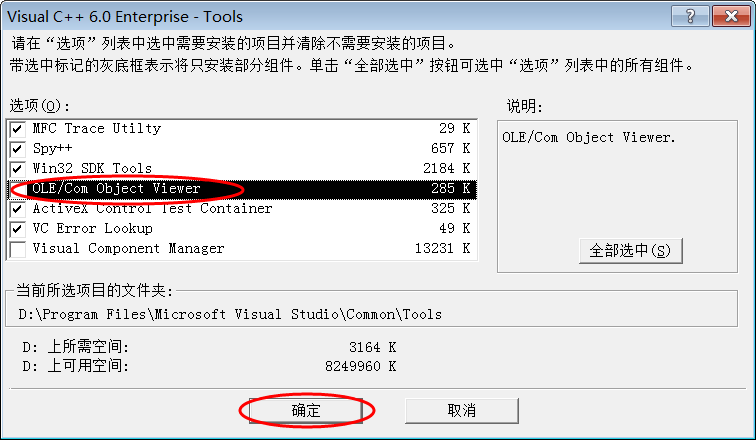
7) 接下来问你要不要注册环境变量,选择是,以后会用到这里的环境变量。
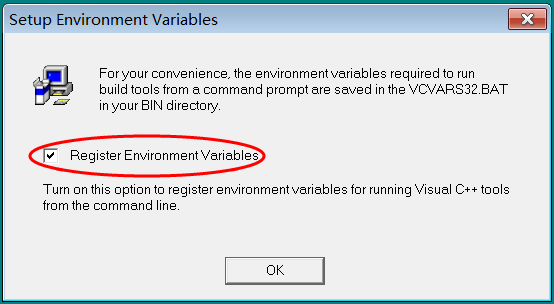
8) 遇到下面的提示,选择“是”。
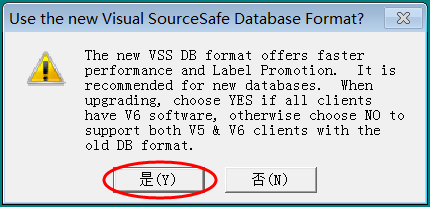
9) 遇到下面的提示,选择“是”。
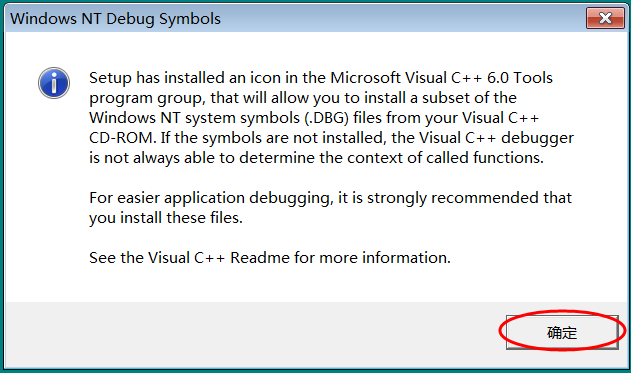
8) 接下来,会提示安装MSDN。MSDN是微软提供的帮助文档,我们提供安装包没有带,选择“退出”,不要安装。
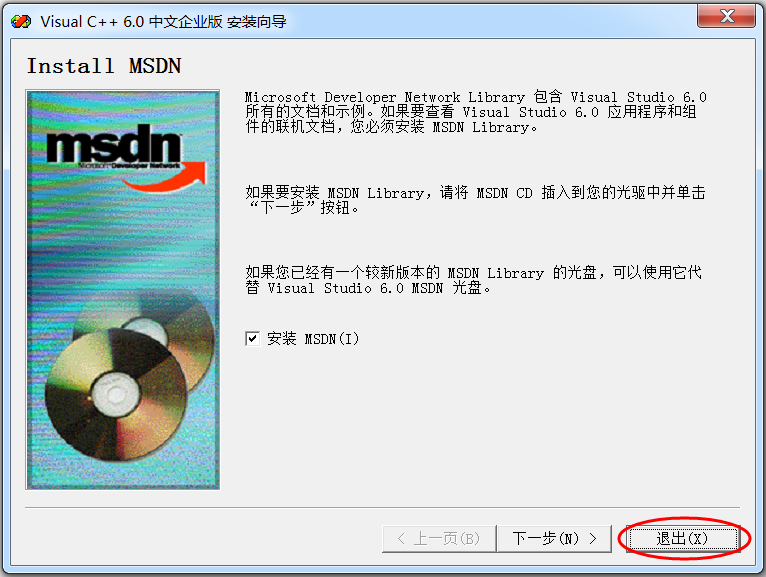
9) 点击“是”,完成安装。
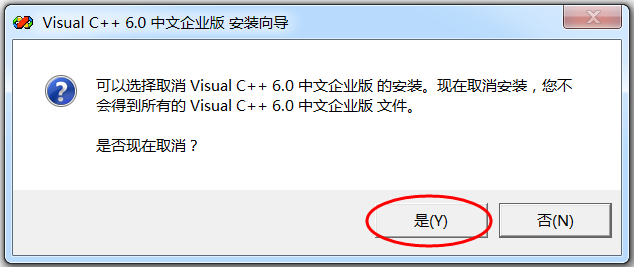
如何设置已经在上面的安装教程中给出答案,下面是安装完成后常见问题的解决方案(即打补丁):
截止到2014年06月03日,C语言中文网提供的VC6.0安装包,下载量已超过100万次,收到反馈超过200条。我们对大家的反馈进行了汇总,发现大部分问题发生在安装阶段。VC6.0的安装步骤比较繁琐,一些入门的学生可能无法驾驭,现在我们将安装步骤以及注意事项总结出来,给大家提供指导。
注意:不要相信网上所说的什么破解版、绿色版、简装版,号称可以完美支持win7。VC6.0对win7的支持,必须要在安装时正确设置,安装完成后还要打补丁。
以下教程将教给您如何在win7下正确安装VC6.0。安装完成后,还需要打补丁,在文章最后给出。
注意,安装过程和使用过程会出现如下“程序兼容助手”提示,一定要勾选“不再显示此消息”,然后单击“运行程序”。

安装步骤
1) 解压下载的压缩文件,进入文件夹,双击 SETUP.EXE 进行安装。如下图所示: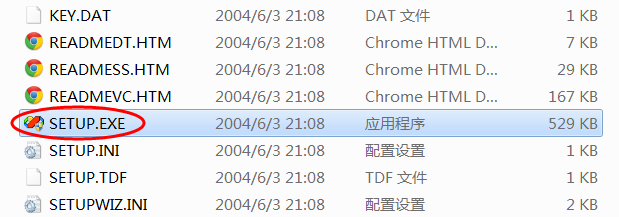
2) 点击“下一步”继续安装,遇到填写“产品号和用户ID”,忽略或者保持默认,不用理会,继续“下一步”。如下图所示:
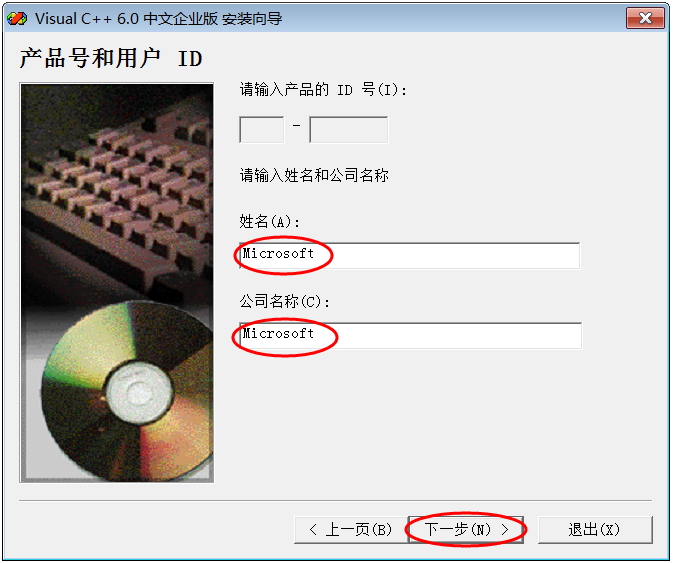
3) 接下来是安装选项,选择“安装Visual C++ 6.0中文企业版”。如下图所示:
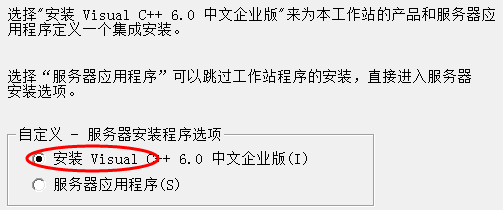
4) 下面是安装方式,一定要选择Custom(自定义安装),这是解决win7兼容性问题的关键。如下图所示:
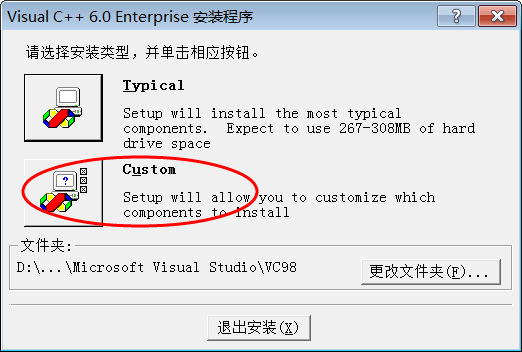
5) 弹出组件选择对话框,选中“Tools”,点击“更改选项”。
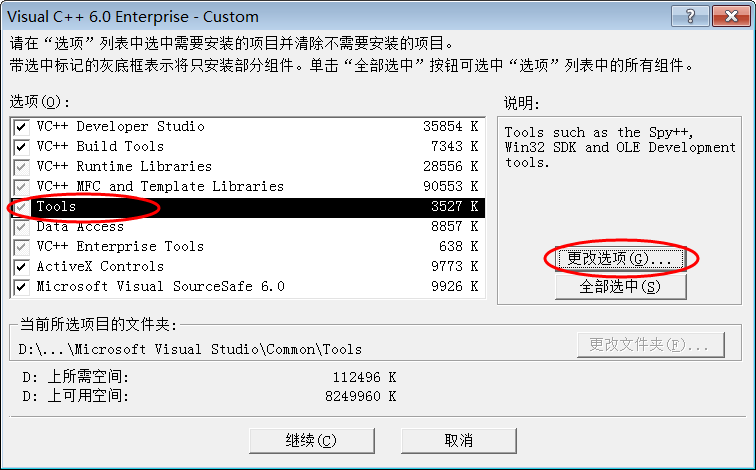
6) 把“OLE/COM Object Viewer”选项去掉,点击“确定”。OLE/COM Object Viewer是对象查看器,它与win7不兼容,去掉后不影响任何编程操作。
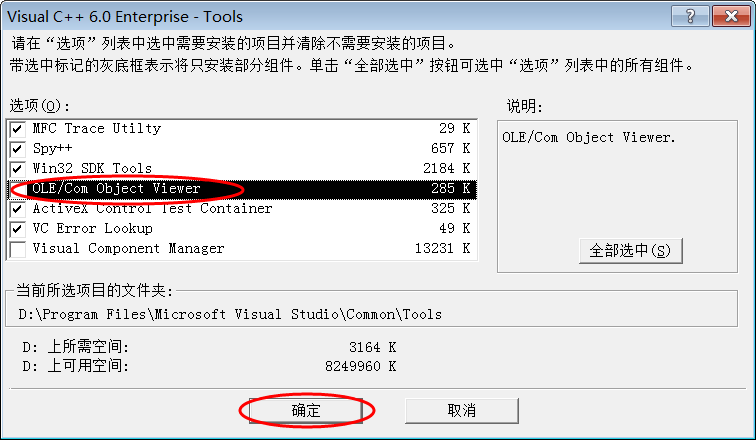
7) 接下来问你要不要注册环境变量,选择是,以后会用到这里的环境变量。
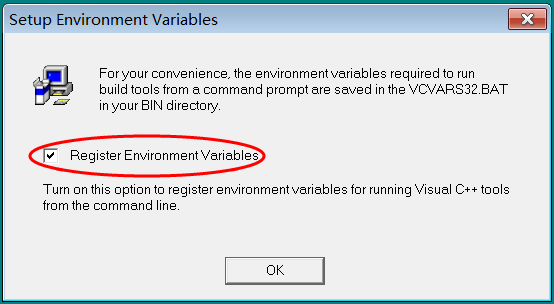
8) 遇到下面的提示,选择“是”。
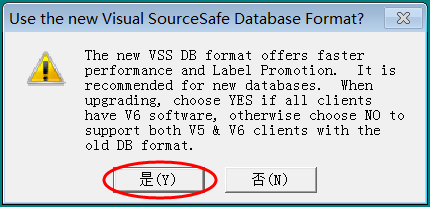
9) 遇到下面的提示,选择“是”。
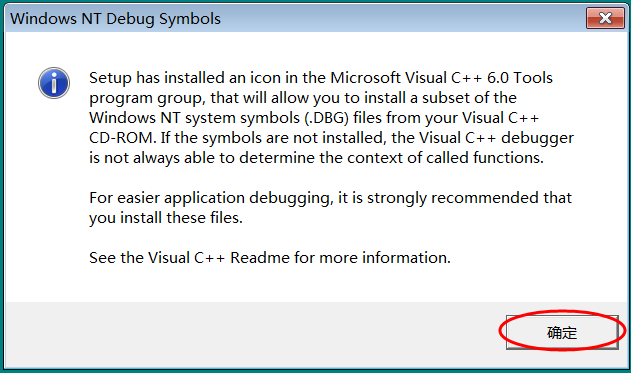
8) 接下来,会提示安装MSDN。MSDN是微软提供的帮助文档,我们提供安装包没有带,选择“退出”,不要安装。
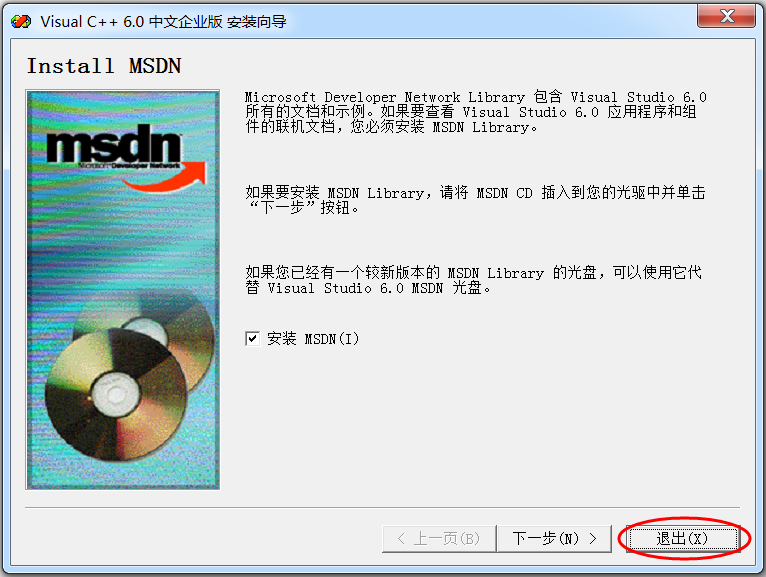
9) 点击“是”,完成安装。
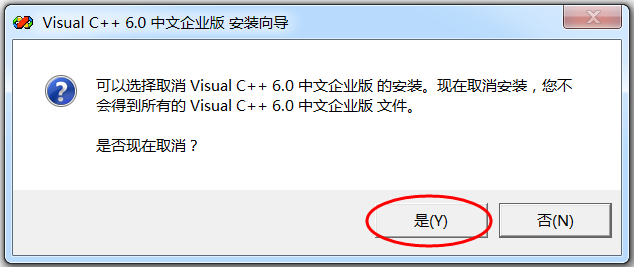
打补丁
再强调一遍,VC6.0对win7的支持,必须要在安装时正确设置,安装完成后还要打补丁。如何设置已经在上面的安装教程中给出答案,下面是安装完成后常见问题的解决方案(即打补丁):

