使用QML来创建界面
前面两节介绍了 Qt Widgets Application 工程,可以使用纯C++代码,或C++和XML结合的方式来创建GUI程序。这节来看看如何使用 QML。
Qt Quick Application、Qt Quick Controls Application 和 Qt Canvas 3D Application 工程都可以使用 QML 来创建界面。Quick Controls 比 Quick 多一些控件,暂时也不会涉及3D动画,所以我们选择 Quick Controls 工程,如下图所示:
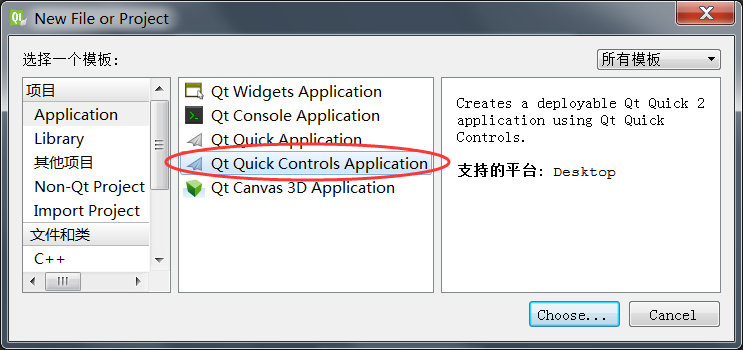
与 Widgets 工程相比,Quick Control 多出了几个文件:
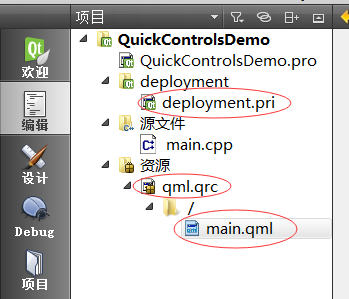
main.qml 是 QML 文件,它的后缀就是
切换到设计模式,就可以从左侧的面板中看到 QML 的基本元素、控件、布局等,这些都可以拖拽到中间的编辑区。
main.qml 是可以编辑的,打开 main.qml,将下面的代码复制进去:
 上面我们只是用 QML 绘制了界面,并没有使用 JavaScript。
上面我们只是用 QML 绘制了界面,并没有使用 JavaScript。
Qt Quick Application、Qt Quick Controls Application 和 Qt Canvas 3D Application 工程都可以使用 QML 来创建界面。Quick Controls 比 Quick 多一些控件,暂时也不会涉及3D动画,所以我们选择 Quick Controls 工程,如下图所示:
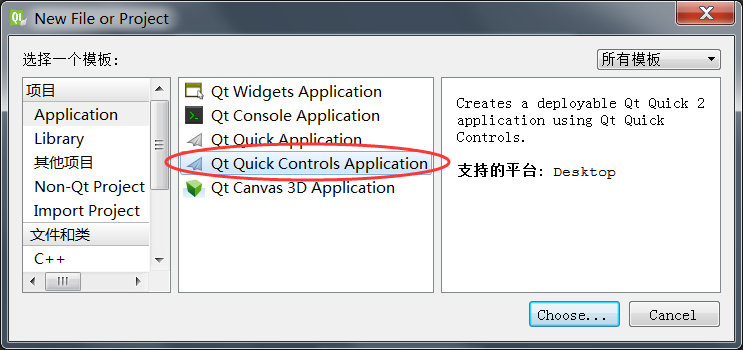
与 Widgets 工程相比,Quick Control 多出了几个文件:
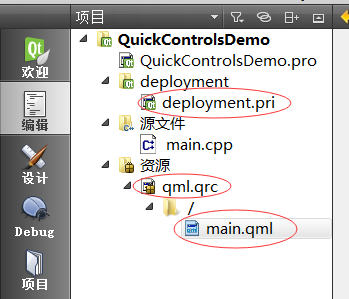
main.qml 是 QML 文件,它的后缀就是
.qml。qml.qrc 是资源文件,主要包含了 QML 文件的路径,以确保 QML 引擎能够找到文件。deployment.pri 是工程文件 QuickControlsDemo.pro 的辅助文件。切换到设计模式,就可以从左侧的面板中看到 QML 的基本元素、控件、布局等,这些都可以拖拽到中间的编辑区。
main.qml 是可以编辑的,打开 main.qml,将下面的代码复制进去:
import QtQuick 2.3
import QtQuick.Controls 1.2
ApplicationWindow {
visible: true
width: 400
height: 210
color: "#ffffff"
title: qsTr("QuickControlsDemo")
Text {
id: text1
x: 47
y: 35
width: 80
height: 30
text: qsTr("用户名:")
horizontalAlignment: Text.AlignRight
verticalAlignment: Text.AlignVCenter
font.pixelSize: 14
}
TextField {
id: textField1
x: 137
y: 35
width: 200
height: 30
placeholderText: qsTr("请输入用户名")
}
Text {
id: text2
x: 47
y: 85
width: 80
height: 30
text: qsTr("密 码:")
verticalAlignment: Text.AlignVCenter
font.pixelSize: 14
horizontalAlignment: Text.AlignRight
}
TextField {
id: textField2
x: 137
y: 85
width: 200
height: 30
echoMode: 2
placeholderText: qsTr("请输入密码")
}
Button {
id: button1
x: 71
y: 145
width: 116
height: 36
text: qsTr("登 录")
}
Button {
id: button2
x: 224
y: 145
width: 110
height: 36
text: qsTr("取 消")
}
}
再切换到设计模式,就可以看到一个简单的登录框。运行一下就可以看到效果:


