通过Xcode运行OC程序
本节我们来编写一个简单的OC小程序,并在Xcode下编译,让大家了解OC程序的基本结构和运行过程。

接下来,选择要创建的工程类型,如下图所示:
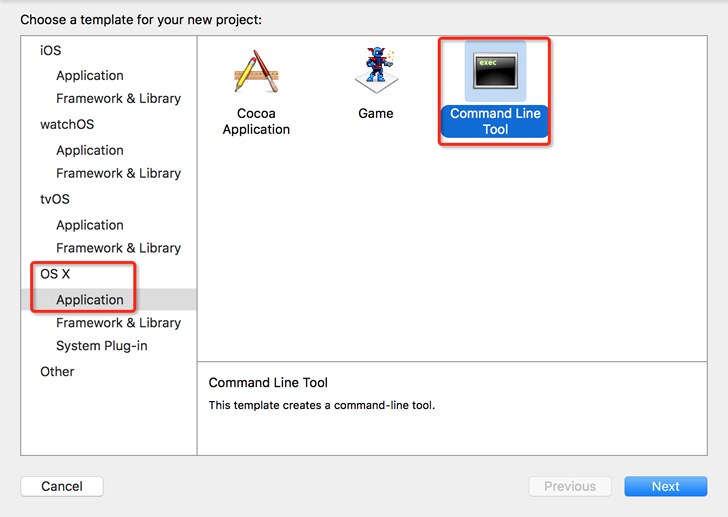
选择“OS X --> Application --> Command Line Tool”,点击“Next”。Command Line Tool 是“命令行工具”的意思,也就是控制台程序。
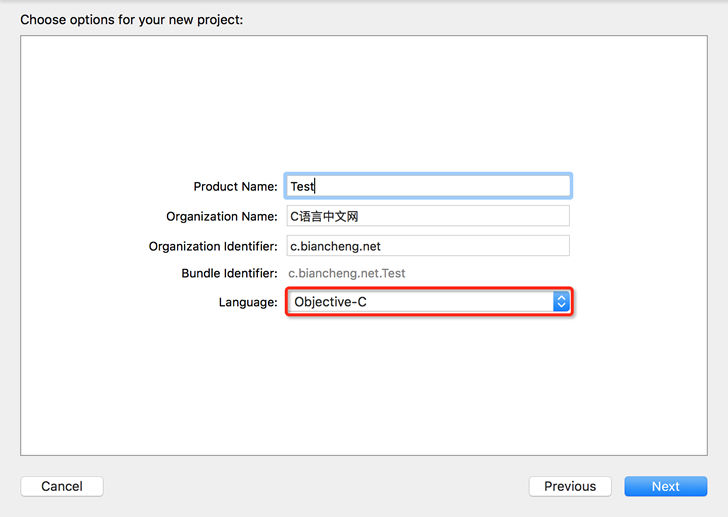
这里需要填写和工程相关的一些信息:
点击“Next”,保存文件后即可进入当前工程。将下面的代码复制到源文件中:

左侧是工程目录,主要包含了工程所用到的文件和资源,main.m 是OC的源代码,Products 是Xcode自动生成的配置文件,暂时无需理会。OC源代码文件的后缀是
OC程序也有“预处理 --> 编译 --> 链接”的过程,最终生成的可执行文件是 Test.out。
为了保证数据的安全性,Xcode 创建的每个工程都有自己的存储空间,而且相互之间禁止访问,OC编译链接过程中产生的所有中间文件都在工程对应的存储空间中,并不在当前工程目录下。如果你希望找到它们,可以使用下面的方法。
1) 通过
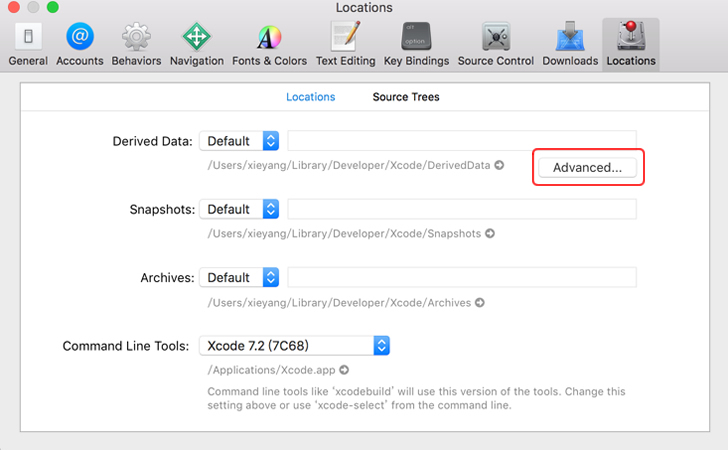
2) 选择
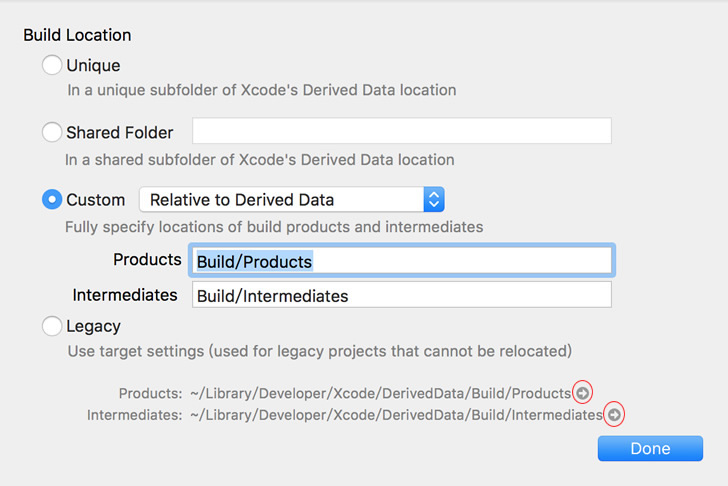
选择Custom,可以看到两个文件夹,Products 是 即可进入相应的目录,找到想要的文件。
即可进入相应的目录,找到想要的文件。
在Xcode中运行OC程序
启动Xcode,创建一个新的工程,如下图所示:
接下来,选择要创建的工程类型,如下图所示:
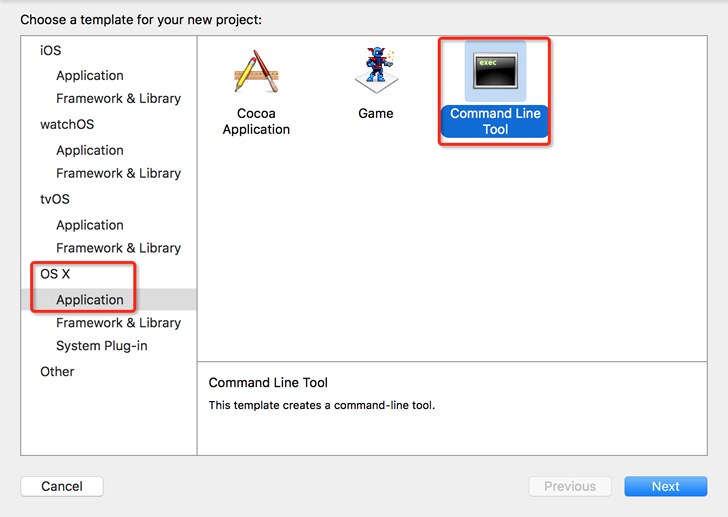
选择“OS X --> Application --> Command Line Tool”,点击“Next”。Command Line Tool 是“命令行工具”的意思,也就是控制台程序。
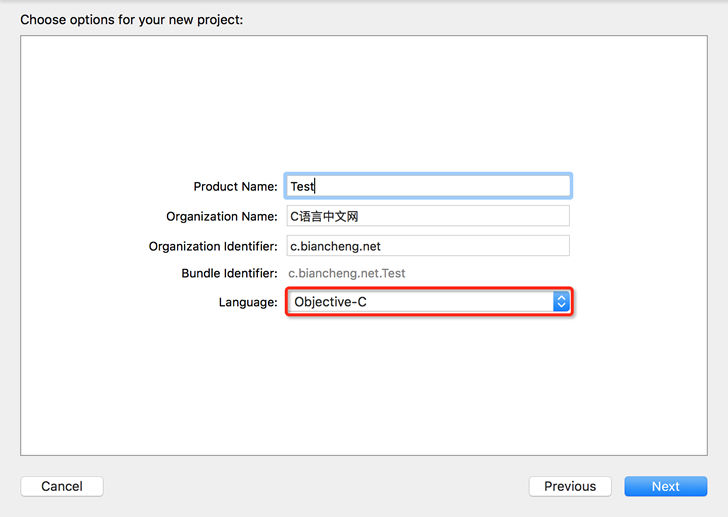
这里需要填写和工程相关的一些信息:
- Product Name:产品名称,即工程名称。
- Organization Name:组织名称,即公司、个人、协会、团队等的名称。
- Organization Identifier:组织标识符,即有别于其他组织的一个标记,例如身份证号、公司网址、组织机构代码证等。
- Bundle Identifier:程序标识符,即有别于其他程序的一个标记,由 Organization Identifier + Product Name 组成。
- Language:工程所用的编程语言,这里选择Objective-C。
点击“Next”,保存文件后即可进入当前工程。将下面的代码复制到源文件中:
#import <Foundation/Foundation.h>
int main() {
NSLog(@"Hello, World!");
return 0;
}
点击运行按钮,即可看到输出结果,如下图所示:

左侧是工程目录,主要包含了工程所用到的文件和资源,main.m 是OC的源代码,Products 是Xcode自动生成的配置文件,暂时无需理会。OC源代码文件的后缀是
.m,头文件的后缀是.h;C语言源文件的后缀是.c,头文件的后缀也是.h。OC程序也有“预处理 --> 编译 --> 链接”的过程,最终生成的可执行文件是 Test.out。
.out是Mac OS X下的可执行文件,.exe是Windows下的可执行文件。
找到.o和.out
我们知道,编译会产生目标文件.o,链接会产生可执行文件.out,但是,在当前的工程目录下我们并没有看到 .o 和 .out 文件,这是为什么呢?为了保证数据的安全性,Xcode 创建的每个工程都有自己的存储空间,而且相互之间禁止访问,OC编译链接过程中产生的所有中间文件都在工程对应的存储空间中,并不在当前工程目录下。如果你希望找到它们,可以使用下面的方法。
1) 通过
Xcode -->Preferences…,会弹出如下的对话框:
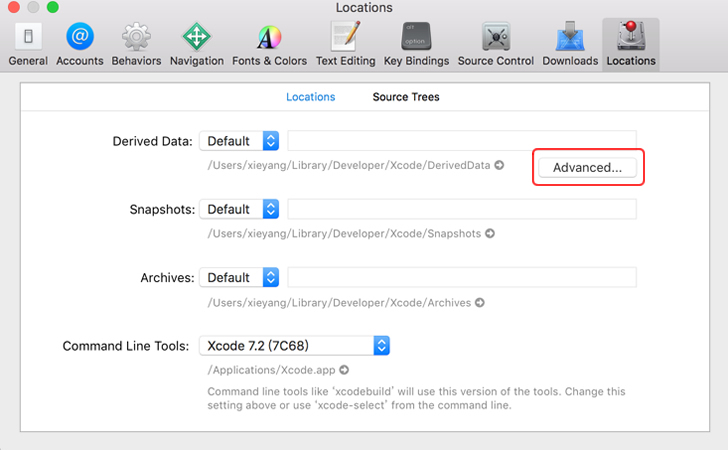
2) 选择
Advanced选项,弹出如下对话框:
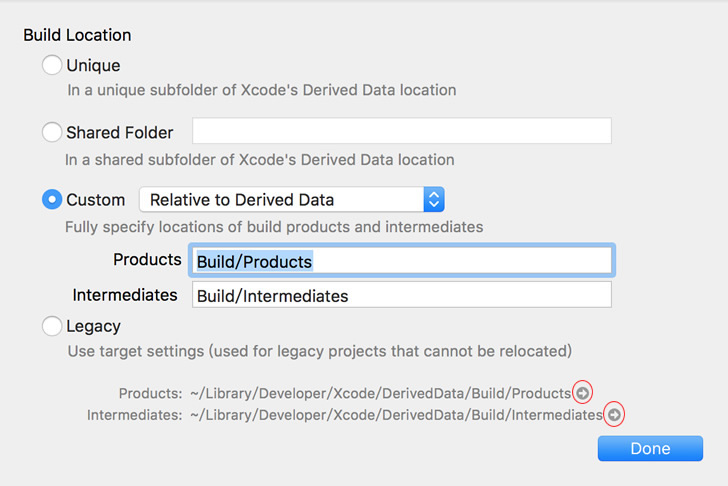
选择Custom,可以看到两个文件夹,Products 是
.out所在的目录,Intermediates 是.o所在的目录(该目录下还有其他临时文件),点击 即可进入相应的目录,找到想要的文件。
即可进入相应的目录,找到想要的文件。
