启动并进入VC6.0的集成开发环境
了解了工程及其上述一般概念后,现在就让我们开始Visual C++ 6.0之旅吧!首先按如下两种方法之一启动并运行VC6,进入到它的集成开发环境窗口(假设在Windows系统下已经安装了VC6),其具体窗口式样如图1-1所示。
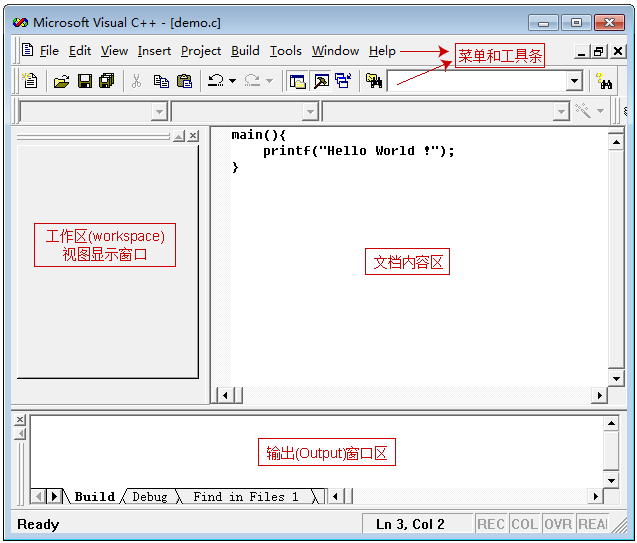
图1-1 VC6的集成开发环境窗口
假如您已经安装了VC 6.0,有两种启动软件的方法。
1) 若桌面上有VC 6.0图标(“横躺着”即“倒下”的“8”字型图标,且标有“Microsoft Visual C++ 6.0”或“Microsoft Visual Studio 6.0”字样,如图1-2所示),则用鼠标双击该图标。

图1-2 VC6在桌面上的快捷方式
2) 通过“开始” -> “程序” -> “Microsoft Visual C++ 6.0”(或“开始” -> “程序” -> “Microsoft Visual Studio 6.0” -> “Microsoft Visual C++ 6.0”),单击一下该菜单项;
图1-1式样的窗口从大体上可分为四部分:
注意,由于系统的初始设置或者环境的某些不同,可能你所启动的VC 6.0初始窗口式样与图1-1有所不同,也许会没出现Workspace窗口或Output窗口,这时可通过“View -> Workspace”菜单选项的执行,总可使中左处的工作区窗口显现出来;而通过“View -> Output”菜单选项的执行,又总可使下部的输出区窗口得以显现。当然,如果不想看到这两个窗口,可以点击相应窗口的“x”按键来关闭窗口。
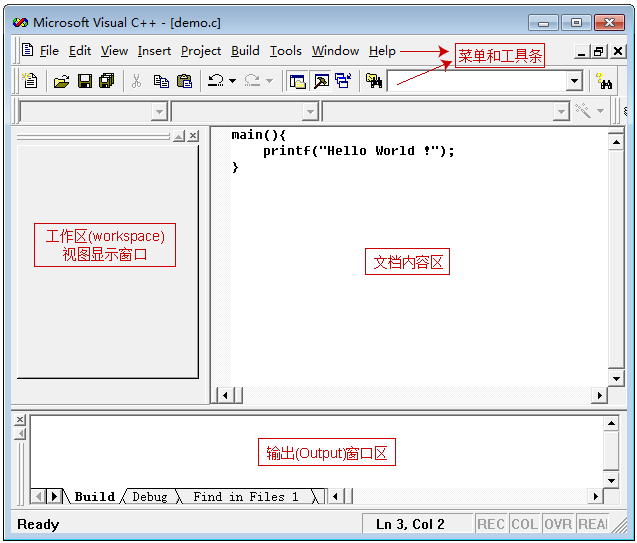
图1-1 VC6的集成开发环境窗口
假如您已经安装了VC 6.0,有两种启动软件的方法。
1) 若桌面上有VC 6.0图标(“横躺着”即“倒下”的“8”字型图标,且标有“Microsoft Visual C++ 6.0”或“Microsoft Visual Studio 6.0”字样,如图1-2所示),则用鼠标双击该图标。

图1-2 VC6在桌面上的快捷方式
2) 通过“开始” -> “程序” -> “Microsoft Visual C++ 6.0”(或“开始” -> “程序” -> “Microsoft Visual Studio 6.0” -> “Microsoft Visual C++ 6.0”),单击一下该菜单项;
图1-1式样的窗口从大体上可分为四部分:
- 上部:菜单和工具条;
- 中左:工作区(workspace)视图显示窗口,这里将显示处理过程中与项目相关的各种文件种类等信息;
- 中右:文档内容区,是显示和编辑程序文件的操作区;
- 下部:输出(Output)窗口区,程序调试过程中,进行编译、链接、运行时输出的相关信息将在此处显示。
注意,由于系统的初始设置或者环境的某些不同,可能你所启动的VC 6.0初始窗口式样与图1-1有所不同,也许会没出现Workspace窗口或Output窗口,这时可通过“View -> Workspace”菜单选项的执行,总可使中左处的工作区窗口显现出来;而通过“View -> Output”菜单选项的执行,又总可使下部的输出区窗口得以显现。当然,如果不想看到这两个窗口,可以点击相应窗口的“x”按键来关闭窗口。

