在VC6.0中创建工程并输入源代码
为了把程序代码输入而交给计算机,需要使用VC 6.0的编辑器来完成。如前所述,首先要创建工程以及工程工作区,而后才能输入具体程序完成所谓的“编辑”工作(注意,该步工作在四步骤中最繁杂、而又必须细致地由人工来完成!)。
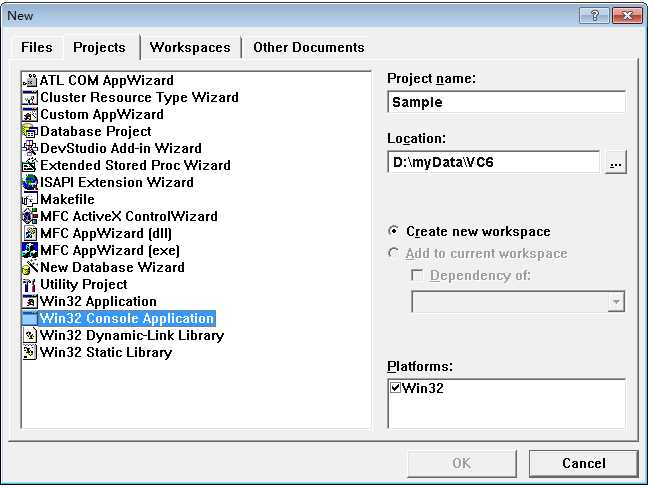
图1-3 新建一个名为Sample的工程(同时自动创建一工作区)
在图1-3中,“Location”文本框中填入如“D:\myData\VC6”,这是假设你准备在D磁盘的\myData\VC6文件夹即子目录下存放与工程工作区相关的所有文件及其相关信息,当然也可通过点击其右部的“…”按钮去选择并指定这一文件夹即子目录位置。“Project name”文本框中填入如“Sample”的工程名(注意,名字由你根据工程性质确定,此时VC6.0会自动在其下的Location文本框中用该工程名“Sample”为你建立一个同名子目录,随后的工程文件以及其他相关文件都将存放在这个目录下)。
选择OK按钮进入下一个选择界面。这个界面主要是询问用户想要构成一个什么类型的工程,其界面如图1-4所示。
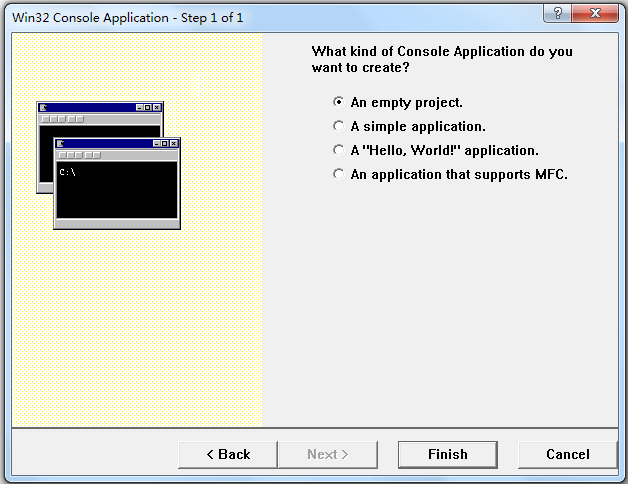
图1-4 选择创建一个什么样的工程
若选择“An empty project”项将生成一个空的工程,工程内不包括任何东西。若选择“A simple application”项将生成包含一个空的main函数和一个空的头文件的工程。选“A"Hello World!"application”项与选“A simple application”项没有什么本质的区别,只是需要包含有显示出“Hello World!”字符串的输出语句。选择“An application that supports MFC”项的话,可以利用VC6.0所提供的类库来进行编程。
为了更清楚的看到编程的各个环节,我们选择“An empty project”项,从一个空的工程来开始我们的工作。单击Finish按钮,这时VC6.0会为你生成一个小型报告,报告的内容是刚才所有选择项的总结,并且询问你是否接受这些设置。如果接受选择OK按钮,否则选择Cancel按钮。我们选OK从而可进入到真正的编程环境下了。界面情况如图1-5所示。
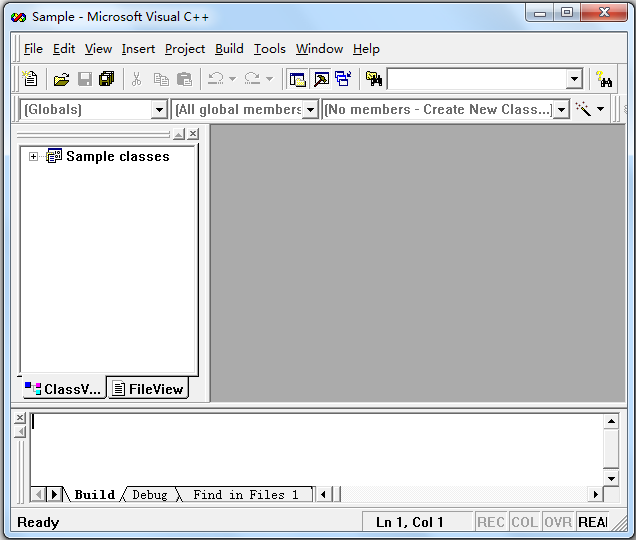
图1-5 刚完成创建工程Sample的VC6.0集成开发环境窗口
逻辑文件夹是逻辑上的,他们只是在工程的配置文件中定义的,在磁盘上并没有物理地存在这三个文件夹。我们也可以删除自己不使用的逻辑文件夹;或者根据我们项目的需要,创建新的逻辑文件夹,来组织工程文件。这三个逻辑文件夹是VC预先定义的,就编写简单的单一源文件的C程序而言,我们只需要使用Source Files一个文件夹就够了。
而后选择OK按钮,进入输入源程序的编辑窗口(注意所出现的呈现“闪烁”状态的输入位置光标),此时只需通过键盘输入你所需要的源程序代码:
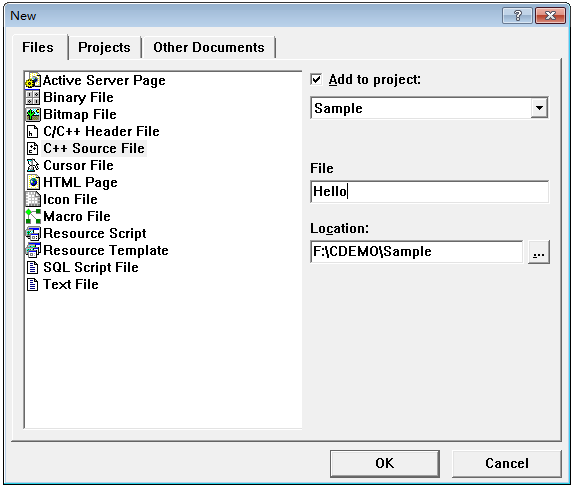
图1-6 在工程Sample中新建一个Hello.cpp源文件
可通过Workspace窗口中的FileView标签,看到Source Files文件夹下文件Hello.cpp已经被加了进去,此时的界面情况如图1-7所示。
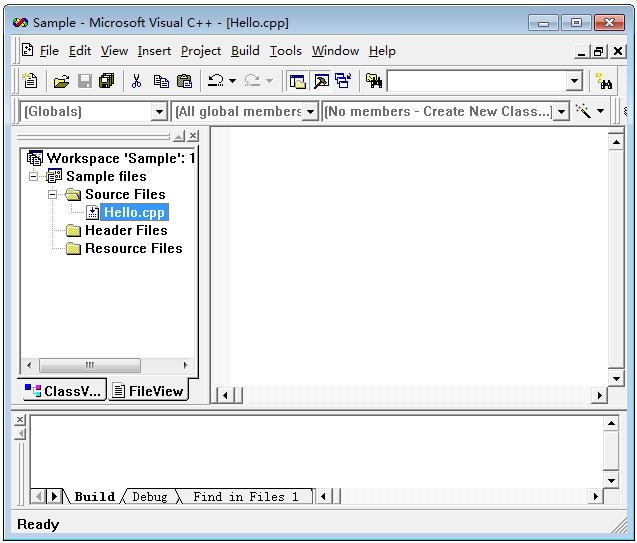
图1-7 在Hello.cpp输入C源程序代码
实际上,这时在Workspace窗口的ClassView标签中的Globals文件夹下,也可以看到我们刚才所键入的main函数。
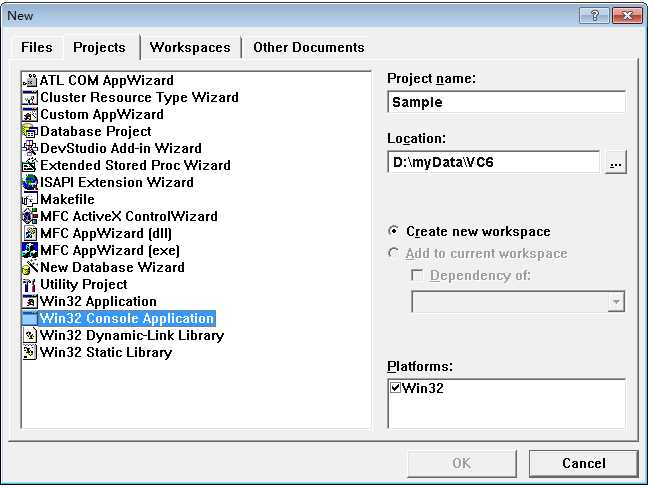
图1-3 新建一个名为Sample的工程(同时自动创建一工作区)
1) 新建一Win32 Console Application工程
选择菜单File下的New项,会出现一个选择界面,在属性页中选择Projects标签后,会看到近20种的工程类型,我们只需选择其中最简单的一种:“Win32 Console Application”,而后往右上处的“Location”文本框和“Project name”文本框中填入工程相关信息所存放的磁盘位置(目录或文件夹位置)以及工程的名字,设置到此时的界面信息如图1-3所示。在图1-3中,“Location”文本框中填入如“D:\myData\VC6”,这是假设你准备在D磁盘的\myData\VC6文件夹即子目录下存放与工程工作区相关的所有文件及其相关信息,当然也可通过点击其右部的“…”按钮去选择并指定这一文件夹即子目录位置。“Project name”文本框中填入如“Sample”的工程名(注意,名字由你根据工程性质确定,此时VC6.0会自动在其下的Location文本框中用该工程名“Sample”为你建立一个同名子目录,随后的工程文件以及其他相关文件都将存放在这个目录下)。
选择OK按钮进入下一个选择界面。这个界面主要是询问用户想要构成一个什么类型的工程,其界面如图1-4所示。
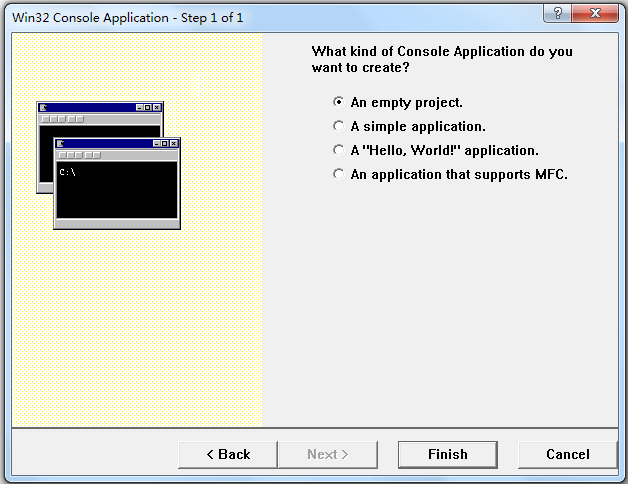
图1-4 选择创建一个什么样的工程
若选择“An empty project”项将生成一个空的工程,工程内不包括任何东西。若选择“A simple application”项将生成包含一个空的main函数和一个空的头文件的工程。选“A"Hello World!"application”项与选“A simple application”项没有什么本质的区别,只是需要包含有显示出“Hello World!”字符串的输出语句。选择“An application that supports MFC”项的话,可以利用VC6.0所提供的类库来进行编程。
为了更清楚的看到编程的各个环节,我们选择“An empty project”项,从一个空的工程来开始我们的工作。单击Finish按钮,这时VC6.0会为你生成一个小型报告,报告的内容是刚才所有选择项的总结,并且询问你是否接受这些设置。如果接受选择OK按钮,否则选择Cancel按钮。我们选OK从而可进入到真正的编程环境下了。界面情况如图1-5所示。
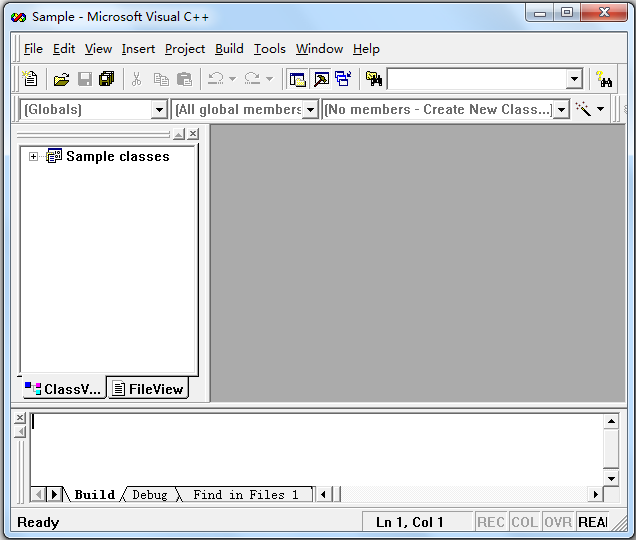
图1-5 刚完成创建工程Sample的VC6.0集成开发环境窗口
2) 在工作区窗口中查看工程的逻辑架构
注意屏幕中的Workspace窗口,该窗口中有两个标签,一个是ClassView,一个是FileView。ClassView中列出的是这个工程中所包含的所有类的有关信息,当然我们的程序将不涉及到类,这个标签中现在是空空如也。点击FileView标签后,将看到这个工程所包含的所有文件信息。点击“+”图标打开所有的层次会发现有三个逻辑文件夹:Source Files文件夹中包含了工程中所有的源文件;Header Files文件夹中包含了工程中所有的头文件;Resource Files文件夹中包含了工程中所有的资源文件。所谓资源就是工程中所用到的位图,加速键等信息,在我们的编程中不会牵扯到这一部分内容。现在FileView中也不包含任何东西。逻辑文件夹是逻辑上的,他们只是在工程的配置文件中定义的,在磁盘上并没有物理地存在这三个文件夹。我们也可以删除自己不使用的逻辑文件夹;或者根据我们项目的需要,创建新的逻辑文件夹,来组织工程文件。这三个逻辑文件夹是VC预先定义的,就编写简单的单一源文件的C程序而言,我们只需要使用Source Files一个文件夹就够了。
3) 在工程中新建C源程序文件并输入源程序代码
下面该轮到生成一个“Hello.cpp”的源程序文件,而后通过编辑界面来输入所需的源程序代码。选择菜单Project中子菜单Add To Project下的new项,在出现的对话框的Files标签(选项卡)中,选择“C++ Source File”项,在右中处的File文本框中为将要生成的文件取一个名字,我们取名为Hello(其他遵照系统隐含设置,此时系统将使用Hello.cpp的文件来保存所键入的源程序),此时的界面情况如图1-6所示。而后选择OK按钮,进入输入源程序的编辑窗口(注意所出现的呈现“闪烁”状态的输入位置光标),此时只需通过键盘输入你所需要的源程序代码:
#include <stdio.h>
void main(){
printf("Hello World!\n");
}
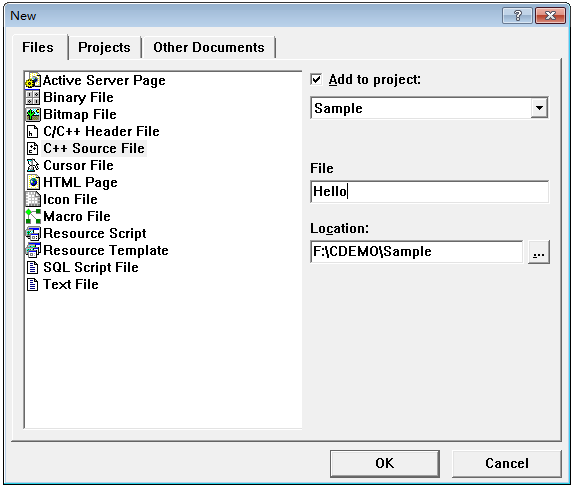
图1-6 在工程Sample中新建一个Hello.cpp源文件
可通过Workspace窗口中的FileView标签,看到Source Files文件夹下文件Hello.cpp已经被加了进去,此时的界面情况如图1-7所示。
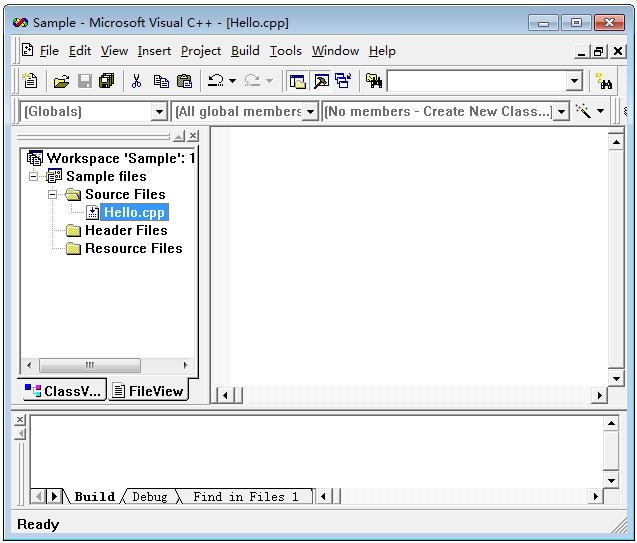
图1-7 在Hello.cpp输入C源程序代码
实际上,这时在Workspace窗口的ClassView标签中的Globals文件夹下,也可以看到我们刚才所键入的main函数。

