如何进入Shell
<上一节
下一节>
在 Linux 发展的早期,唯一能用的工具就是 Shell,Linux 用户都是在 Shell 中输入文本命令,并查看文本输出;如果有必要的话,Shell 也能显示一些基本的图形。
而如今 Linux 的环境已经完全不同,几乎所有的 Linux 发行版都使用某种图形桌面环境(例如 GNOME、KDE、Unity 等),这使得原生的 Shell 入口被隐藏了,进入 Shell 仿佛变得困难起来。
现代 Linux 系统在启动时会自动创建几个虚拟控制台(Virtual Console),其中一个供图形桌面程序使用,其他的保留原生控制台的样子。虚拟控制台其实就是 Linux 系统内存中运行的虚拟终端(Virtual Terminal)。
从图形界面模式进入控制台模式也很简单,往往按下
例如,CentOS 在启动时会创建 6 个虚拟控制台,按下快捷键
下图就是进入了控制台模式:
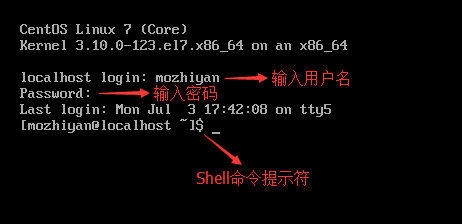 输入用户名和密码,登录成功后就可以进入 Shell 了。
输入用户名和密码,登录成功后就可以进入 Shell 了。
以 CentOS 为例,可以在“应用程序”菜单中找到终端,如下图所示:
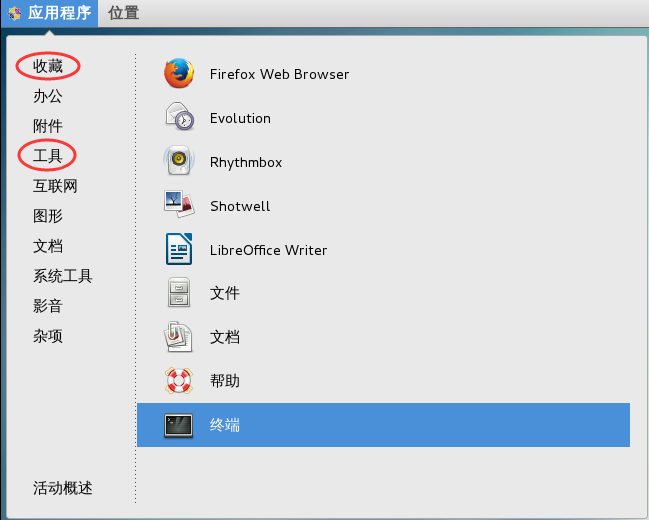
图:在“收藏”和“工具”分类中都可以找到终端
打开终端后,就可以输入 Shell 命令了:
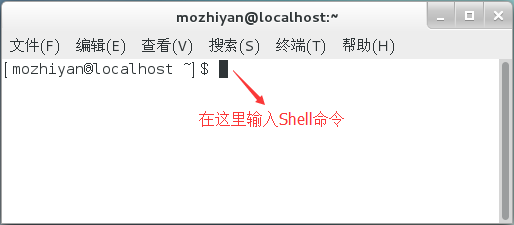
CentOS 默认的图形界面程序是 GNOME,该终端模拟包也是 GNOME 自带的。
除了 GNOME 终端,Linux 还有其他的终端模拟包,例如:
而如今 Linux 的环境已经完全不同,几乎所有的 Linux 发行版都使用某种图形桌面环境(例如 GNOME、KDE、Unity 等),这使得原生的 Shell 入口被隐藏了,进入 Shell 仿佛变得困难起来。
进入 Linux 控制台
一种进入 Shell 的方法是让 Linux 系统退出图形界面模式,进入控制台模式,这样一来,显示器上只有一个简单的带着白色文字的“黑屏”,就像图形界面出现之前的样子。这种模式称为 Linux 控制台(Console)。现代 Linux 系统在启动时会自动创建几个虚拟控制台(Virtual Console),其中一个供图形桌面程序使用,其他的保留原生控制台的样子。虚拟控制台其实就是 Linux 系统内存中运行的虚拟终端(Virtual Terminal)。
从图形界面模式进入控制台模式也很简单,往往按下
Ctrl + Alt + Fn(n=1,2,3,4,5...)快捷键就能够来回切换。例如,CentOS 在启动时会创建 6 个虚拟控制台,按下快捷键
Ctrl + Alt + Fn(n=2,3,4,5,6)可以从图形界面模式切换到控制台模式,按下Ctrl + Alt + F1可以从控制台模式再切换回图形界面模式。可以发现,1号控制台被图形桌面程序占用了。下图就是进入了控制台模式:
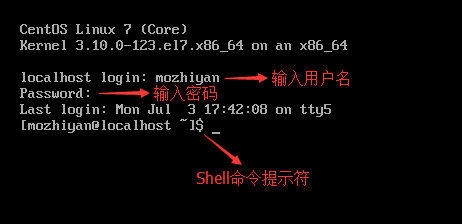
$是命令提示符,我们可以在它后面输入 Shell 命令。
在图形界面模式下,输入密码时往往会显示为*,密码有几个字符就显示几个*;而在控制台模式下,输入密码什么都不会显示,好像按键无效一样,这一点请大家不要惊慌,只要输入的密码正确就能够登录。图形界面也是一个程序,会占用CPU时间和内存空间,当 Linux 作为服务器系统时,安装调试完毕后,应该让 Linux 运行在控制台模式下,以节省服务器资源。正是由于这个原因,很多服务器甚至不安装图形界面程序,管理员只能使用命令来完成各项操作。
使用终端
进入 Shell 的另外一种方法是使用 Linux 桌面环境中的终端模拟包(Terminal emulation package),也就是我们常说的终端(Terminal),这样在图形桌面中就可以使用 Shell。以 CentOS 为例,可以在“应用程序”菜单中找到终端,如下图所示:
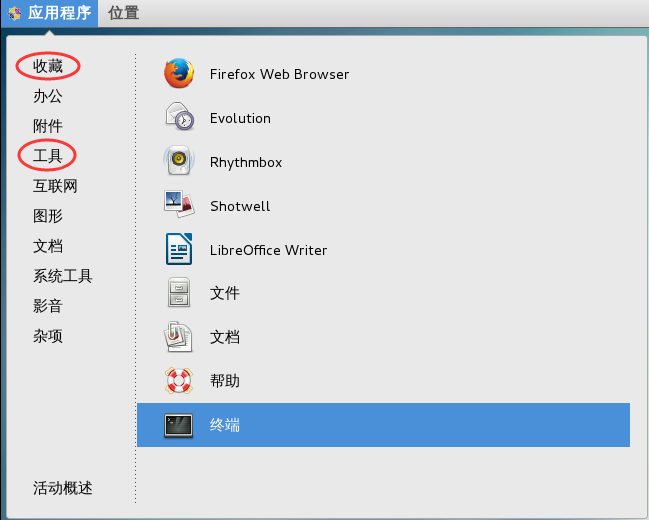
图:在“收藏”和“工具”分类中都可以找到终端
打开终端后,就可以输入 Shell 命令了:
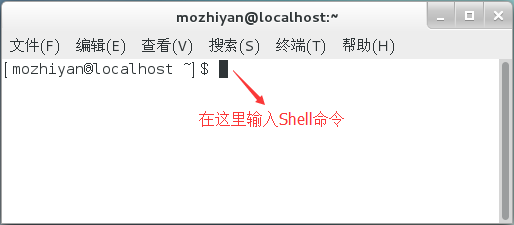
CentOS 默认的图形界面程序是 GNOME,该终端模拟包也是 GNOME 自带的。
除了 GNOME 终端,Linux 还有其他的终端模拟包,例如:
-
xterm 终端
最古老最基础的 X Windows 桌面程序自带的终端模拟包就是 xterm。xterm 在 X Windows 出现之前便已经存在了,默认包含在大多数 X Windows 中。xterm 虽然没有太多炫目的特性,但是运行它不需要太多的资源,所以 xterm 在针对老硬件设计的 Linux 发行版中仍然很常见,比如 fluxbox 图形桌面环境就用它作为默认的终端模拟包。 -
Konsole 终端
KDE 桌面项目也开发了自己的终端模拟包,名为 Konsole。Konsole 整合了基本的 xterm 特性以及一些更高级的类似 Windows 应用程序的特性。
<上一节
下一节>

