Qt Creator的初步使用
启动 Qt Creator,出现如图 1 所示的主窗口:
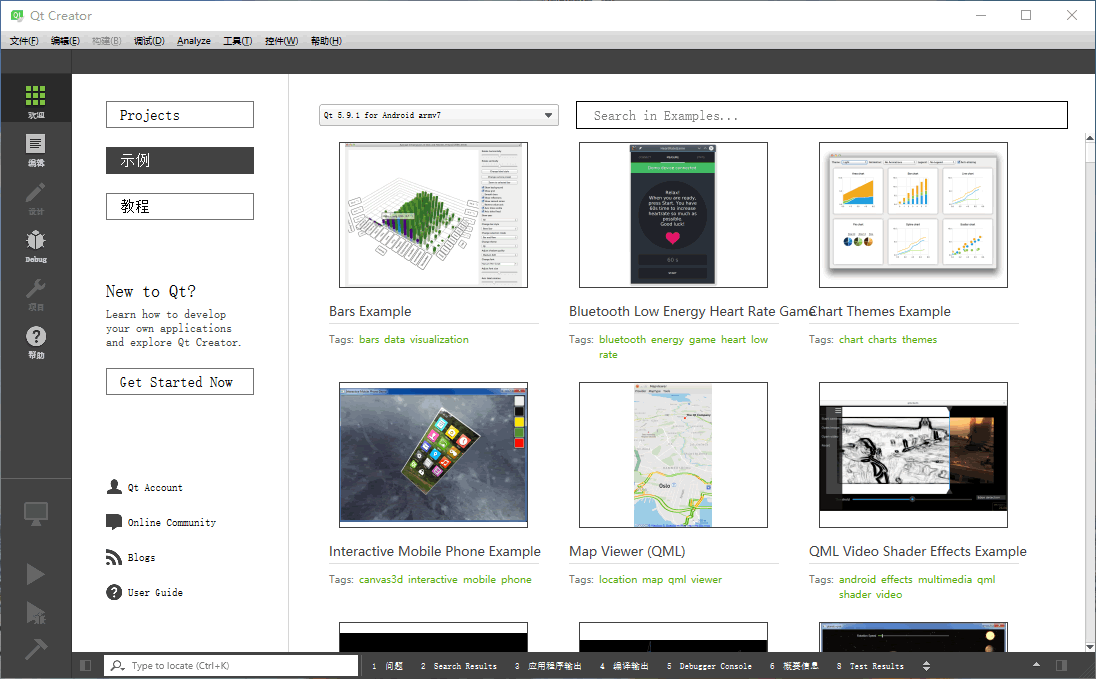
图 1 Qt Creator主窗口
Qt Creator 的界面很简洁。上方是主菜单栏,左侧是主工具栏,窗口的中间部分是工作区。根据设计内容不同,工作区会显示不同的内容。
图 1 是在左侧主工具栏单击“Welcome(欢迎)”按钮后显示实例的界面。这时工作区的左侧有 “Projects”、“Examples(示例)”、“Tutorials(教程)”、“Get Started Now”几个按钮,单击后会在主工作区显示相应的内容:
主窗口左侧是主工具栏,主工具栏提供了项目文件编辑、窗体设计、程序调试、项目设置等各种功能按钮。
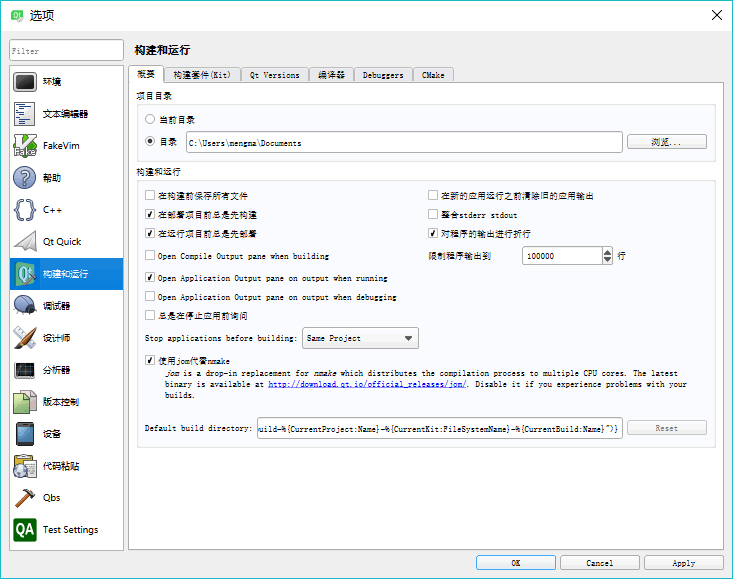
图 2 Options 的构建和运行设置页面
单击 Qt Creator 菜单栏的
注意,如果只是在计算机上安装了
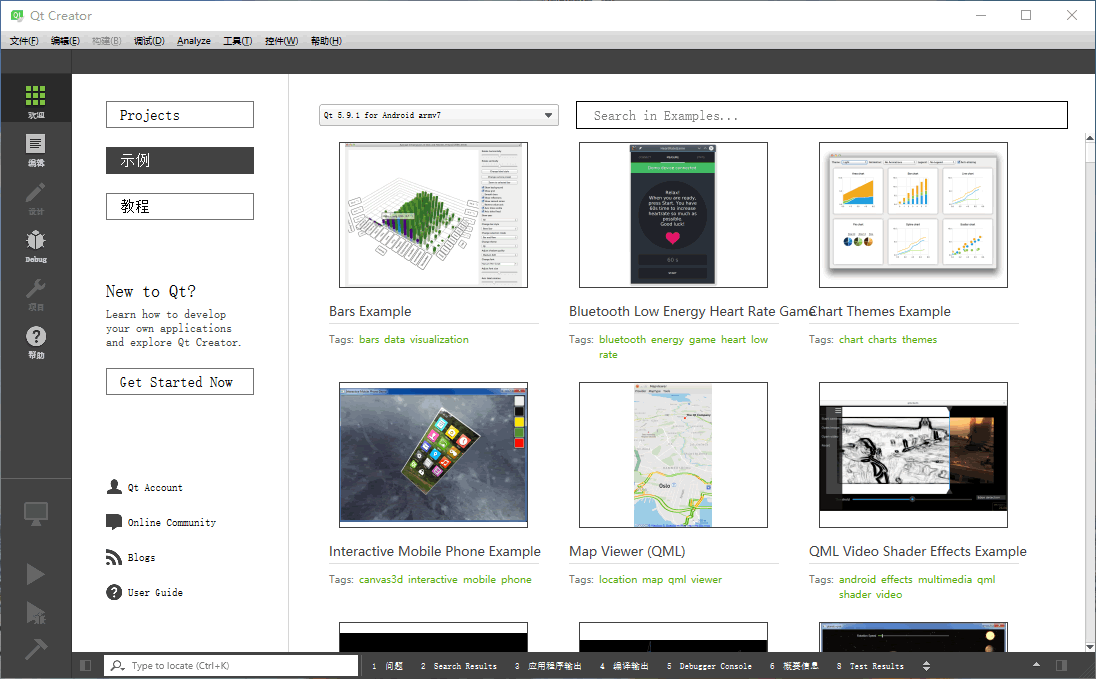
图 1 Qt Creator主窗口
Qt Creator 的界面很简洁。上方是主菜单栏,左侧是主工具栏,窗口的中间部分是工作区。根据设计内容不同,工作区会显示不同的内容。
图 1 是在左侧主工具栏单击“Welcome(欢迎)”按钮后显示实例的界面。这时工作区的左侧有 “Projects”、“Examples(示例)”、“Tutorials(教程)”、“Get Started Now”几个按钮,单击后会在主工作区显示相应的内容:
- 单击“Projects”按钮后,工作区显示新建项目按钮和最近打开项目的列表。
- 单击“Examples(示例)”按钮后,工作区显示 Qt 自带的大量实例,选择某个实例就可以在 Qt Creator 中打开该项目源程序。
- 单击“Tutorials(教程)”按钮后,工作区显示各种视频教程,查看视频教程需要联网并使用浏览器打开。
- 单击“Get Started Now”按钮,工作区显示“Qt Creator Manual”帮助主题内容。
主窗口左侧是主工具栏,主工具栏提供了项目文件编辑、窗体设计、程序调试、项目设置等各种功能按钮。
Qt Creator 的设置
对 Qt Creator 可以进行一些设置,如刚安装好的 Qt Creator 界面语言可能是中文,也可以选择将 Qt Creator 的界面语言设置为英文。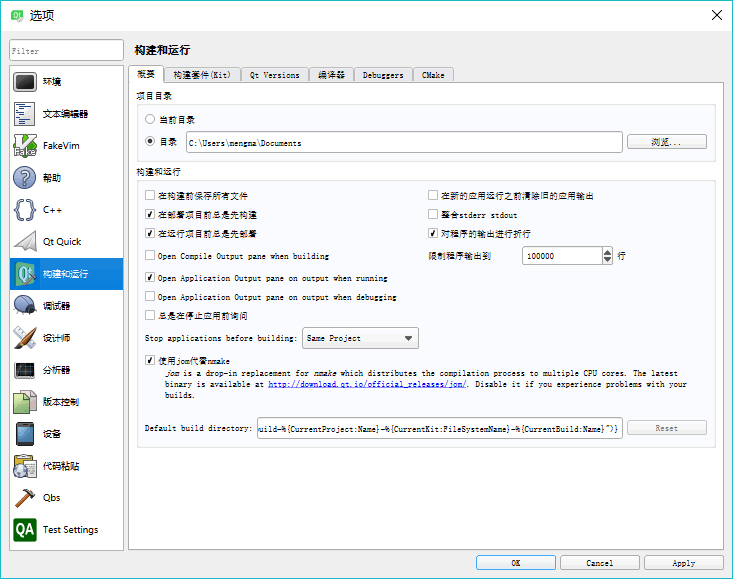
图 2 Options 的构建和运行设置页面
单击 Qt Creator 菜单栏的
Tools→Options 菜单项会打开选项设置对话框(如图 2 所示)。对话框的左侧是可设置的内容分组,单击后右侧出现具体的设置界面。常用的设置包括以下几点:
- Environment(环境) 设置:在 Interface 页面可以设置语言和主题,本教程全部以中文界面的 Qt Creator 进行讲解,所以语言选择为 Chinese(China);为了使界面抓图更清晰,设置主题为 Flat Light。更改语言和主题后需要重新启动 Qt Creator 才会生效。
- Text Editor(文本编辑器)设置:在此界面可以设置文本编辑器的字体,设置各种类型文字的字体颜色,如关键字、数字、字符串、注释等字体颜色,也可以选择不同的配色主题。编辑器缺省字体的大小为 9,可以修改得大一些。
-
Build & Run(构建和运行)设置:图 2 显示的是 Build & Run 的设置界面,它有以下几个页面。
- Kits(构建套件)页面显示 Qt Creator 可用的编译工具。
- Qt Versions 页面显示安装的 Qt 版本。
- Compliers(编译器)页面显示系统里可用的 C 和 C++ 编译器,由于安装了 MinGW 和 Visual Studio 2015,Qt Creator 会自动检测出这些编译器。
- Debuggers 页面显示 Qt Creator 自动检测到的调试器,有 GNU gdb for MinGW 调试器和 Windows 的 CDB 调试器。
注意,如果只是在计算机上安装了
Visual Studio 2015,图 2 Kits 显示的界面上 MSVC2015 的两个编译器的图标会变为带有感叹号的一个黄色图标。Debuggers 页面没有 Windows 的 CDB 调试器,可以用 MSVC 编译器对 Qt Creator 编写的程序进行编译,但是不能调试,这是因为缺少了 Windows Software Development Kit (SDK)。这个 SDK 不会随 Visual Studio 一同安装,需要从 Microsoft 网站上下载。可以下载 Windows Software Development Kit (SDK) for Windows 8.1,安装后重启计算机即可。所有教程
- socket
- Python基础教程
- C#教程
- MySQL函数
- MySQL
- C语言入门
- C语言专题
- C语言编译器
- C语言编程实例
- GCC编译器
- 数据结构
- C语言项目案例
- C++教程
- OpenCV
- Qt教程
- Unity 3D教程
- UE4
- STL
- Redis
- Android教程
- JavaScript
- PHP
- Mybatis
- Spring Cloud
- Maven
- vi命令
- Spring Boot
- Spring MVC
- Hibernate
- Linux
- Linux命令
- Shell脚本
- Java教程
- 设计模式
- Spring
- Servlet
- Struts2
- Java Swing
- JSP教程
- CSS教程
- TensorFlow
- 区块链
- Go语言教程
- Docker
- 编程笔记
- 资源下载
- 关于我们
- 汇编语言
- 大数据
- 云计算
- VIP视频
