PyCharm运行Python程序
《第一个Python程序》一节中,分别介绍了如何使用 Python IDLE、Python Shell 以及 Sublime Text 编辑并运行 Python 程序。但是,如果要开发复杂的项目,使用 PyCharm、VS Code 等这些强大的 IDE 应该是更不错的选择。
本节仍以第一个 Python 程序为例,给大家介绍如何使用 PyCharm 创建 Python 项目,以及如何编写并运行 Python 程序。
PyCharm 创建项目的步骤是这样的,首先打开 PyCharm,会显示出如图 1 所示的欢迎界面。
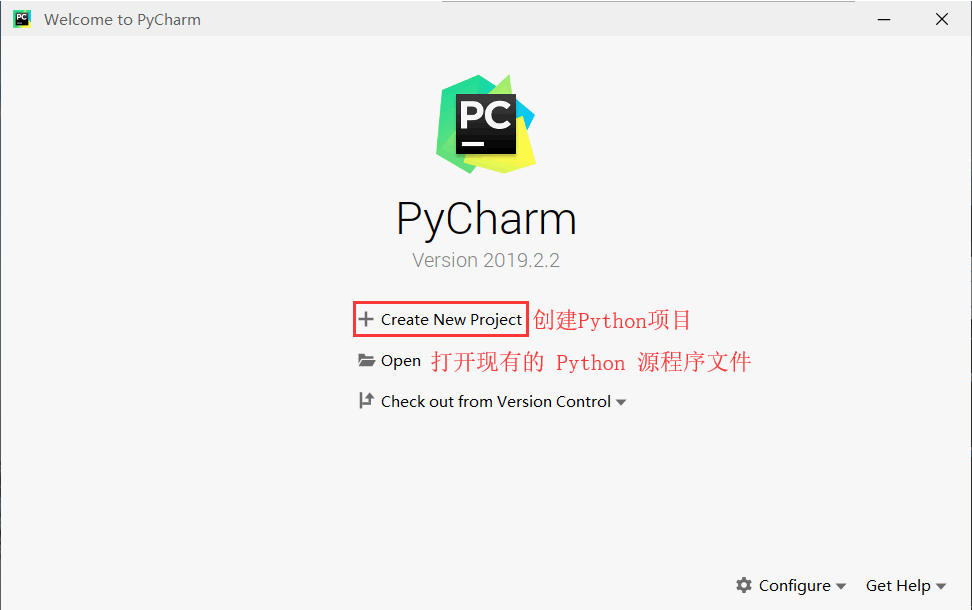
图 1 PyCharm 欢迎界面
在该界面中点击“Create New Project”(创建一个新项目),打开如图 2 所示的 Location 对话框,在该对话框中输入项目名称(例如 demo)。
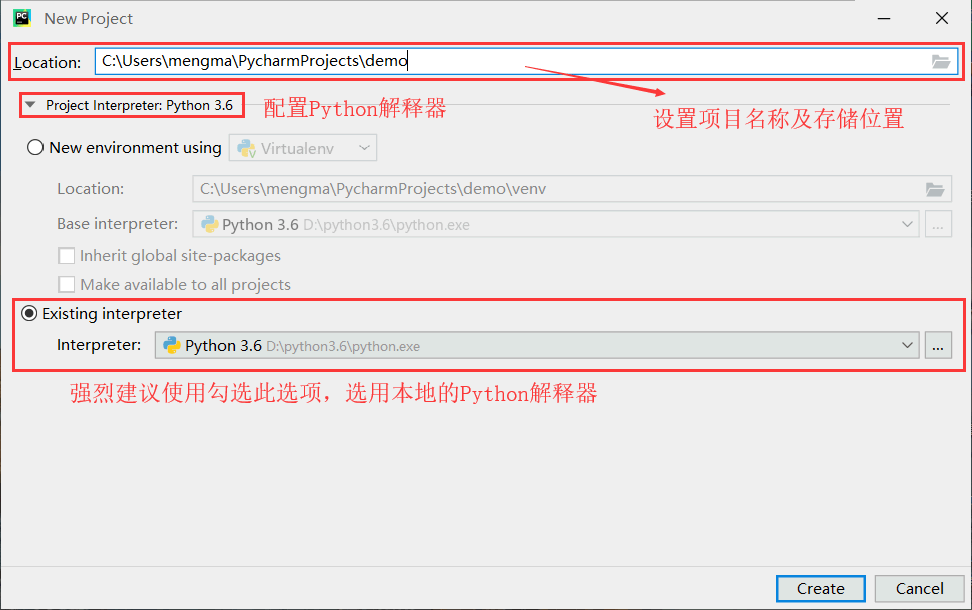
图 2 设置项目名称并配置 Python 解释器
另外,强烈建议初学者单击图中所示的三角按钮,展开 Python 解释器设置界面,按图中所示选用本地的 Python 解释器。默认情况下,PyCharm会选用第一种配置方式,它会自动为项目配置虚拟环境,即向项目中添加运行 Python 程序所必备的文件(例如 Python 解释器和标准库文件),但这些文件对于初学者来说,是晦涩难懂的,对 Python 入门没有任何帮助。
输入好项目名称,并配置好 Python 解释器之后,就可以单击“Create”按钮创建项目。创建好的项目如图 3 所示。
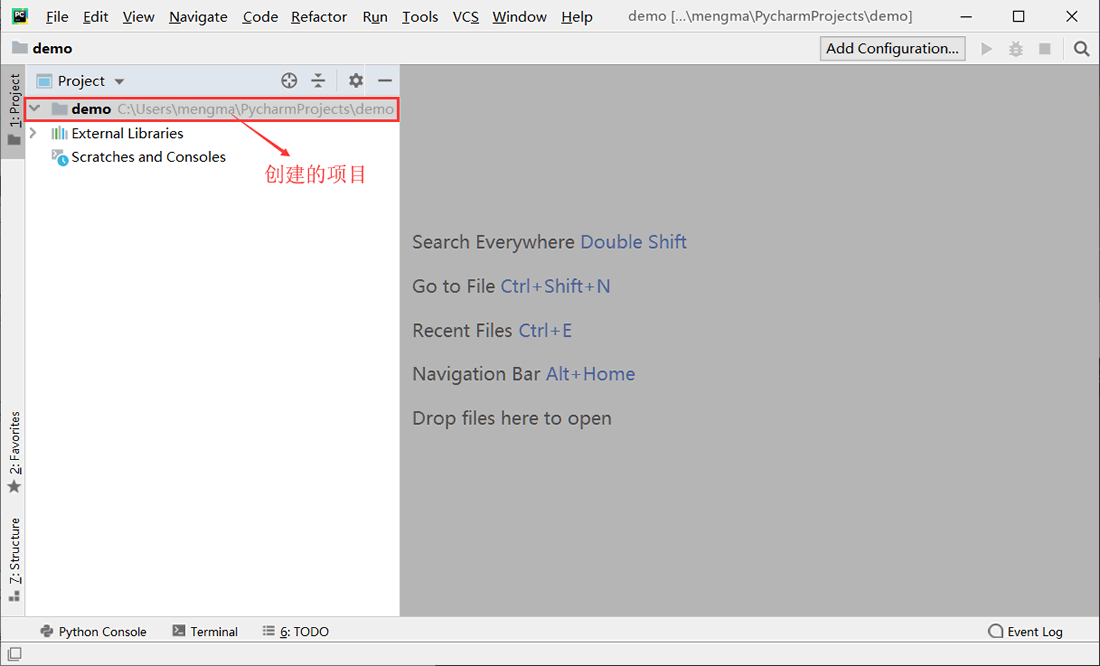
图 3 创建好的 Python 项目
可以看到,使用本地Python解释器,创建的项目是空的。
首先,在创建好项目的基础上,右键选中该项目,并依次选择“New->Python File” 菜单,如图 4 所示。
此时,就会打开新建 Python 文件的对话框,输入要新建 Python 文件的名字(如 hello),如图 5 所示。
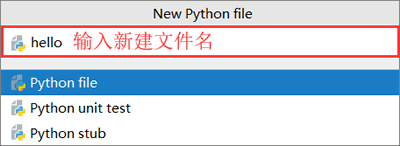
图 5 新建 Python 文件对话框
然后点击“OK”按钮或按“Enter”回车键,即可成功创建一个 Python 文件,如图 6 所示。
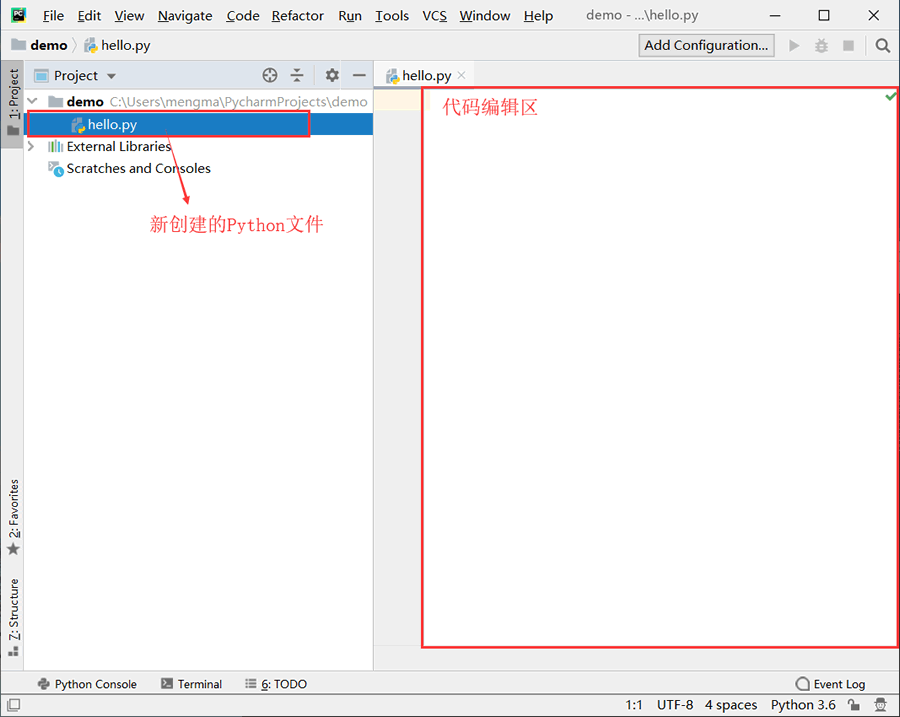
图 6 成功创建 Python 文件
Python文件创建成功之后,就可以向该文件中编写 Python 程序。例如,在新创建的 hello 文件中编写第一个Python程序,如图 7 所示。
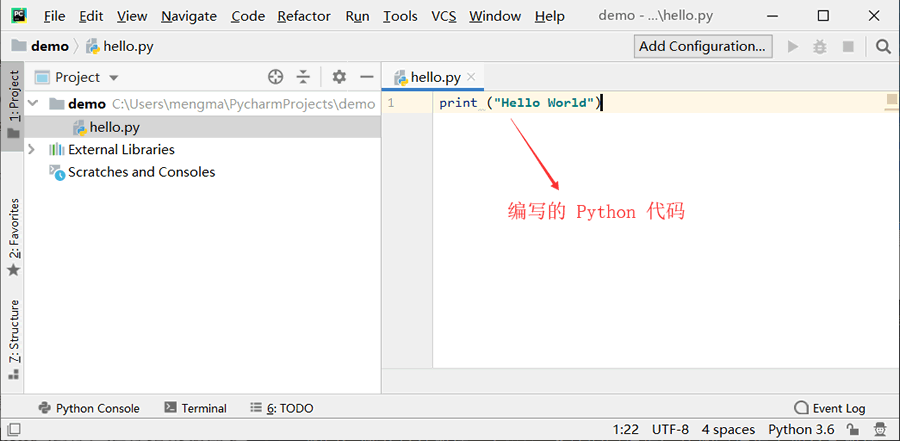
图 7 向 Python 文件中编写代码
运行此 Python 程序也很简单,只需选择左侧工程目录中的 hello.py 文件,并右键选择“Run'hello'”,如图 8 所示。
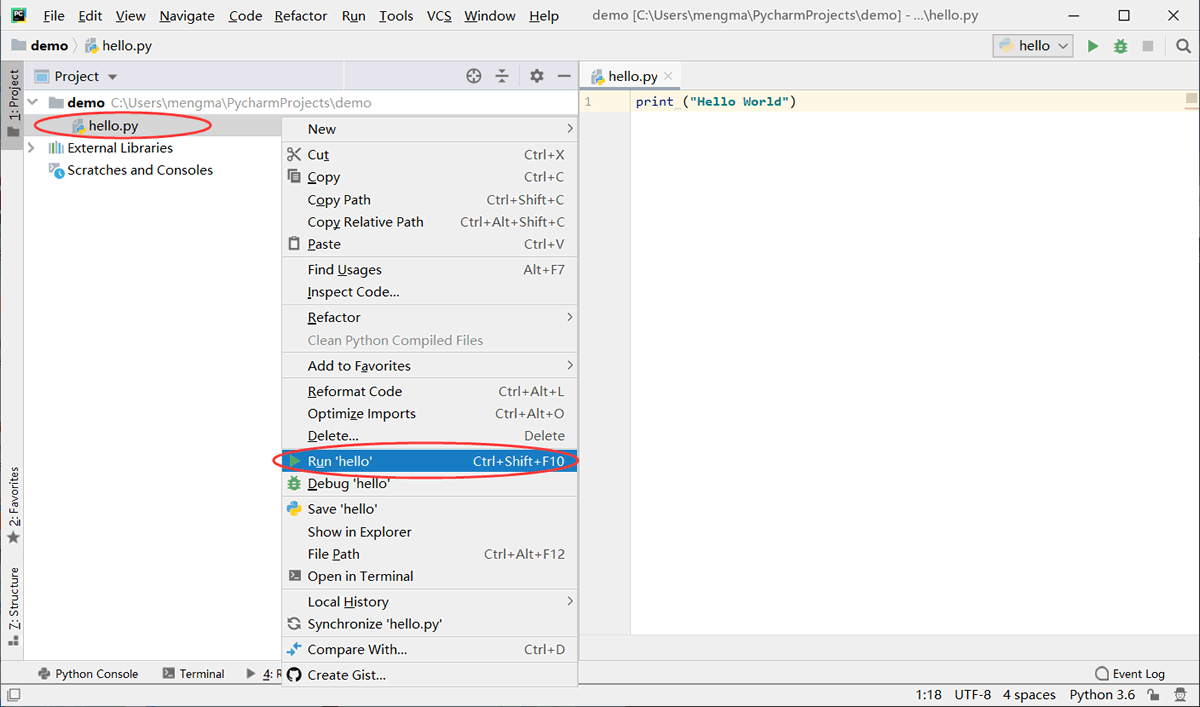
图 8 PyCharm 运行 Python 程序
运行结果如图 9 所示。
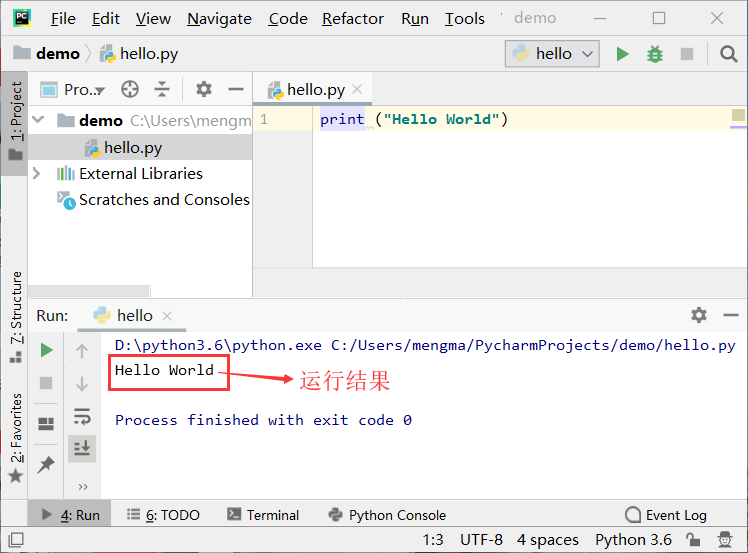
图 9 程序运行结果示意图
本节仍以第一个 Python 程序为例,给大家介绍如何使用 PyCharm 创建 Python 项目,以及如何编写并运行 Python 程序。
PyCharm创建Python项目
PyCharm 中,往往是通过项目来管理 Python 源代码文件的。虽然对于第一个 Python 程序来说,创建项目来管理似乎有些“大材小用”,但对于初学者来说,学会创建 Python 项目是非常有必要的。PyCharm 创建项目的步骤是这样的,首先打开 PyCharm,会显示出如图 1 所示的欢迎界面。
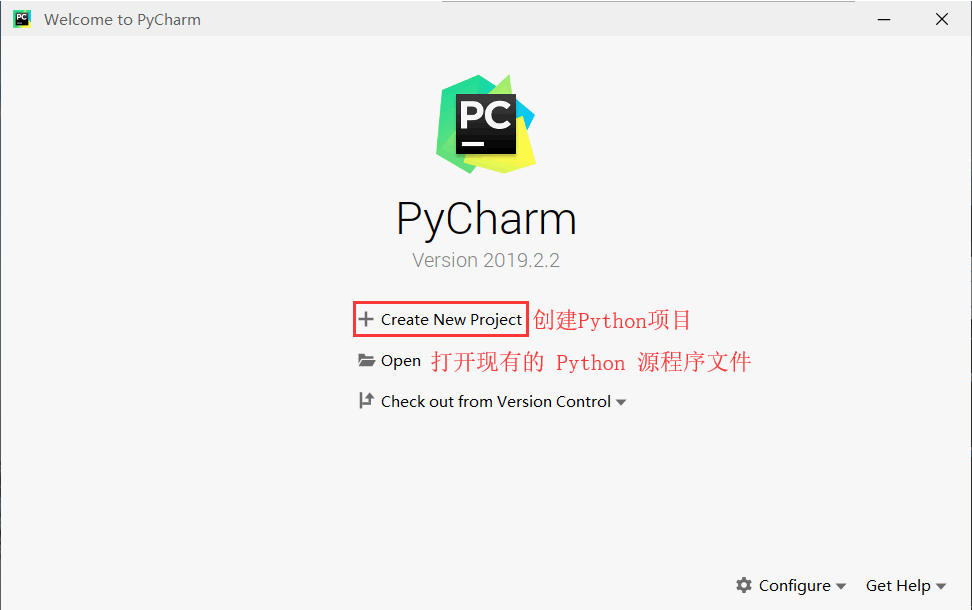
图 1 PyCharm 欢迎界面
在该界面中点击“Create New Project”(创建一个新项目),打开如图 2 所示的 Location 对话框,在该对话框中输入项目名称(例如 demo)。
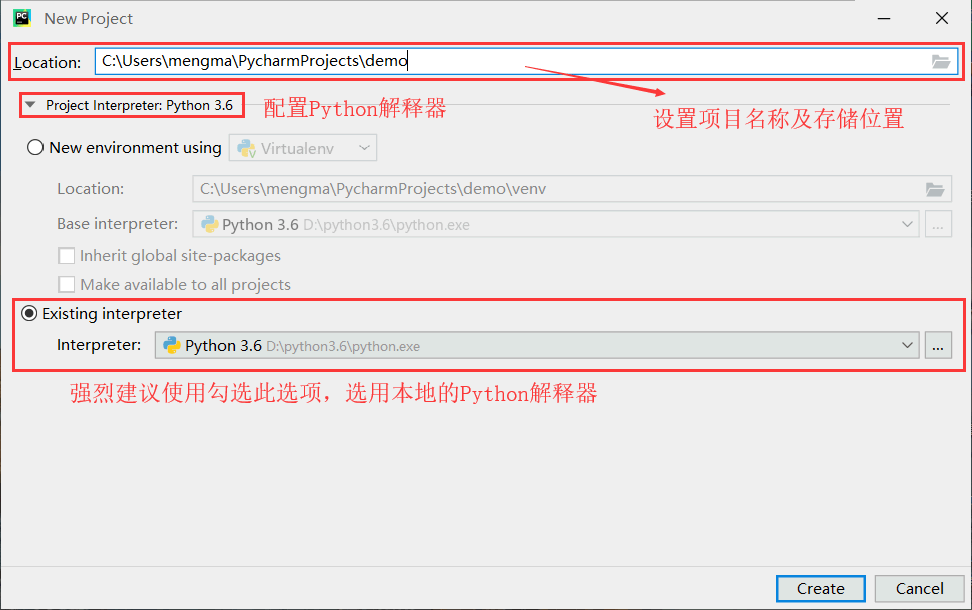
图 2 设置项目名称并配置 Python 解释器
另外,强烈建议初学者单击图中所示的三角按钮,展开 Python 解释器设置界面,按图中所示选用本地的 Python 解释器。默认情况下,PyCharm会选用第一种配置方式,它会自动为项目配置虚拟环境,即向项目中添加运行 Python 程序所必备的文件(例如 Python 解释器和标准库文件),但这些文件对于初学者来说,是晦涩难懂的,对 Python 入门没有任何帮助。
输入好项目名称,并配置好 Python 解释器之后,就可以单击“Create”按钮创建项目。创建好的项目如图 3 所示。
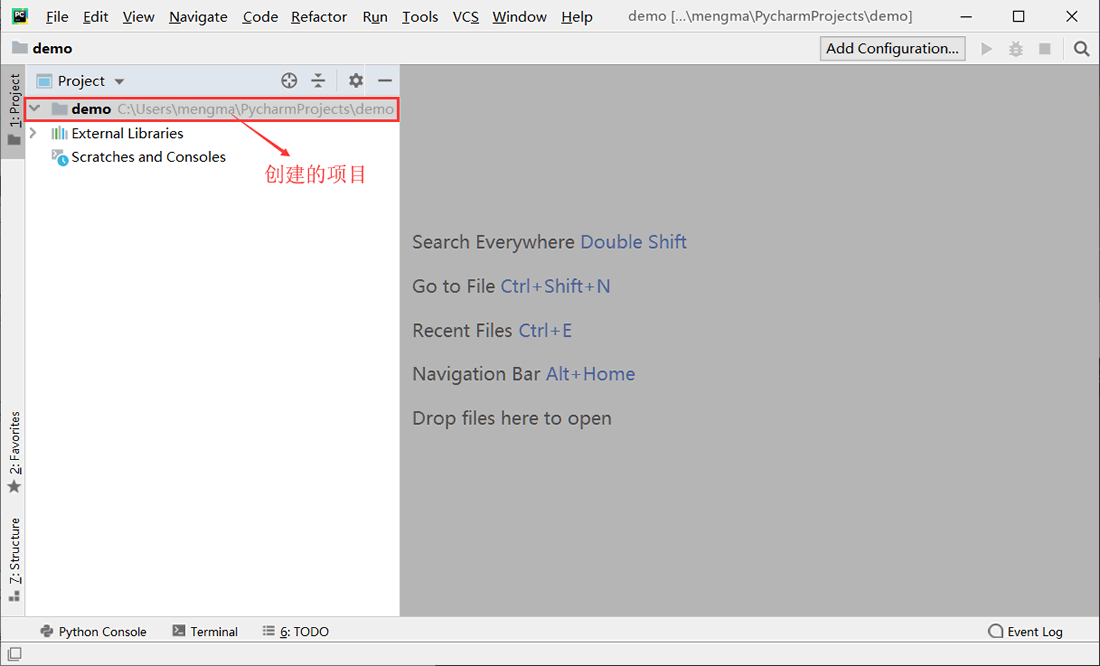
图 3 创建好的 Python 项目
可以看到,使用本地Python解释器,创建的项目是空的。
PyCharm项目中创建Python文件
项目创建完成之后,就可以创建一个 Python 代码文件了,具体操作如下。首先,在创建好项目的基础上,右键选中该项目,并依次选择“New->Python File” 菜单,如图 4 所示。
、
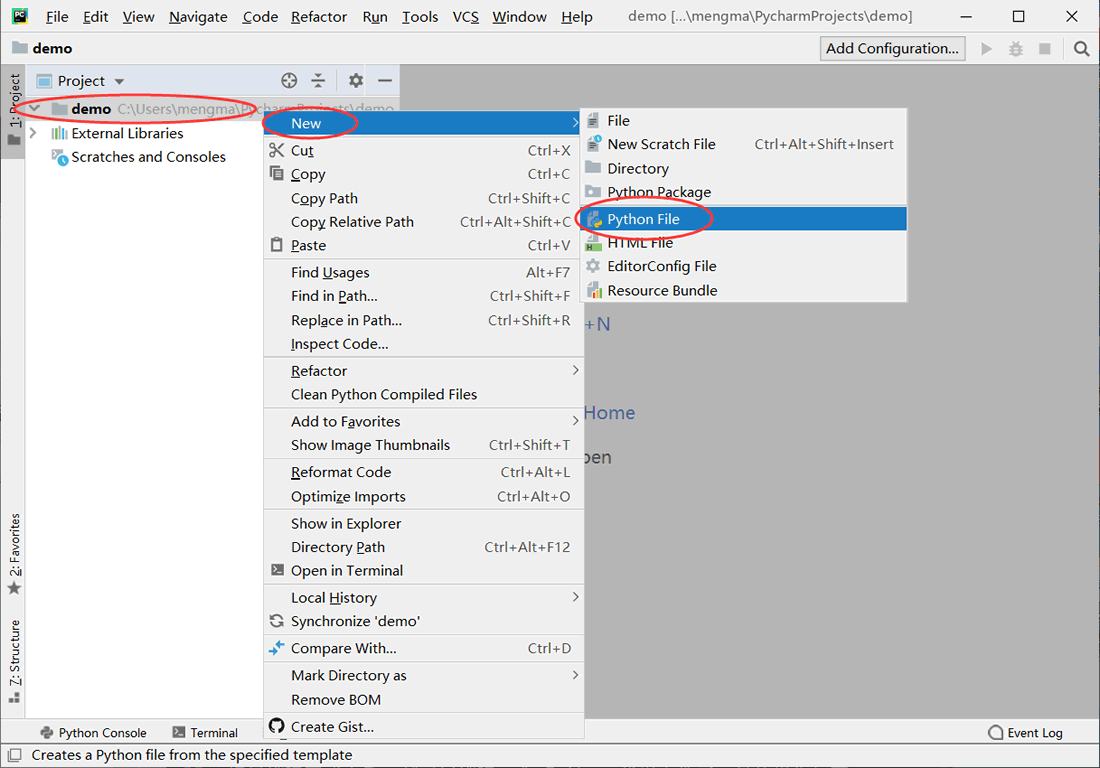
图 4 新建 Python 文件流程
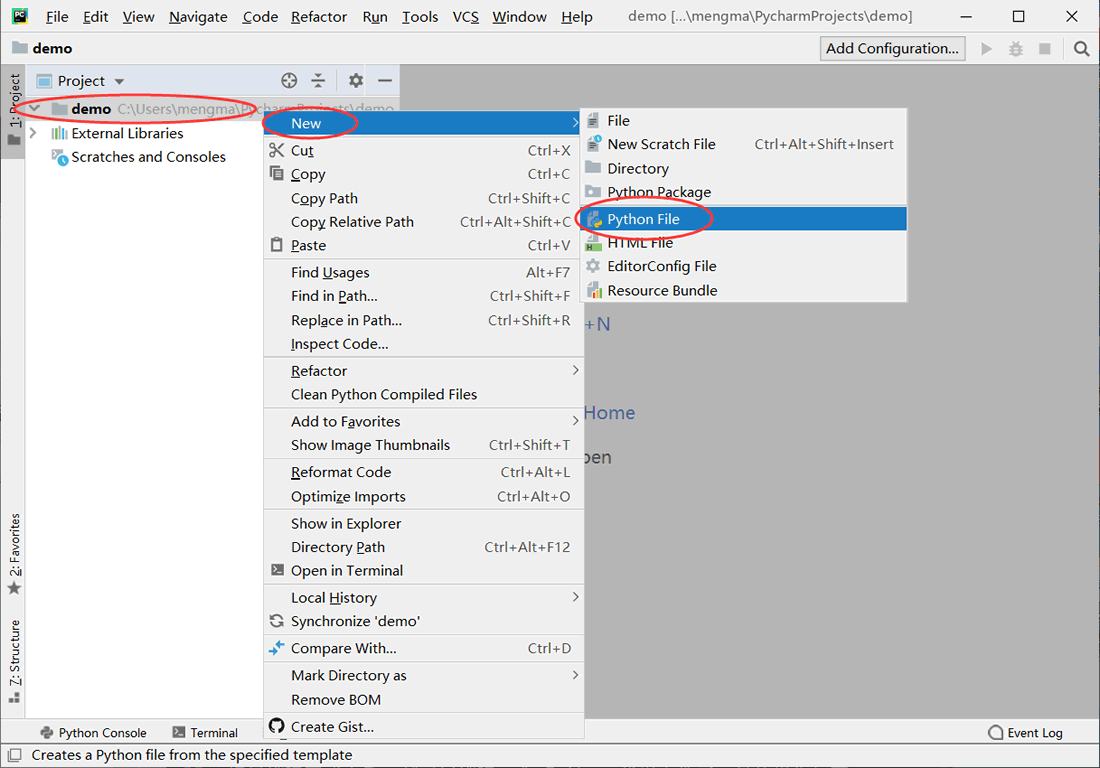
图 4 新建 Python 文件流程
此时,就会打开新建 Python 文件的对话框,输入要新建 Python 文件的名字(如 hello),如图 5 所示。
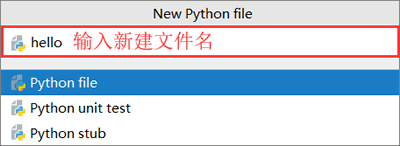
图 5 新建 Python 文件对话框
然后点击“OK”按钮或按“Enter”回车键,即可成功创建一个 Python 文件,如图 6 所示。
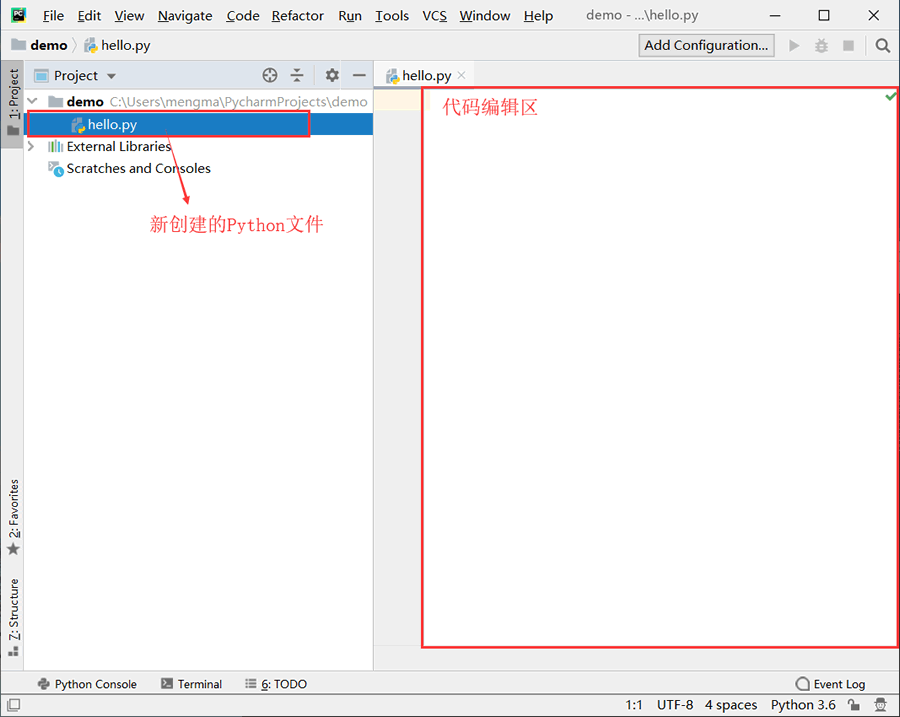
图 6 成功创建 Python 文件
Python文件创建成功之后,就可以向该文件中编写 Python 程序。例如,在新创建的 hello 文件中编写第一个Python程序,如图 7 所示。
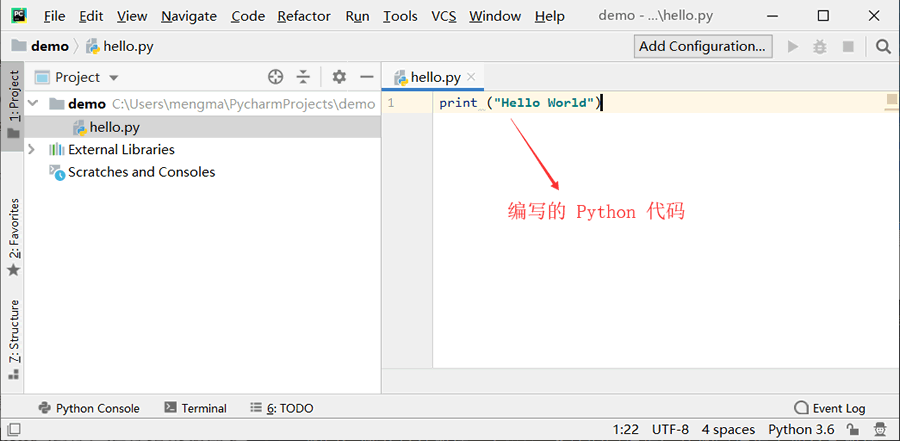
图 7 向 Python 文件中编写代码
运行此 Python 程序也很简单,只需选择左侧工程目录中的 hello.py 文件,并右键选择“Run'hello'”,如图 8 所示。
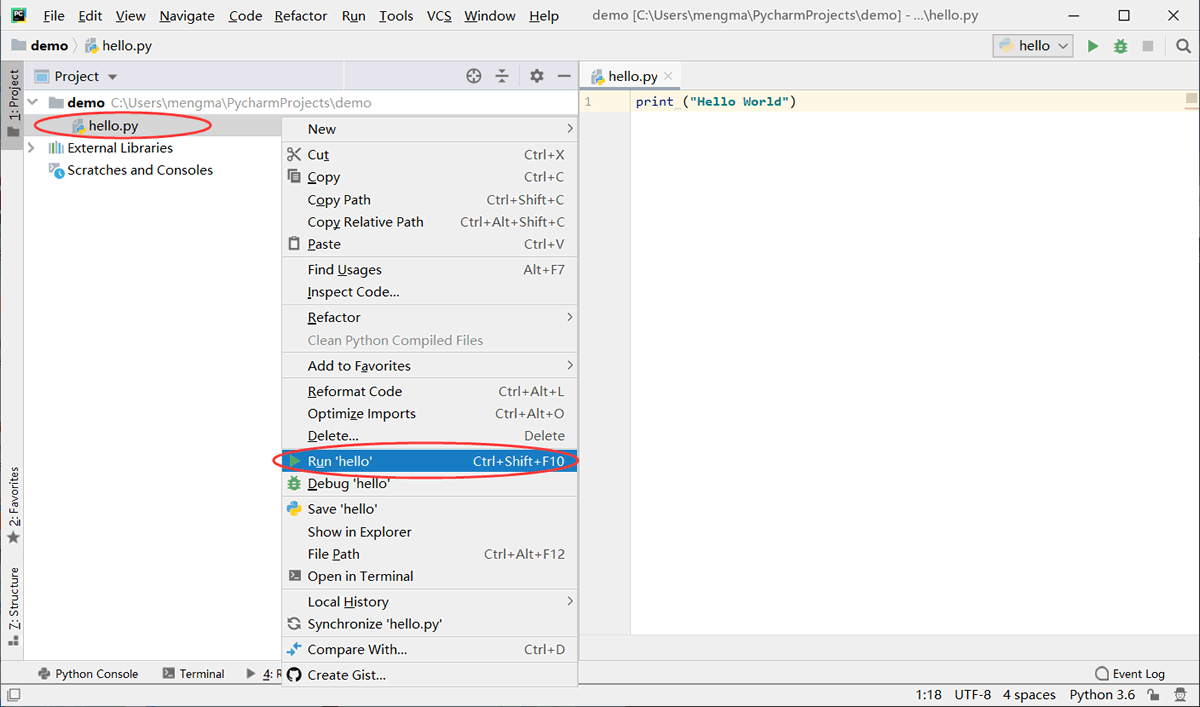
图 8 PyCharm 运行 Python 程序
运行结果如图 9 所示。
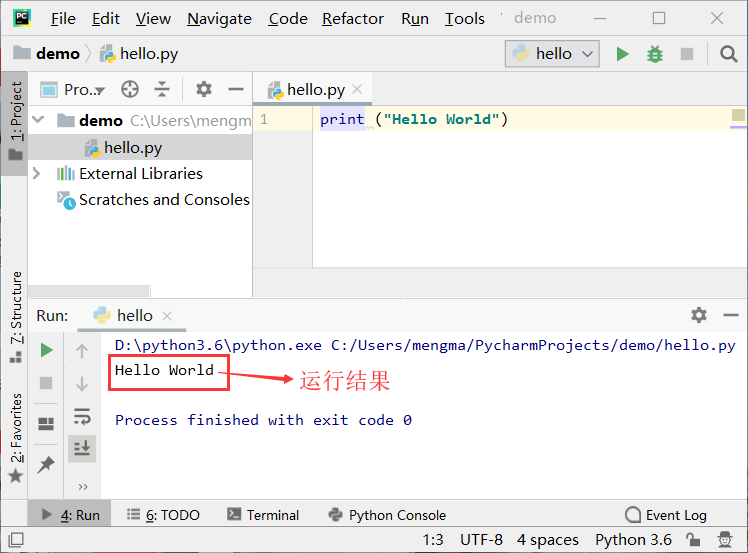
图 9 程序运行结果示意图
提示:如果该程序已经运行过一次,当再次运行时,可直接点击工具栏中的 Run 箭头按钮,或者使用快捷键“Shift + F10”,都可以运行上次的程序。
所有教程
- socket
- Python基础教程
- C#教程
- MySQL函数
- MySQL
- C语言入门
- C语言专题
- C语言编译器
- C语言编程实例
- GCC编译器
- 数据结构
- C语言项目案例
- C++教程
- OpenCV
- Qt教程
- Unity 3D教程
- UE4
- STL
- Redis
- Android教程
- JavaScript
- PHP
- Mybatis
- Spring Cloud
- Maven
- vi命令
- Spring Boot
- Spring MVC
- Hibernate
- Linux
- Linux命令
- Shell脚本
- Java教程
- 设计模式
- Spring
- Servlet
- Struts2
- Java Swing
- JSP教程
- CSS教程
- TensorFlow
- 区块链
- Go语言教程
- Docker
- 编程笔记
- 资源下载
- 关于我们
- 汇编语言
- 大数据
- 云计算
- VIP视频
