第一个Python程序
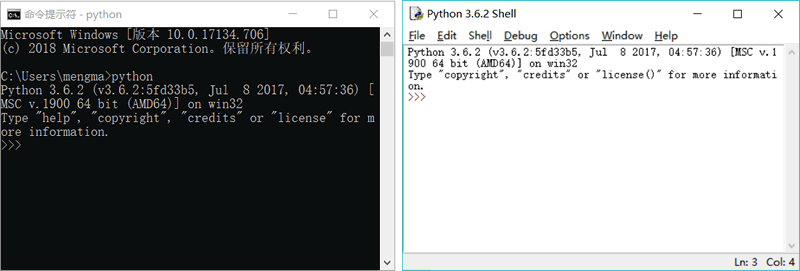
图 1 启动 Python 交互式解释器
本节将带领读者正式编写第一个 Python——输出“Hello World”。
在图 1 中的提示符 >>> 的右侧,直接输入如下代码:
print ("Hello World")
这行 Python 程序的功能就是在屏幕(不是打印机)上输出字符串“Hello World”。需要注意的是,在这行代码中,小括号和双引号都必须在英文半角状态下输入,且 print 全部为小写字母,因为 Python 语言是严格区分大小写字母的。Python 程序不要求语句使用分号结尾,当然也可以使用分号,但并没有实质的作用(除非同一行有更多的代码),而且这种做法也不是 Python 推荐的。
如果读者使用的 Python 2.x 环境,那么上面代码也可以写成如下形式:print "Hello World" <--Python 3 中不再支持这种写法
输入完成后,按下回车(Enter)键,可以看到如图 2 所示的输出结果。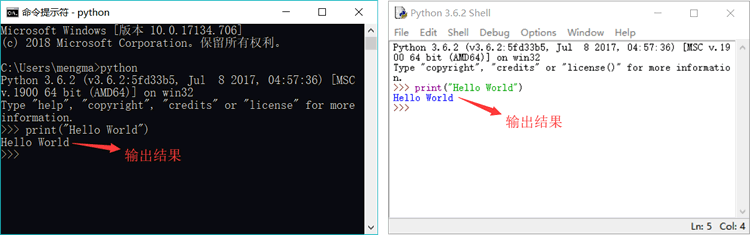
图 2 程序输出结果
文本编辑器编写并执行 Python 程序
如果读者不习惯直接将程序写在命令行窗口或 IDLE 中,也可使用任何熟悉的无格式文本编辑器编写 Python 程序,比如说,在 Windows 操作系统上可使用 EditPlus、Notepad++、UltraEdit 等程序;在 Linux 平台上可使用 vim、gedit 等工具;在 Mac OS X 上可使用 TextEdit、Sublime Text 等工具。注意,编写 Python 程序不要使用写字板,更不可使用 Word 等文档编辑器。因为写字板、Word 等工具是有格式的编辑器,当使用它们编辑一份文档时,这个文档中会包含一些隐藏的格式化字符,这些隐藏的字符会导致程序无法正常编译、运行。
使用文本编辑器编写 Python 程序,首先要新建一个文本文件,假设将此文件命名为 hello_world.py(无论名称是什么,.py 后缀名不能改变),并输入如下代码:
print ("Hello World")
编写完成后将文件保存,则该文件就是 Python 程序的源程序文件。运行源文件中的 Python 程序有 2 种方法:
-
使用 IDLE 工具,通过“file -> open ”菜单打开 hello_world.py 源文件,然后在源文件中的菜单栏中,选择“Run->Run Module”(或直接按 F5 键),就可以执行文件中的程序了。
运行后的效果如图 3 所示。有关 IDLE 的具体用法,可阅读《Python IDLE使用方法》一节。
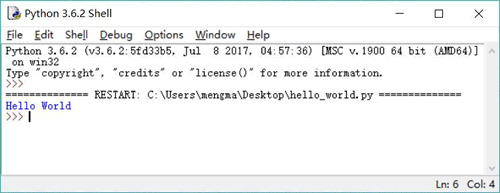
图 3 使用 IDLE 运行 Python 程序 -
启动命令行窗口,并进入 hello_world.py 文件所在的位置,然后在命令行窗口中输入如下命令:
python hello_world.py
运行上面的命令,如果看到以下输出结果,则证明程序运行成功:
Hello World
这里简单介绍一下 python 命令,它的语法非常简单,其基本格式如下:
python <源程序路径>
这里的源程序路径,可以是自盘符(C盘、D盘)开始写的绝对路径,也可以在执行 python 命令之前,先进入目标程序文件所在的路径,然后只传递文件名(使用相对路径)。例如,hello_world.py 文件的完整路径为 D:\hello_world.py,图 4 分别演示了使用这 2 种方式运行源文件中的程序。
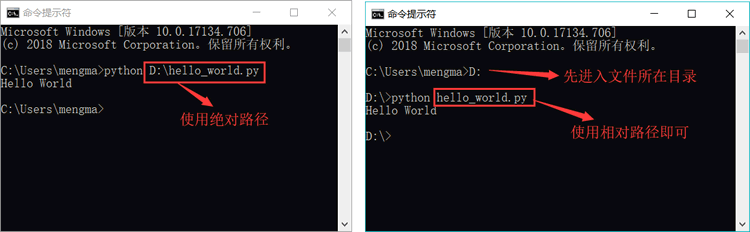
图 4 两种方式运行源文件中的 Python 程序
注意,Windows 系统不区分大小写,在 Windows 平台上输入源程序路径时可以不区分大小写。但是 Mac OS X 或 Linux 系统都区分大小写,因此在这两个平台上输入 Python 源程序路径时一定要注意大小写问题。
Sublime Text 编辑并运行 Python 程序
比较特殊的是,如果在 Mac OS X 上使用 Sublime Text 编辑 Python 程序,可以集成“python”命令来运行 Python 程序,从而避免每次都启动终端窗口。在 Sublime Text 工具中集成运行 Python 程序的“python”命令,可按如下步骤进行:-
在 Sublime Text 的主菜单中选择“Tools -> Build System -> New Build System...”菜单项,Sublime Text 工具将会打开一个新的配置文件,将该配置文件中的内容改为如下形式:
{
上面文件指定运行“python3”命令来解释运行当前文件($file 代表当前文件)。将该配置命名为“Python3.sublime-build”,并保存在默认目录下(当选择保存时 Sublime Text 默认打开的目录) 。
"cmd":["python3","-u","$file"]
}
Python3.sublime.build 就是 Sublime Text 自定义构建系统的配置文件,该文件默认保存在 /Users/用户名/Library/Application Support/Sublime Text 3/Packages/User 目录下。
- 重启 Sublime Text 工具,此时即可在 Sublime Text 的“Tools->Build System”菜单中看到新增的“Python 3”菜单项,勾边该菜单项,就是告诉 Sublime Text 将要使用前一步定义的配置文件。
-
选择 Sublime Text 的“Tools->Build”菜单项(或按“command+B”快捷键),即可运行当前打开的 Python 程序。在 Sublime Text 窗口底部将会显示运行结果,如图 5 所示。
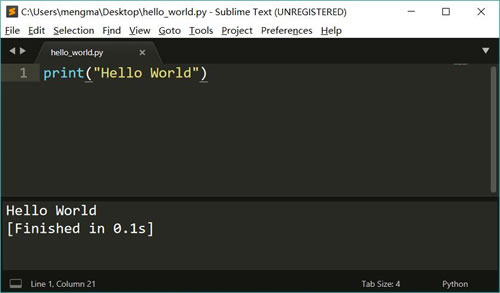
图 5 在 Sublime Text 中集成 Python 工具
上面介绍的方法是在 Sublime Text 中集成“python3”命令,实际上也可按该步骤“集成 python2”命令。
所有教程
- socket
- Python基础教程
- C#教程
- MySQL函数
- MySQL
- C语言入门
- C语言专题
- C语言编译器
- C语言编程实例
- GCC编译器
- 数据结构
- C语言项目案例
- C++教程
- OpenCV
- Qt教程
- Unity 3D教程
- UE4
- STL
- Redis
- Android教程
- JavaScript
- PHP
- Mybatis
- Spring Cloud
- Maven
- vi命令
- Spring Boot
- Spring MVC
- Hibernate
- Linux
- Linux命令
- Shell脚本
- Java教程
- 设计模式
- Spring
- Servlet
- Struts2
- Java Swing
- JSP教程
- CSS教程
- TensorFlow
- 区块链
- Go语言教程
- Docker
- 编程笔记
- 资源下载
- 关于我们
- 汇编语言
- 大数据
- 云计算
- VIP视频
