dd命令_Linux dd命令:复制(拷贝)文件,并对原文件进行转换
dd,是 device driver 的缩写,它可以称得上是“Linux 世界中的搬运工”,它用来读取设备、文件中的内容,并原封不动地复制到指定位置。
当我们用 dd 命令读取 /dev/null 文件时,就可以创造出空洞文件,而如果你的磁盘足够大,你甚至可以创造出一个宇宙黑洞呢!
写到这里,突然意识到我的硬盘里面存有很多珍贵的资料,一想到可能会因为磁盘故障而永远失去它们,心里就不禁一颤,赶紧把数据备份提上日程吧!
之前看过一些介绍 dd 的文章,例子中基本都是使用 hda、hdb 这种 IDE 接口的硬盘,其实现在的主流硬盘已经是 SATA 接口的了,下面我要备份的硬盘是 dev/sda,它就是块 SATA 盘。
这个命令将 sda 盘备份到指定文件 /root/sda.img 中去,其中用到了如下两个选项:
通过上面的 dd 命令,我们得到了 sda.img 文件,它就是已经备份好了的磁盘映像文件,里面存储着 /dev/sda 整块硬盘的内容。
在未来的某天,假如 /dev/sda 硬盘真的出现了故障,我们就可以将曾经备份的 sda.img 复制到另一台电脑上,并将其恢复到指定的 sdb 盘中去。
如果能把目标硬盘直接连接到我们现在的电脑上,并让系统识别到这块新硬盘,例如识别成 /dev/sdc,那么我们可以直接使用 dd 命令将 sda 盘复制到 sdc 中去。这种用法既可以用来整盘备份,也可以用来快速复制系统环境。下面来看看具体的命令:
对 dd 来说,所有设备和文件都一视同仁,所谓的“备份”和“恢复”,dd 都认为是一种内容的复制。dd 操作就是简单的按字节复制。简单、直观,就是我对 dd 的最直接的感受。
假如遇到磁盘空间不足,连备份操作都没办法圆满完成:
其实我们在使用 dd 做备份时,可以使用 gzip 或者 bzip2 压缩算法进行数据压缩处理,这样可以大大减少我们的磁盘空间用量,也就降低了备份成本。
下面就使用 gzip 压缩算法配合 dd 命令来备份 /dev/sda 盘:
然后再将其恢复到 /dev/sdb 盘中去,方法如下:
下面我们更换 bzip2 压缩算法配合 dd 命令再来实现一遍上面示例的效果:
卖了一个关子,其实在 dd 命令看来,备份整盘和备份分区,在命令形式上并没有区别,我们来看示例:
同理,将内存中的数据整体备份,照样可以如法炮制:
随着科技的飞速发展,无论是台式机还是笔记本,都已经取消了软驱和光驱设备,软盘和光盘也已经接近灭绝的边缘,很多九零后们应该都不知道软驱为何物了吧。
所以接下来要介绍的软盘、光盘备份法,权当是追忆过去吧,谨以此内容来怀念我们逝去的青春。
对于 dd 命令来说,除了 if、of 两个选项之外,还应该掌握下面这两个重要选项:
所以这里备份的软盘大小是 1440kB,可以看出这是一块 3 寸盘,其大小为 1.44MB。为了追忆青春,我们再来一起看看软盘的样子。
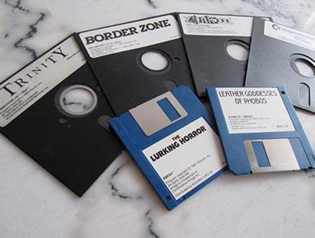
一块磁盘的第一个扇区的 512 个字节所存储的正是这块磁盘的 MBR 信息,我们尝试用 dd 命令备份 MBR:
如果未来遇到分区表损坏的情况,我们用曾经备份的 MBR 信息写回磁盘,就能起到立竿见影的效果。下面来一起看看如何将 MBR 写回硬盘:
方法是不是比你想象得要简单,即使是面对 MBR 如此重要的敏感数据,dd 命令也是闲庭信步,信手拈来。
我们可以观察下面两个命令的执行时间,来计算出硬盘的读、写性能:
上面命令生成了一个 1GB 的文件 1Gb.file,下面我们配合 time 命令,可以看出不同的块大小数据的写入时间,从而可以测算出到底块大小为多少时可以实现最佳的写入性能。
如果我们想清除硬盘里的某些机密数据,就可以使用 /dev/urandom 这个随机数生成器来产生随机数据,写到磁盘上,以确保将磁盘原始数据完全覆盖掉。
好了,有关 dd 的故事就介绍到这里了。虽然我们不能创造出真正的宇宙黑洞,但学习了这么多的实用技能,也算不虚此行啦!
当我们用 dd 命令读取 /dev/null 文件时,就可以创造出空洞文件,而如果你的磁盘足够大,你甚至可以创造出一个宇宙黑洞呢!
备份磁盘并恢复
好记性不如烂笔头,好硬盘不如常备份。硬盘的损坏虽然是个小概率事件,但是一旦发生却会带来灾难性的后果。对重要数据进行备份,不仅是一个好习惯,更体现了对别人对自己负责的态度。写到这里,突然意识到我的硬盘里面存有很多珍贵的资料,一想到可能会因为磁盘故障而永远失去它们,心里就不禁一颤,赶紧把数据备份提上日程吧!
之前看过一些介绍 dd 的文章,例子中基本都是使用 hda、hdb 这种 IDE 接口的硬盘,其实现在的主流硬盘已经是 SATA 接口的了,下面我要备份的硬盘是 dev/sda,它就是块 SATA 盘。
[root@roclinux ~]# dd if=/dev/sda of=/root/sda.img
这个命令将 sda 盘备份到指定文件 /root/sda.img 中去,其中用到了如下两个选项:
- if=文件名:指定输入文件名或者设备名,如果省略“if=文件名”,则表示从标准输入读取。
- of=文件名:指定输出文件名或者设备名,如果省略“of=文件名”,则表示写到标准输出。
通过上面的 dd 命令,我们得到了 sda.img 文件,它就是已经备份好了的磁盘映像文件,里面存储着 /dev/sda 整块硬盘的内容。
在未来的某天,假如 /dev/sda 硬盘真的出现了故障,我们就可以将曾经备份的 sda.img 复制到另一台电脑上,并将其恢复到指定的 sdb 盘中去。
[root@roclinux ~]# dd if=/root/sda.img of=/dev/sdb
如果能把目标硬盘直接连接到我们现在的电脑上,并让系统识别到这块新硬盘,例如识别成 /dev/sdc,那么我们可以直接使用 dd 命令将 sda 盘复制到 sdc 中去。这种用法既可以用来整盘备份,也可以用来快速复制系统环境。下面来看看具体的命令:
[root@roclinux ~]# dd if=/dev/sda of=/dev/sdc
对 dd 来说,所有设备和文件都一视同仁,所谓的“备份”和“恢复”,dd 都认为是一种内容的复制。dd 操作就是简单的按字节复制。简单、直观,就是我对 dd 的最直接的感受。
备份时进行压缩
数据没有压缩就进行整盘备份,势必需要很大的备份空间,从而导致备份成本升高。这对于备份场景来说,是低效能的表现。假如遇到磁盘空间不足,连备份操作都没办法圆满完成:
#看, 报出了磁盘空间不足的警告 [root@roclinux ~]# dd if=/dev/sda of=/root/sda.img dd: writing to '/root/sda.img': No space left on device
其实我们在使用 dd 做备份时,可以使用 gzip 或者 bzip2 压缩算法进行数据压缩处理,这样可以大大减少我们的磁盘空间用量,也就降低了备份成本。
下面就使用 gzip 压缩算法配合 dd 命令来备份 /dev/sda 盘:
#没有指定of则表示输出到标准输出 [root@roclinux ~]# dd if=/dev/sda | gzip > /root/sda.img.gz
然后再将其恢复到 /dev/sdb 盘中去,方法如下:
#没有指定if就表示从标准输入读取
下面我们更换 bzip2 压缩算法配合 dd 命令再来实现一遍上面示例的效果:
[root@roclinux ~]# dd if=/dev/sda | bzip2 > disk.img.bz2 [root@roclinux ~]# bzip2 -dc /root/sda.img.gz | dd of=/dev/sdc
分区、内存、软盘一个都不能少
在上面的内容中,介绍的都是备份整盘的知识,那如果只是想备份某一个分区的数据,应该如何操作呢?卖了一个关子,其实在 dd 命令看来,备份整盘和备份分区,在命令形式上并没有区别,我们来看示例:
[root@roclinux ~]# dd if=/dev/sda2 of=/root/sda_part1.img
同理,将内存中的数据整体备份,照样可以如法炮制:
[root@roclinux ~]# dd if=/dev/mem of=/root/mem.img
随着科技的飞速发展,无论是台式机还是笔记本,都已经取消了软驱和光驱设备,软盘和光盘也已经接近灭绝的边缘,很多九零后们应该都不知道软驱为何物了吧。
所以接下来要介绍的软盘、光盘备份法,权当是追忆过去吧,谨以此内容来怀念我们逝去的青春。
#备份软盘 [root@roclinux ~]# dd if=/dev/fd0 of=/root/fd0.img count=1 bs=1440k #备份光盘 [root@roclinux ~]# dd if=/dev/cdrom of=/root/cd.img
对于 dd 命令来说,除了 if、of 两个选项之外,还应该掌握下面这两个重要选项:
- bs=N:设置单次读入或单次输出的数据块(block)的大小为 N 个字节。当然也可以使用 ibs 和 obs 选项来分别设置。
- ibs=N:单次读入的数据块(block)的大小为 N 个字节,默认为 512 字节。
- obs=N:单次输出的数据块(block)的大小为 N 个字节,默认为 512 字节。
- count=N:表示总共要复制 N 个数据块(block)。
所以这里备份的软盘大小是 1440kB,可以看出这是一块 3 寸盘,其大小为 1.44MB。为了追忆青春,我们再来一起看看软盘的样子。
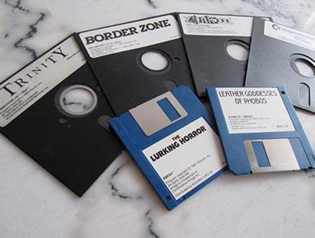
备份磁盘的 MBR
MBR,是 Master Boot Record,即硬盘的主引导记录,MBR 一旦损坏,分区表也就被破坏,数据大量丢失,系统就再也无法正常引导了,真是不堪设想啊!所以,对 MBR 的定期备份是十分必要的,在紧急关头,把它比喻成一颗救死扶伤的速效救心丸,也绝不为过。一块磁盘的第一个扇区的 512 个字节所存储的正是这块磁盘的 MBR 信息,我们尝试用 dd 命令备份 MBR:
[root@roclinux ~]# dd if=/dev/sda of=/root/sda_mbr.img count=1 bs=512
如果未来遇到分区表损坏的情况,我们用曾经备份的 MBR 信息写回磁盘,就能起到立竿见影的效果。下面来一起看看如何将 MBR 写回硬盘:
[root@roclinux ~]# dd if=/root/sda_mbr.img of=/dev/sda
方法是不是比你想象得要简单,即使是面对 MBR 如此重要的敏感数据,dd 命令也是闲庭信步,信手拈来。
使用 /dev/zero 和 /dev/null 来测试磁盘
本段落开始前,我们要为大家介绍两位新朋友:- /dev/null,也叫空设备,小名“无底洞”。任何写入它的数据都会被无情抛弃。
- /dev/zero,可以产生连续不断的 null 的流(二进制的零流),用于向设备或文件写入 null 数据,一般用它来对设备或文件进行初始化。
我们可以观察下面两个命令的执行时间,来计算出硬盘的读、写性能:
#向磁盘上写一个大文件, 来看写性能 [root@roclinux ~]# dd if=/dev/zero bs=1024 count=1000000 of=/root/1Gb.file #从磁盘上读取一个大文件, 来看读性能 [root@roclinux ~]# dd if=/root/1Gb.file bs=64k | dd of=/dev/null
上面命令生成了一个 1GB 的文件 1Gb.file,下面我们配合 time 命令,可以看出不同的块大小数据的写入时间,从而可以测算出到底块大小为多少时可以实现最佳的写入性能。
[root@roclinux ~]# time dd if=/dev/zero bs=1024 count=1000000 of=/root/1Gb.file [root@roclinux ~]# time dd if=/dev/zero bs=2048 count=500000 of=/root/1Gb.file [root@roclinux ~]# time dd if=/dev/zero bs=4096 count=250000 of=/root/1Gb.file [root@roclinux ~]# time dd if=/dev/zero bs=8192 count=125000 of=/root/1Gb.file
利用 /dev/urandom 进行格式化
除了 /dev/null 和 /dev/zero 之外,还有一个很重要的文件,即 /dev/urandom,它是“随机数设备”,它的本领就是可以生成理论意义上的随机数。如果我们想清除硬盘里的某些机密数据,就可以使用 /dev/urandom 这个随机数生成器来产生随机数据,写到磁盘上,以确保将磁盘原始数据完全覆盖掉。
[root@roclinux ~]# dd if=/dev/urandom of=/dev/sda
好了,有关 dd 的故事就介绍到这里了。虽然我们不能创造出真正的宇宙黑洞,但学习了这么多的实用技能,也算不虚此行啦!
所有教程
- socket
- Python基础教程
- C#教程
- MySQL函数
- MySQL
- C语言入门
- C语言专题
- C语言编译器
- C语言编程实例
- GCC编译器
- 数据结构
- C语言项目案例
- C++教程
- OpenCV
- Qt教程
- Unity 3D教程
- UE4
- STL
- Redis
- Android教程
- JavaScript
- PHP
- Mybatis
- Spring Cloud
- Maven
- vi命令
- Spring Boot
- Spring MVC
- Hibernate
- Linux
- Linux命令
- Shell脚本
- Java教程
- 设计模式
- Spring
- Servlet
- Struts2
- Java Swing
- JSP教程
- CSS教程
- TensorFlow
- 区块链
- Go语言教程
- Docker
- 编程笔记
- 资源下载
- 关于我们
- 汇编语言
- 大数据
- 云计算
- VIP视频
