首页 > Python基础教程 > Python数据库编程
阅读:2,476
MySQL数据库下载和安装详解
MySQL 是一款开源的数据库软件,由于其免费特性得到了全世界用户的喜爱,是目前使用人数最多的数据库。本节就给大家详细讲解如何下载和安装 MySQL 库。
从图 3 可以看出,MySQL Server(数据库服务器)安装成功,Connector/Python 模块也安装成功,通过下方的 Details 信息可以看到 Python 的 MySQL 模块的安装位置。
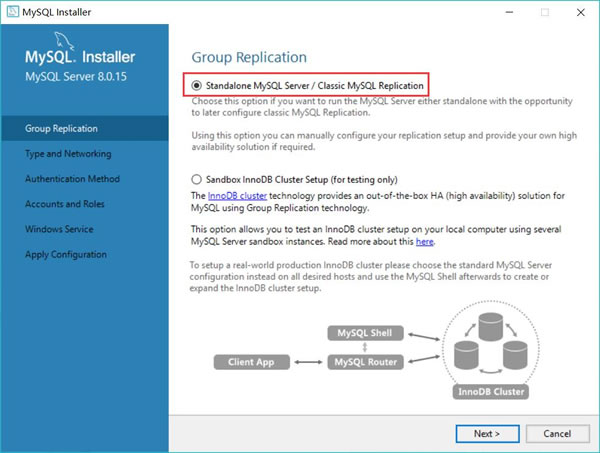
图 4 选择 Standalone 模式进行详细配置
两次单击“Next”按钮,将出现如图 5 所示的对话框,允许用户设置 MySQL 的 root 账户密码,也允许添加更多的用户。
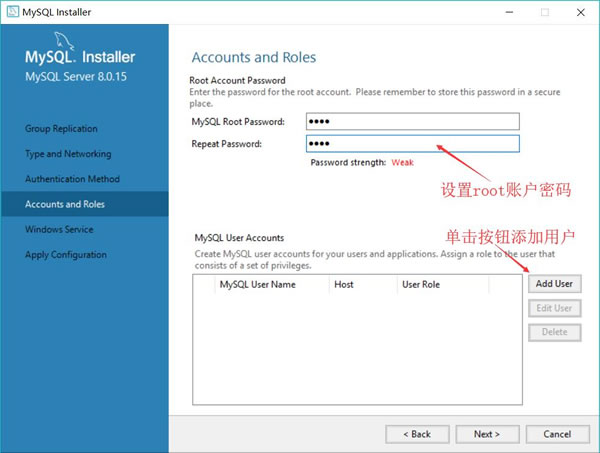
图 5 设置 root 账户密码和添加新用户
如果需要为 MySQL 数据库添加更多的用户,则可单击“Add User”按钮。设置完成后,单击“Next”按钮,将依次出现一系列对话框,但这些对话框对配置影响不大,直接单击“Next”按钮,直至 MySQL 数据库配置成功。
MySQL 可通过命令行客户端来管理 MySQL 数据库及数据库中的数据。经过上面几个步骤之后,应该在 Windows 的“开始”菜单中看到“MySQL”→“MySQL Server 8.0”→“MySQL 8.0 Command Line Client - Unicode”菜单项,单击该菜单项将启动 MySQL 的命令行客户端窗口,进入该窗口将会提示输入 root 账户密码。
安装 MySQL 数据库与安装普通程序并没有太大的区别,关键是在配置 MySQL数据库时需要注意选择支持中文的编码集。下面简要介绍在 Windows 平台上下载和安装 MySQL 数据库的步骤:使用 Python 的 DB API 2.0 来操作 MySQL 数据库与操作 SQLite 数据库并没有太大的区别,因为不管是 SQLite 数据库模块,还是 MySQL 数据库模块,它们遵循的是相同的 DB API 2.0 规范。
- 登录 http://dev.mysql.com/downloads/mysql/ 站点,下载 MySQL 数据库社区版(Community)的最新版本。建议下载该版本的 MySQL 安装文件。读者可根据自己所用的 Windows 平台,选择下载相应的 MSI Installer 安装文件。
-
下载完成后,得到一个
mysql-installer-web-community-8.0.15.0.msi文件(笔者下载的版本)。双击该文件,开始安装 MySQL 数据库。 -
在出现的“License Agreement”对话框界面,该界面要求用户必须接受该协议才能安装 MySQL 数据库。勾选该界面下方的“I accept the license terms”复选框,然后单击“Next”按钮,显示如图 1 所示的安装选项对话框。
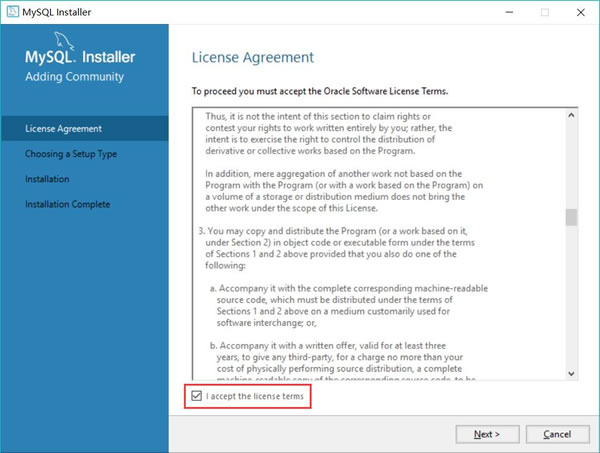
图 1 选择自定义安装
-
勾选“Custom”单选钮,然后单击“Next”按钮。在接下来的界面中可以选择安装 MySQL 所需的组件,并选择 MySQL 数据库及数据文件的安装路径,本教程选择将 MySQL 数据库和数据文件都安装在 D 盘下。选择安装 MySQL 服务器、文档和 Connector/Python(这就是 Python 连接 MySQL 的模块),如图 2 所示。
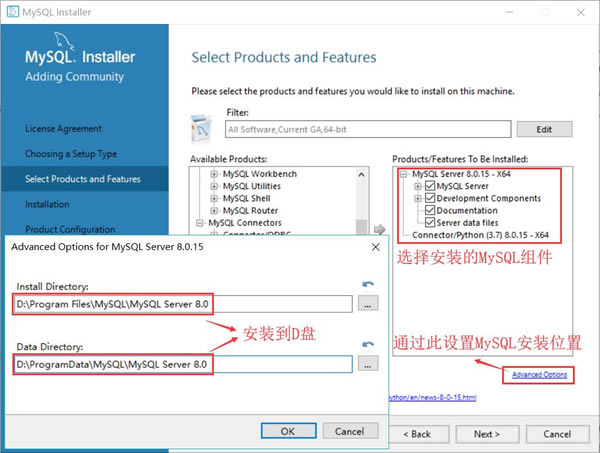
图 2 选择安装组件并设置数据库和数据文件的安装位置
- 单击“Next”按钮,MySQL Installer 会检查系统环境是否满足安装 MySQL 数据库的要求。如果满足要求,则可以直接单击“Next”按钮开始安装;如果不符合条件,请根据 MySQL 提示先安装相应的系统组件,然后再重新安装 MySQL 数据库。
-
开始安装 MySQL 数据库,安装完成后,会看到如图 3 所示的成功安装对话框。

图 3 成功安装 MySQL 数据库
从图 3 可以看出,MySQL Server(数据库服务器)安装成功,Connector/Python 模块也安装成功,通过下方的 Details 信息可以看到 Python 的 MySQL 模块的安装位置。
注意,MySQL8.0 需要 Visual C++ 2015 Redistributable,而且不管操作系统是 32 位还是 64 位的,它始终需要 32 位的 Visual C++ 2015 Redistributable,否则会安装失败。
MySQL 数据库程序安装成功后,系统还要求配置 MySQL 数据库。单击如图 3 所示对话框下方的“Next”按钮,开始配置 MySQL 数据库。在如图 4 所示的对话框中,选中“Standalone MySQL Server/Classic MySQL Replication”单选钮,即可进行更详细的配置。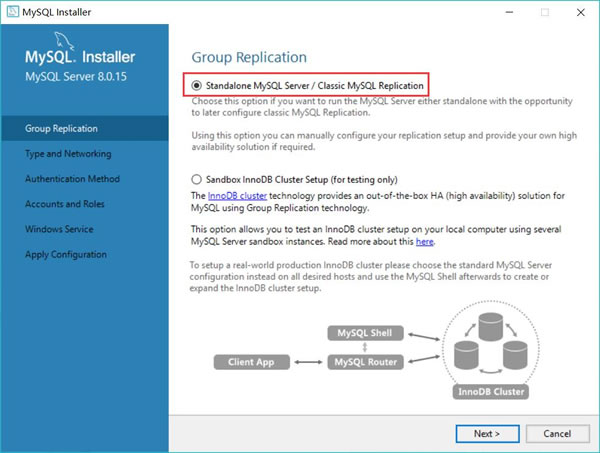
图 4 选择 Standalone 模式进行详细配置
两次单击“Next”按钮,将出现如图 5 所示的对话框,允许用户设置 MySQL 的 root 账户密码,也允许添加更多的用户。
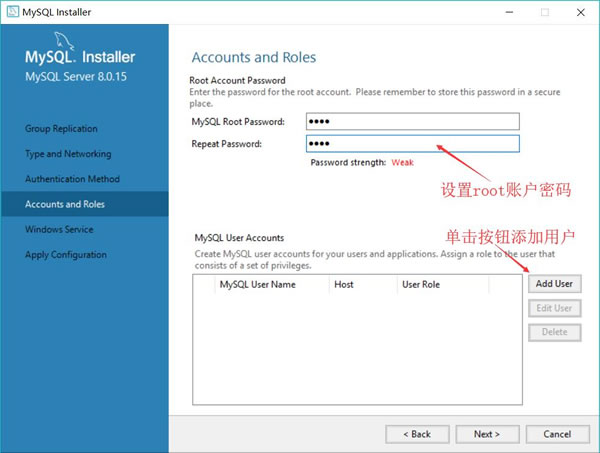
图 5 设置 root 账户密码和添加新用户
如果需要为 MySQL 数据库添加更多的用户,则可单击“Add User”按钮。设置完成后,单击“Next”按钮,将依次出现一系列对话框,但这些对话框对配置影响不大,直接单击“Next”按钮,直至 MySQL 数据库配置成功。
MySQL 可通过命令行客户端来管理 MySQL 数据库及数据库中的数据。经过上面几个步骤之后,应该在 Windows 的“开始”菜单中看到“MySQL”→“MySQL Server 8.0”→“MySQL 8.0 Command Line Client - Unicode”菜单项,单击该菜单项将启动 MySQL 的命令行客户端窗口,进入该窗口将会提示输入 root 账户密码。
由于 MySQL 默认使用 UTF-8 字符串,因此应该通过“MySQL 8.0 Command Line Client - Unicode”菜单项启动命令行工具,该工具将会使用 UTF-8 字符集。市面上有一个名为SQLyog 的工具程序提供了较好的图形用户界面来管理MySQL数据库中的数据。除此之外,MySQL也提供了MySQLAdministrator 工具来管理MySQL数据库。读者可以自行下载这两个工具,并使用这两个工具来管理MySQL数据库。但本教程依然推荐读者使用命令行工具,因为这种“恶劣”的工具会强制读者记住SQL命令。
在命令行客户端中输入在图 5 中为 root 账户设置的密码,进入 MySQL 数据库系统中,通过执行 SQL 命令就可以管理 MySQL 数据库了。所有教程
- socket
- Python基础教程
- C#教程
- MySQL函数
- MySQL
- C语言入门
- C语言专题
- C语言编译器
- C语言编程实例
- GCC编译器
- 数据结构
- C语言项目案例
- C++教程
- OpenCV
- Qt教程
- Unity 3D教程
- UE4
- STL
- Redis
- Android教程
- JavaScript
- PHP
- Mybatis
- Spring Cloud
- Maven
- vi命令
- Spring Boot
- Spring MVC
- Hibernate
- Linux
- Linux命令
- Shell脚本
- Java教程
- 设计模式
- Spring
- Servlet
- Struts2
- Java Swing
- JSP教程
- CSS教程
- TensorFlow
- 区块链
- Go语言教程
- Docker
- 编程笔记
- 资源下载
- 关于我们
- 汇编语言
- 大数据
- 云计算
- VIP视频
