首页 > Unity 3D教程 > Unity 3D简介
阅读:15,790
Unity 3D下载安装教程
Unity 5.x 软件的下载与安装十分便捷,游戏开发者可根据个人计算机的类型有选择地安装基于 Windows 平台或 MacOS X 平台的 Unity 3D 软件。
考虑到国内的游戏开发者使用的计算机多是 Windows 系统,因此我们接下来将着重为游戏开发者介绍 Unity 5.x 版本在 Windows 平台下的下载与安装步骤。
进入 Unity 官网,单击右上角的“获取 Unity”进入下载页面。

在下载页面中有 Unity 版权的一些信息。在 Unity 的官方网站的下载页面可以看到4个版本,分别是Personal、Plus、Pro、Enterprise,如下图所示。单击 Personal 下的“立即下载”按钮。
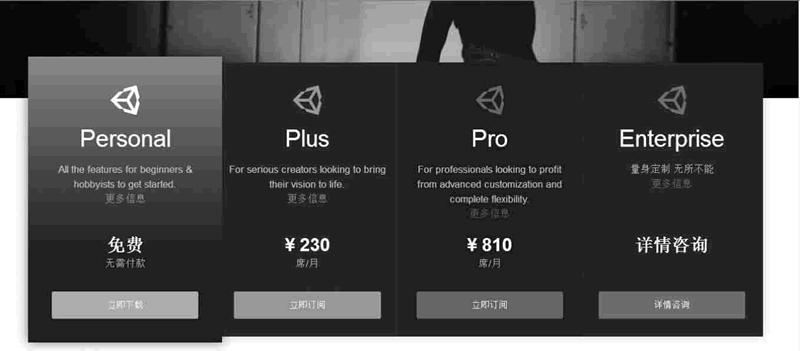
选择 Personal 版本后,在这个页面上有一个很大的下载按钮,如下图所示。单击该按钮就可以下载 Unity 的安装包了。
不过单击这个按钮首先下载的是 Unity 官方的一个专业下载器,运行这个下载器就可以得到真正的 Unity 安装包。
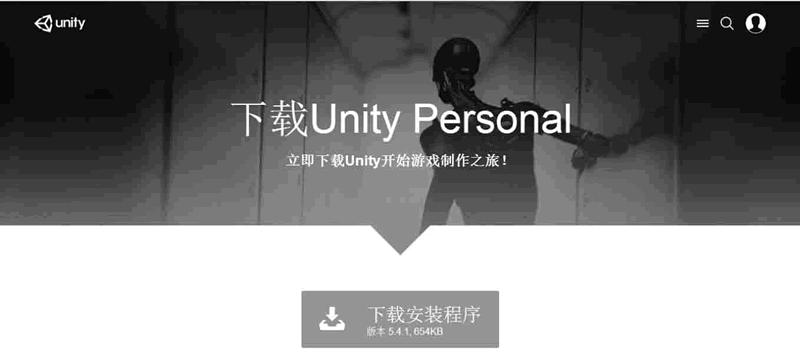
步骤 1):双击下载得到的 UnitySetup64-5.2.1f1 文件进行安装,如下图所示。
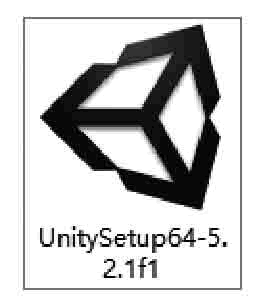
Unity 安装程序的加载需要一段时间,需要稍等片刻,如下图所示。
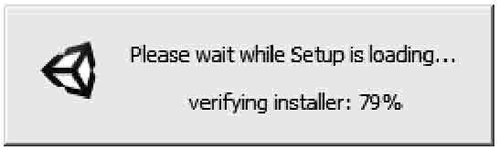
步骤 2):进入安装欢迎界面,如下图所示。直接单击 Next 按钮进入 License Agreement 界面。
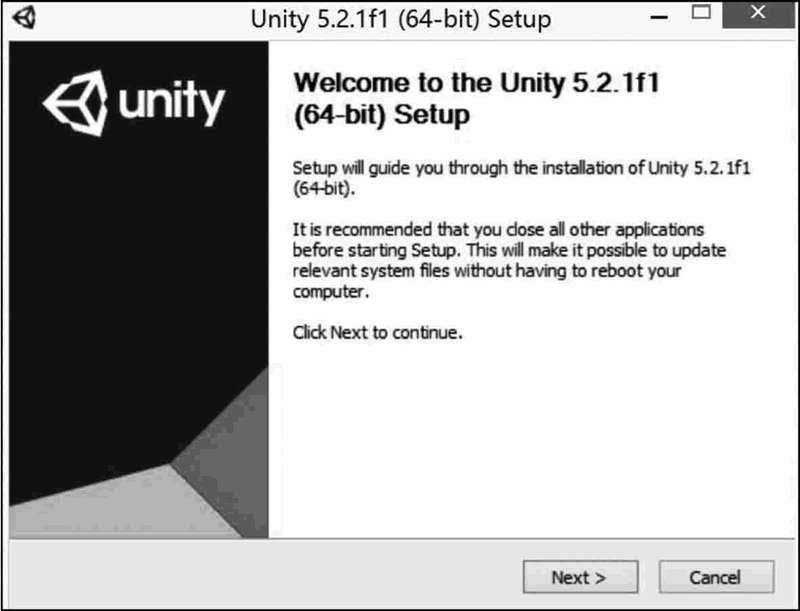
步骤 3):在 License Agreement 界面,单击 I Agree 按钮,如下图所示。
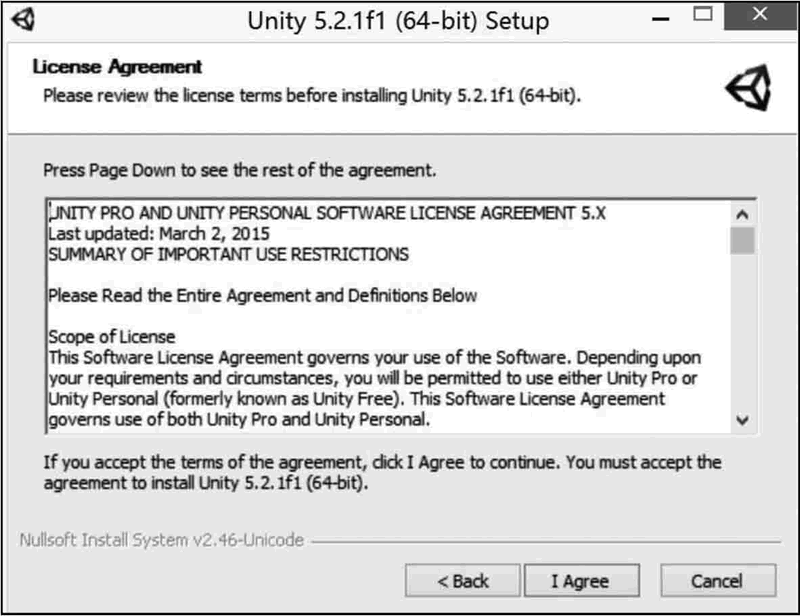
步骤 4):进入 Choose Components 界面,选中所有组件,然后单击 Next 按钮,如下图所示。
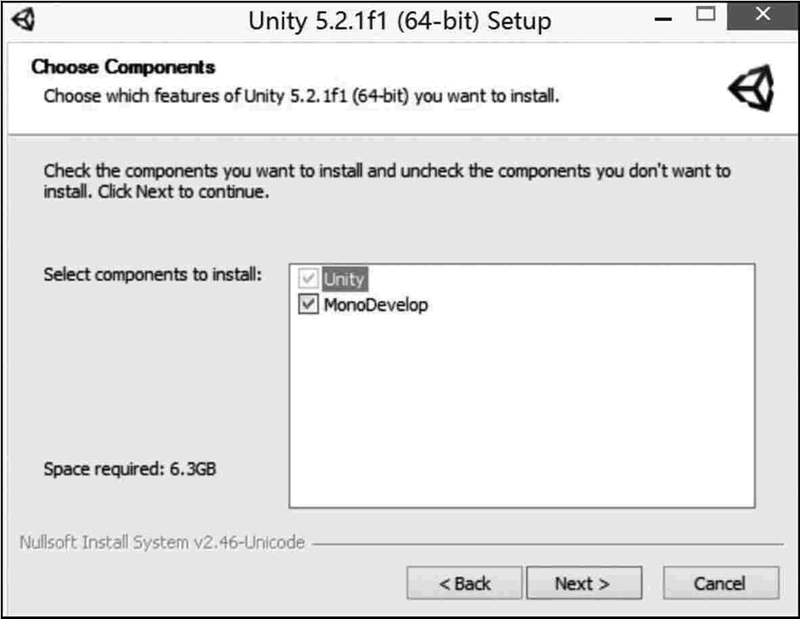
步骤 5):进入 Choose Install Location 界面,单击 Browse 按钮选择 Unity 的安装路径,默认安装在 C:\Program Files\Unity 中,选好路径后单击 Install 按钮进行安装,如下图所示。
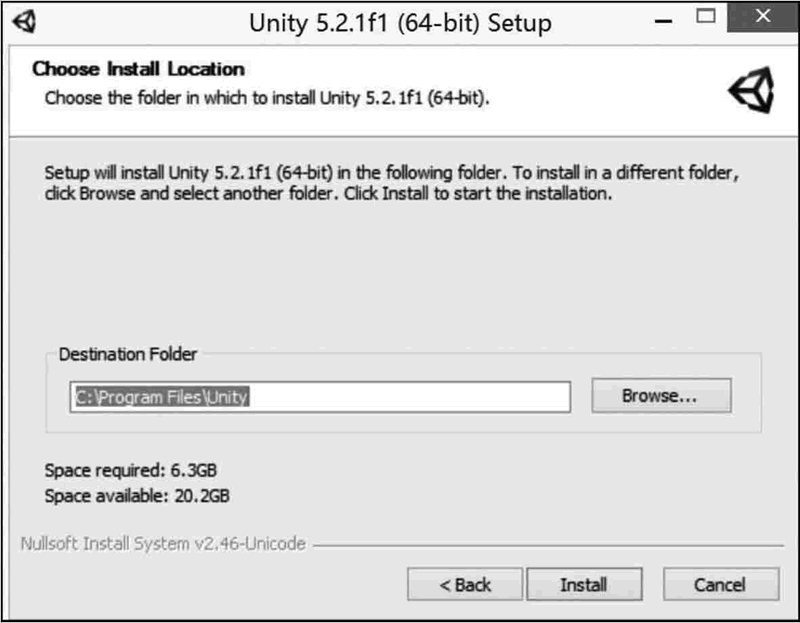
步骤 6):安装过程会持续比较长的时间,请耐心等待,如下图所示。
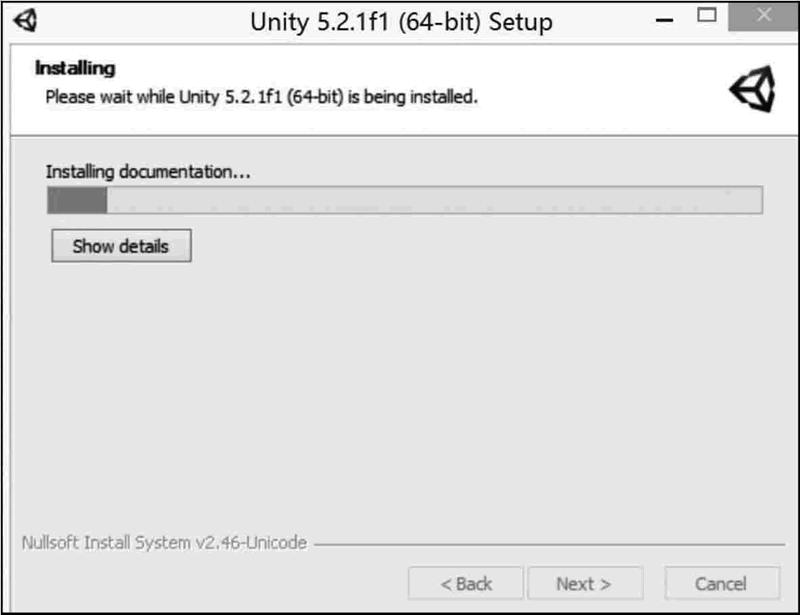
步骤 7):当滚动条进到 100% 时将会转到 Finish 界面,单击 Finish 按钮。接下来安装 Unity 资源,双击 UnityStandardAssetsSetup 图标,如下图所示。
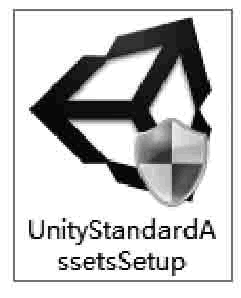
步骤 8):进入资源安装欢迎界面,如下图所示。直接单击 Next 按钮进入 License Agreement 界面。

步骤 9):在 License Agreement 界面,单击 I Agree 按钮,如下图所示。
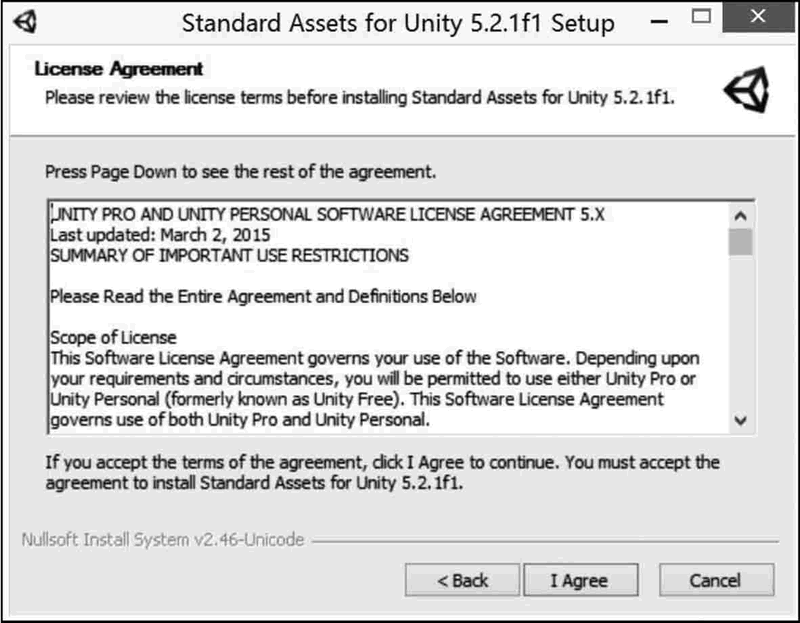
步骤 10):在 Choose Component 界面中,选中所有组件,单击 Next 按钮,如下图所示。
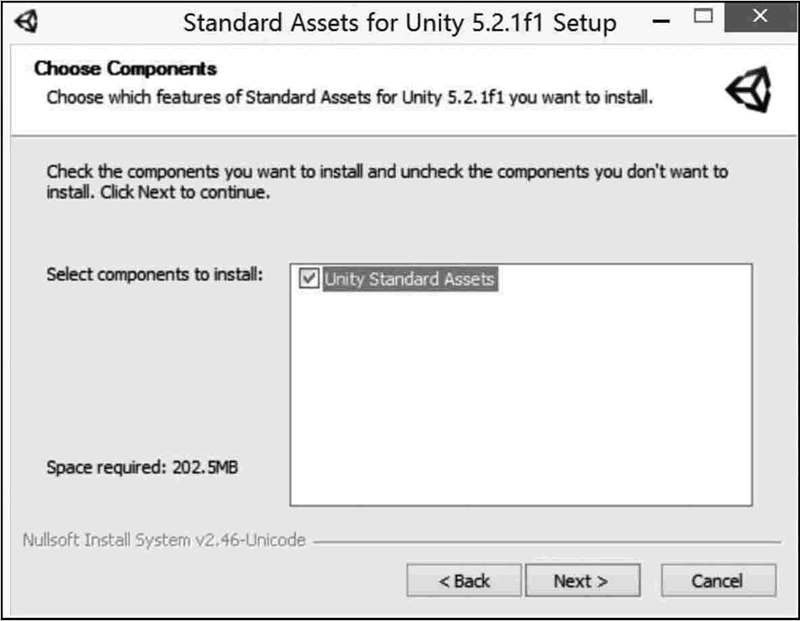
步骤 11):进入 Choose Install Location 界面,单击 Browse 按钮选择 Unity 资源的安装路径,默认安装在 C:\Program Files\Unity 中,选好路径后单击 Install 按钮进行安装,如下图所示。
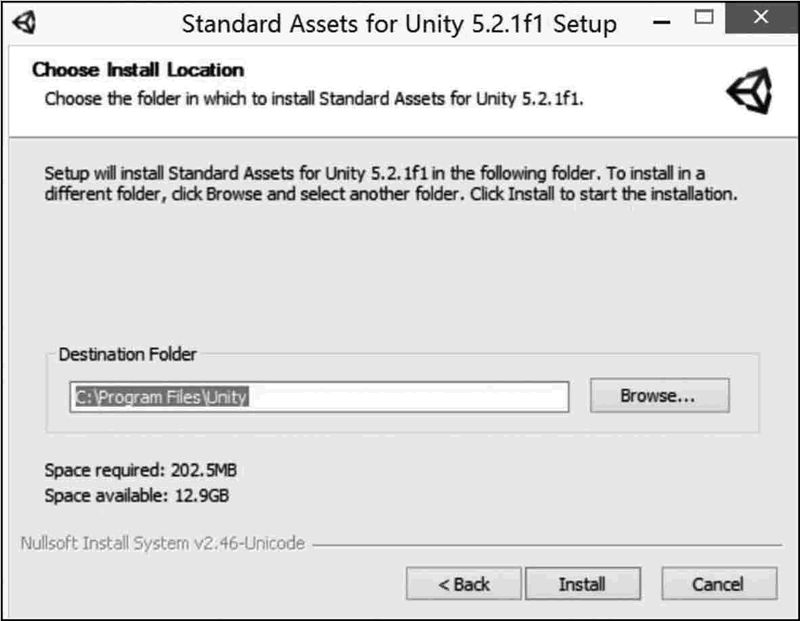
等待片刻就会弹出安装完成界面,如下图所示。
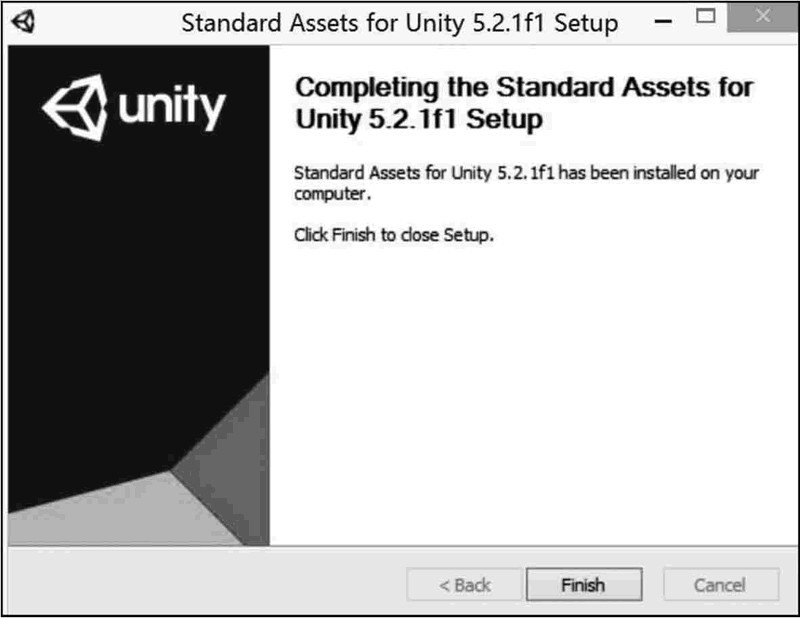
步骤 12):将 Patcher 置于安装目录的 Editor 文件夹下,右击该文件夹,以管理员权限运行,单击 Browse 按钮找到 Editor 文件夹,选择 Unity 5.0 后,单击 PATCH 按钮,如下图所示。
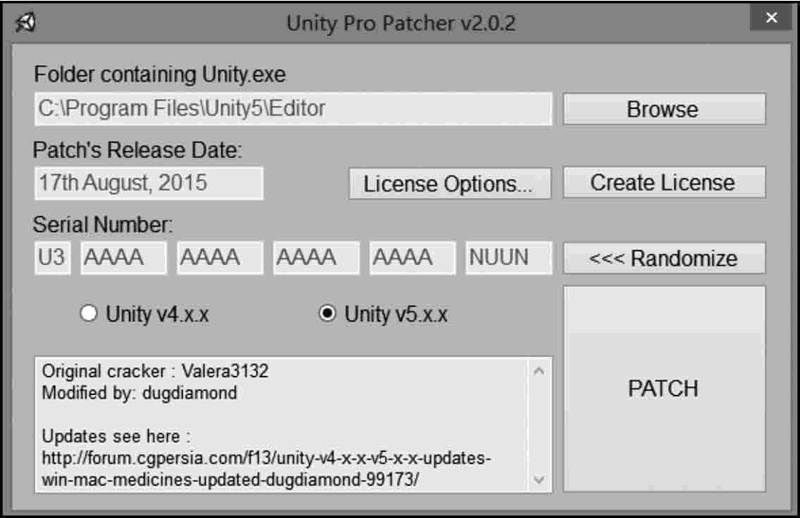
步骤 13):激活成功后,系统会弹出 Patcher 激活成功对话框,如下图所示。激活完成之后,双击桌面上的 Unity.exe 快捷方式,就可以进行 Unity 3D 开发了。
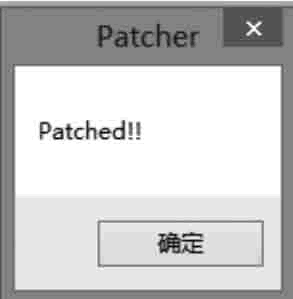
考虑到国内的游戏开发者使用的计算机多是 Windows 系统,因此我们接下来将着重为游戏开发者介绍 Unity 5.x 版本在 Windows 平台下的下载与安装步骤。
Unity 3D 下载教程
要安装 Unity 3D 游戏引擎的最新版,可以访问 Unity 官方网站 https://unity3d.com/cn/,如下图所示。进入 Unity 官网,单击右上角的“获取 Unity”进入下载页面。

在下载页面中有 Unity 版权的一些信息。在 Unity 的官方网站的下载页面可以看到4个版本,分别是Personal、Plus、Pro、Enterprise,如下图所示。单击 Personal 下的“立即下载”按钮。
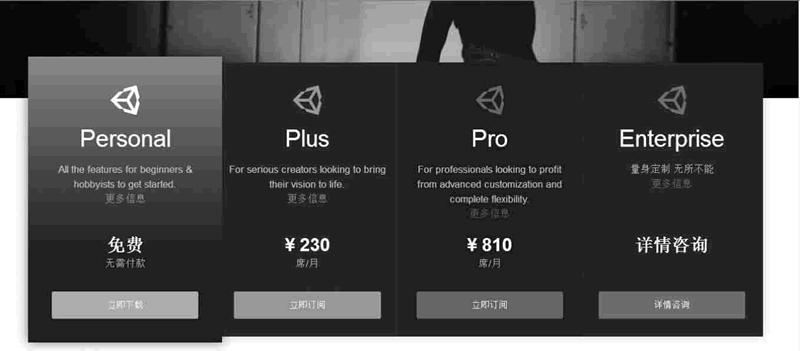
选择 Personal 版本后,在这个页面上有一个很大的下载按钮,如下图所示。单击该按钮就可以下载 Unity 的安装包了。
不过单击这个按钮首先下载的是 Unity 官方的一个专业下载器,运行这个下载器就可以得到真正的 Unity 安装包。
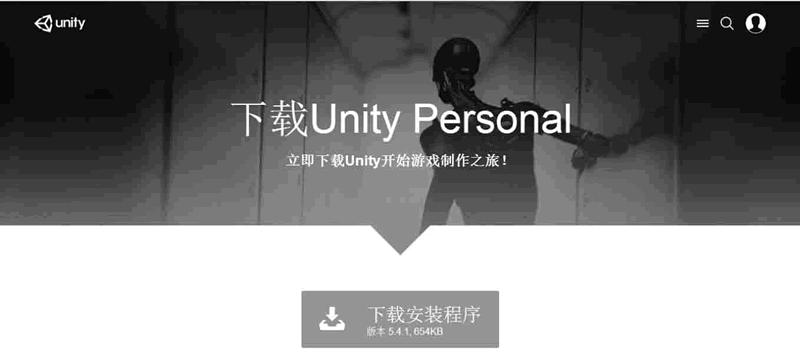
Unity 3D 安装教程
下载好安装包之后,双击安装包运行,根据提示,选择安装路径,一步步下去,就能够完成安装。步骤 1):双击下载得到的 UnitySetup64-5.2.1f1 文件进行安装,如下图所示。
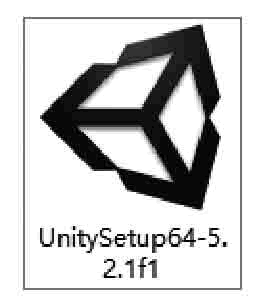
Unity 安装程序的加载需要一段时间,需要稍等片刻,如下图所示。
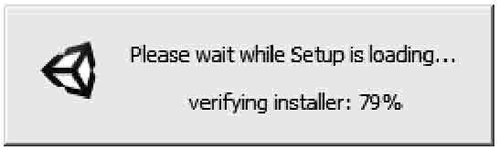
步骤 2):进入安装欢迎界面,如下图所示。直接单击 Next 按钮进入 License Agreement 界面。
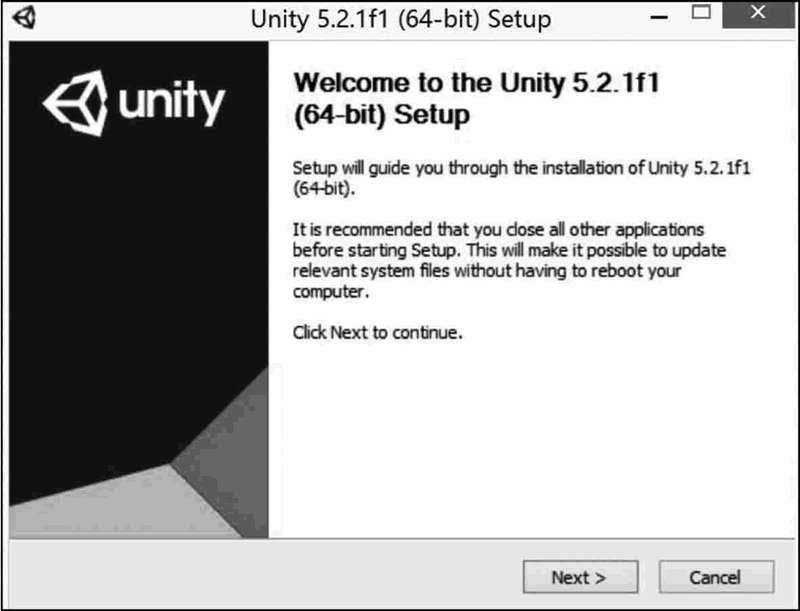
步骤 3):在 License Agreement 界面,单击 I Agree 按钮,如下图所示。
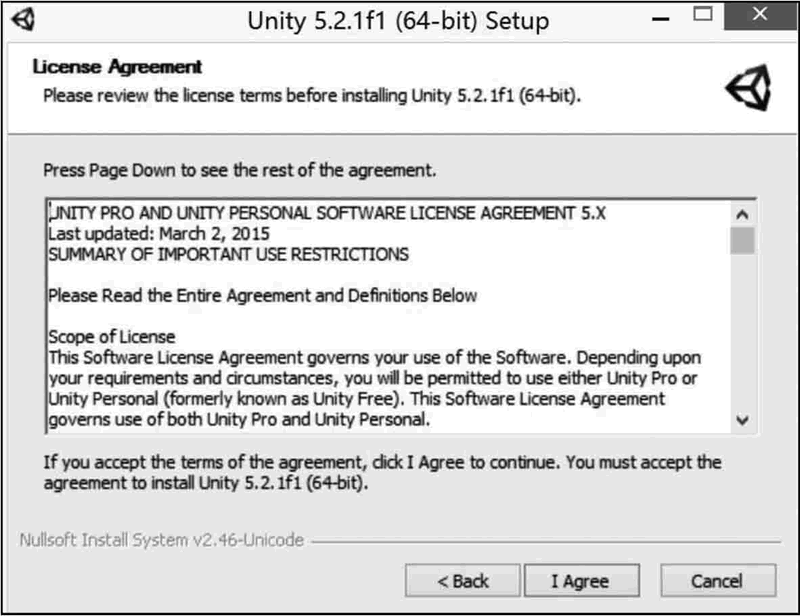
步骤 4):进入 Choose Components 界面,选中所有组件,然后单击 Next 按钮,如下图所示。
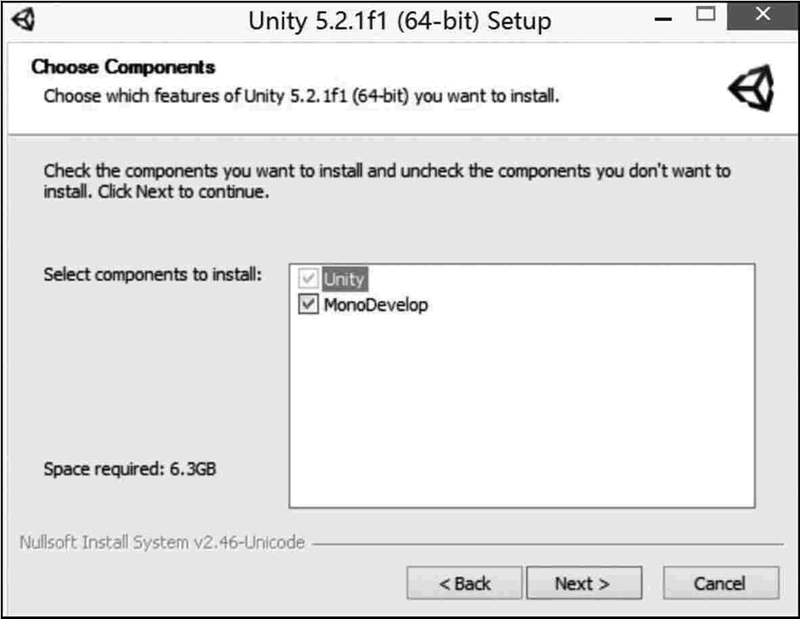
步骤 5):进入 Choose Install Location 界面,单击 Browse 按钮选择 Unity 的安装路径,默认安装在 C:\Program Files\Unity 中,选好路径后单击 Install 按钮进行安装,如下图所示。
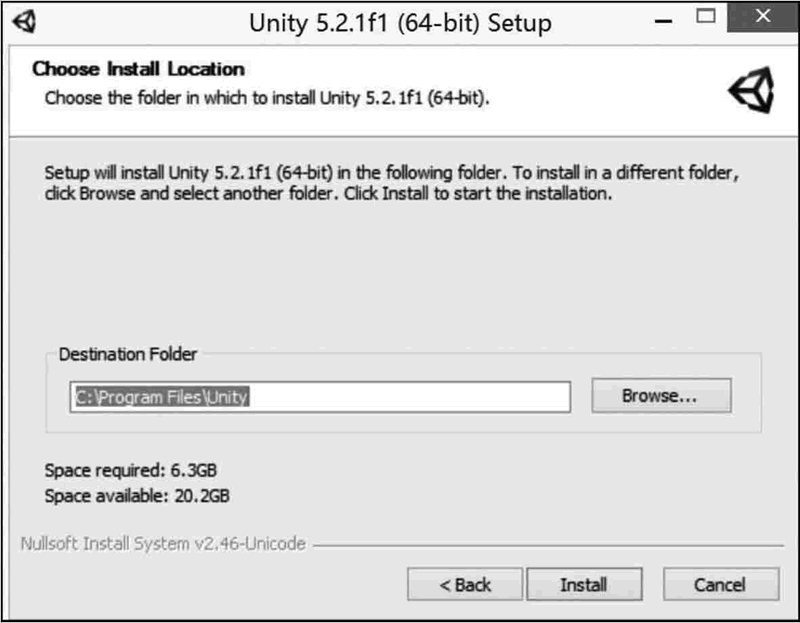
步骤 6):安装过程会持续比较长的时间,请耐心等待,如下图所示。
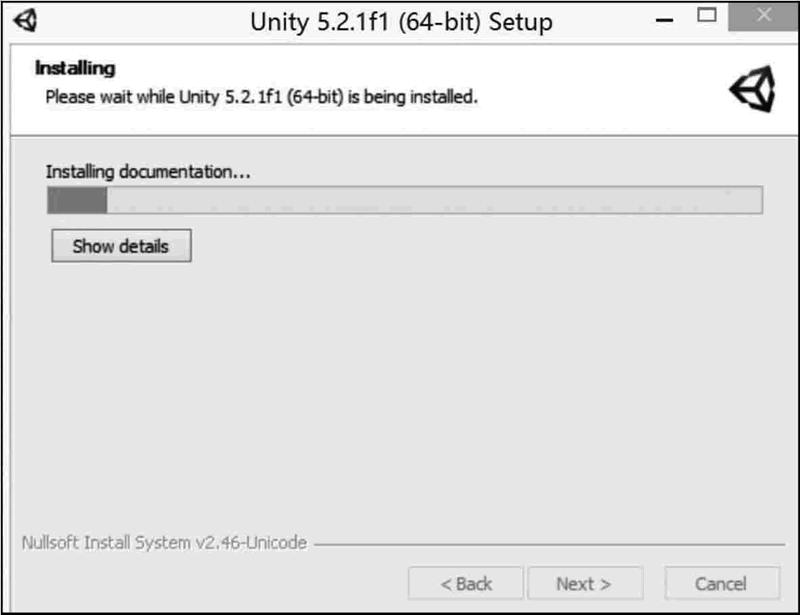
步骤 7):当滚动条进到 100% 时将会转到 Finish 界面,单击 Finish 按钮。接下来安装 Unity 资源,双击 UnityStandardAssetsSetup 图标,如下图所示。
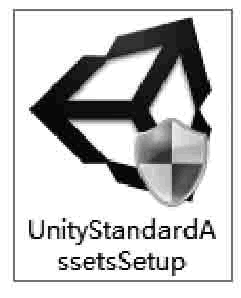
步骤 8):进入资源安装欢迎界面,如下图所示。直接单击 Next 按钮进入 License Agreement 界面。

步骤 9):在 License Agreement 界面,单击 I Agree 按钮,如下图所示。
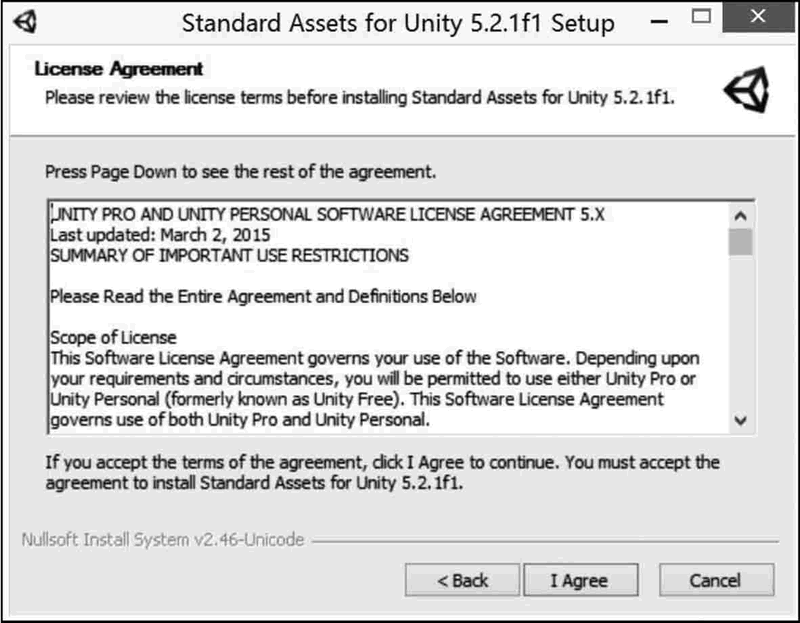
步骤 10):在 Choose Component 界面中,选中所有组件,单击 Next 按钮,如下图所示。
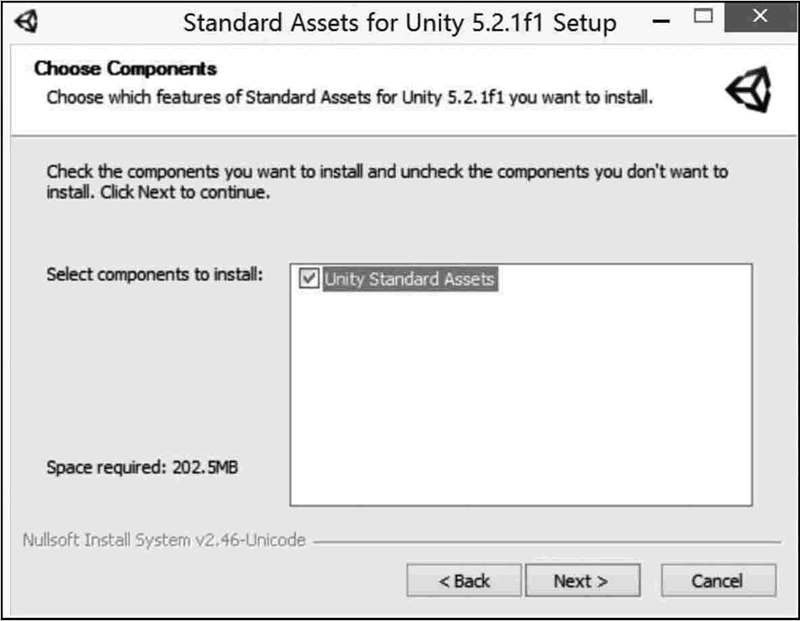
步骤 11):进入 Choose Install Location 界面,单击 Browse 按钮选择 Unity 资源的安装路径,默认安装在 C:\Program Files\Unity 中,选好路径后单击 Install 按钮进行安装,如下图所示。
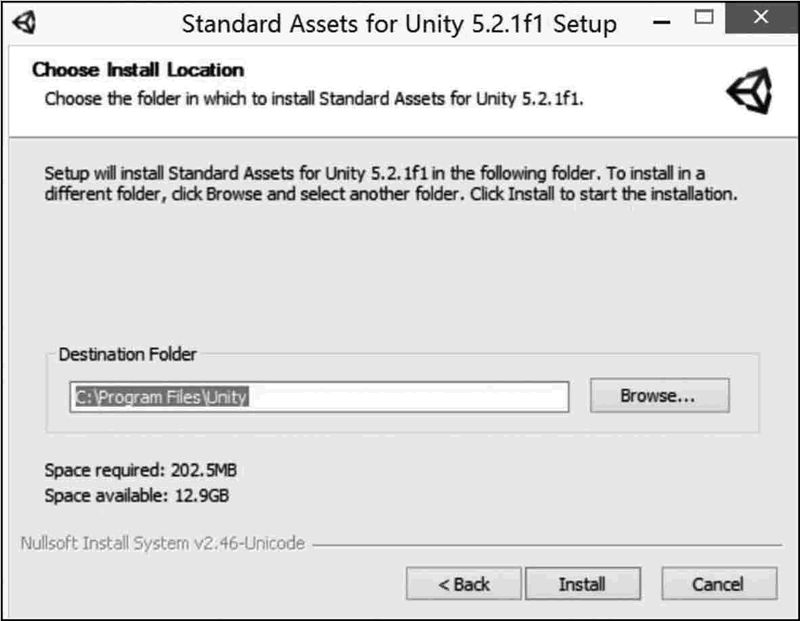
等待片刻就会弹出安装完成界面,如下图所示。
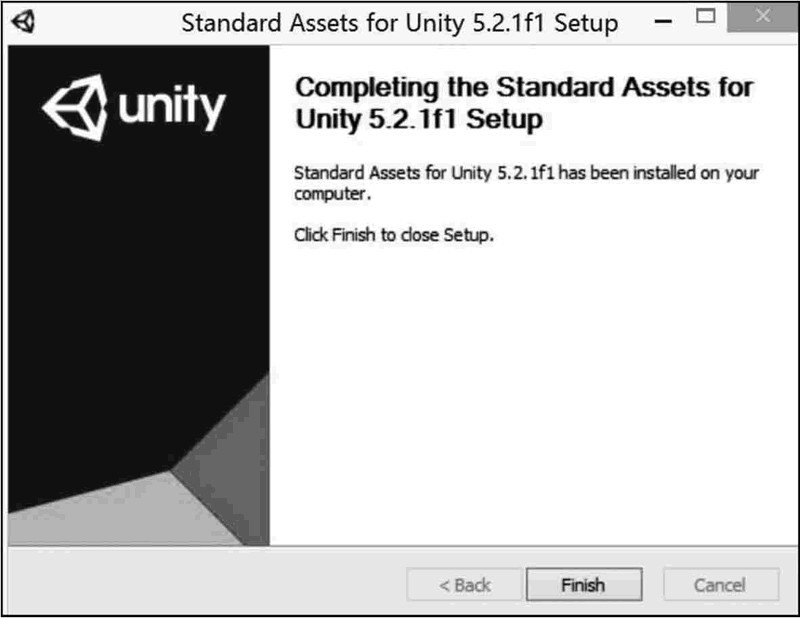
步骤 12):将 Patcher 置于安装目录的 Editor 文件夹下,右击该文件夹,以管理员权限运行,单击 Browse 按钮找到 Editor 文件夹,选择 Unity 5.0 后,单击 PATCH 按钮,如下图所示。
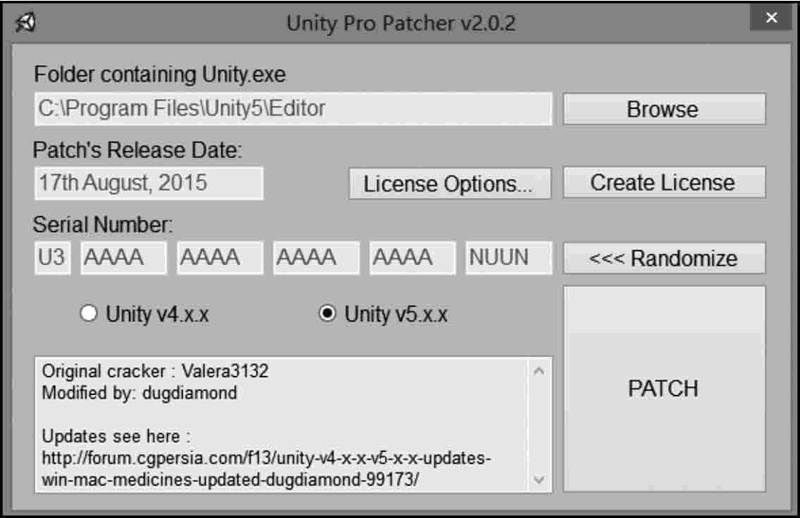
步骤 13):激活成功后,系统会弹出 Patcher 激活成功对话框,如下图所示。激活完成之后,双击桌面上的 Unity.exe 快捷方式,就可以进行 Unity 3D 开发了。
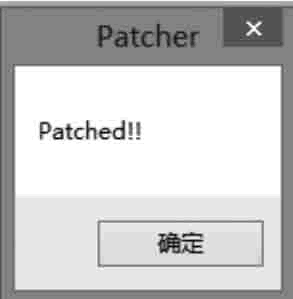
所有教程
- socket
- Python基础教程
- C#教程
- MySQL函数
- MySQL
- C语言入门
- C语言专题
- C语言编译器
- C语言编程实例
- GCC编译器
- 数据结构
- C语言项目案例
- C++教程
- OpenCV
- Qt教程
- Unity 3D教程
- UE4
- STL
- Redis
- Android教程
- JavaScript
- PHP
- Mybatis
- Spring Cloud
- Maven
- vi命令
- Spring Boot
- Spring MVC
- Hibernate
- Linux
- Linux命令
- Shell脚本
- Java教程
- 设计模式
- Spring
- Servlet
- Struts2
- Java Swing
- JSP教程
- CSS教程
- TensorFlow
- 区块链
- Go语言教程
- Docker
- 编程笔记
- 资源下载
- 关于我们
- 汇编语言
- 大数据
- 云计算
- VIP视频
