首页 > Unity 3D教程 > Unity 3D简介
阅读:5,063
Unity 3D游戏发布到PC平台
PC 是最常见的游戏运行平台。在 2007 年之前,PC平台上能够玩的单机游戏实在是少之又少,而几乎就是网游的天下,但是从 2007 年开始,情况就发生了变化。
随着欧美游戏的崛起,很多游戏开始登录 PC 平台,并且很多游戏类型和好的创意诞生于 PC 平台。Unity 平台支持 9 种游戏,PC 平台就是其中最重要的发布平台之一。
利用 Unity 3D 开发游戏,在需要发布游戏时,执行 File→Build Settings 菜单命令,如下图所示。
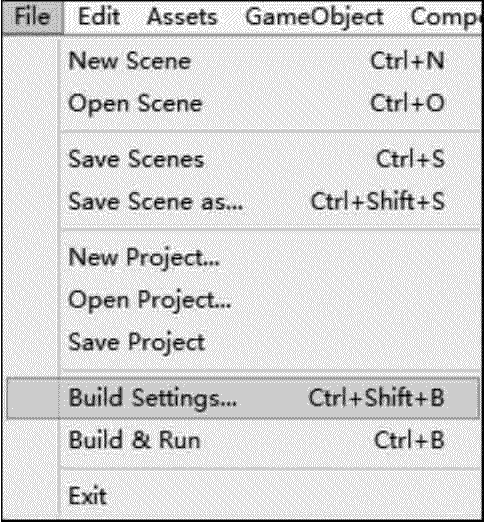
在 Platform 列表框中选择 PC,Mac&Linux Standalone 选项,在右侧的 Target Platform 下拉列表中可以选择 Windows、MacOS X、Linux 选项,在右侧的 Architecture 下拉列表中可以选择 x86 或 x86_64 选项,如下图所示。
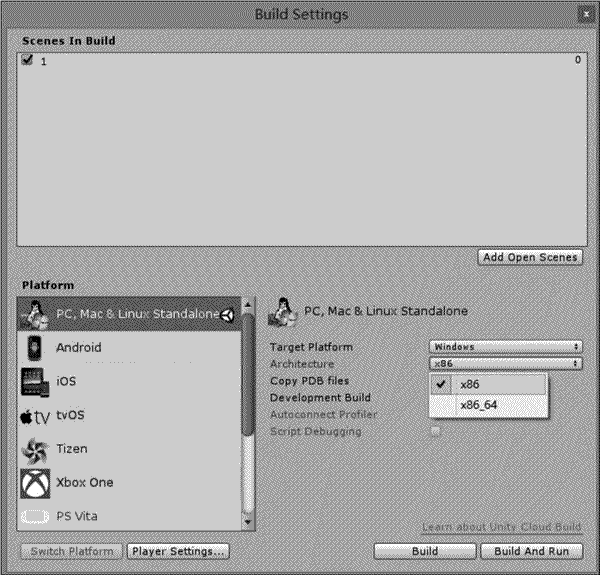
单击左下角的 Player Settings 按钮后,便可以在右侧的 Inspector 面板中看到 PC,Mac&Linux 的相关设定,如下图所示。在 PlayerSettings 界面中,Company Name 和 Product Name 用于设置相关的名称,而Default Icon 用于设定程序在平台上显示的图标。
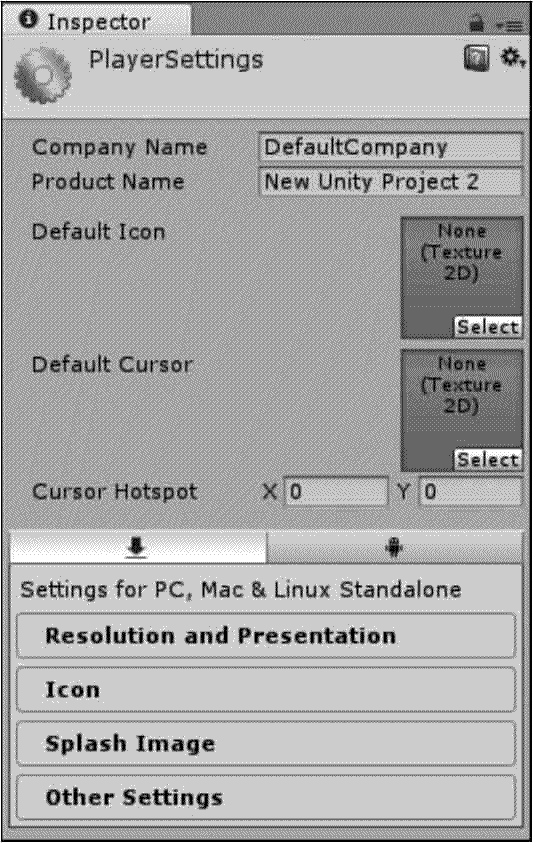
在 PlayerSettings 界面的下部有 4 个选项设置:Resolution and Presentation、Icon、Splash Image 和 Other Settings。下图是 Resolution and Presentation 的参数设置内容,参数如下表所示。
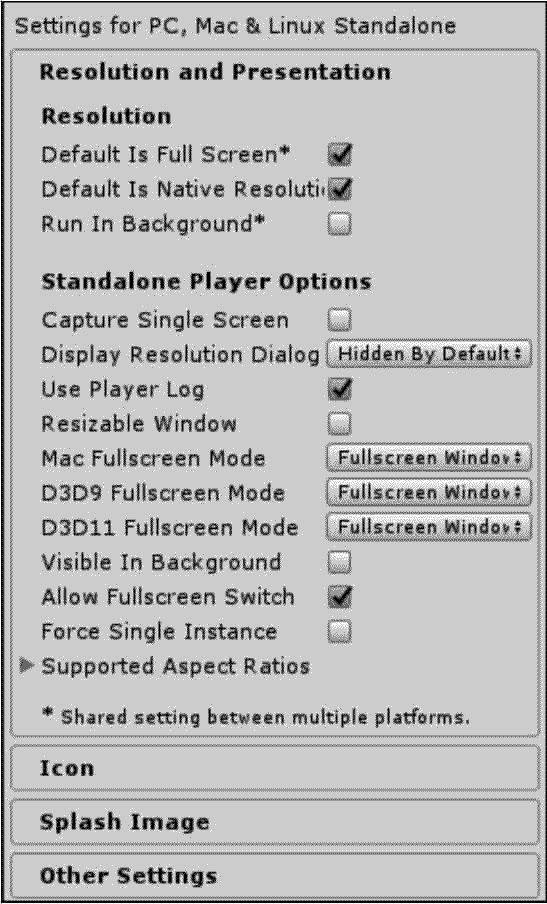
当完成上述设置或者全部采用默认值后,便可回到 Build Settings 对话框,单击右下角的 Build 按钮,选择文件路径用于存放可执行文件。
发布的内容是一个可执行的 exe 文件和包含其所需资源的同名文件夹,单击该文件后便会出现如下图所示的游戏运行对话框。
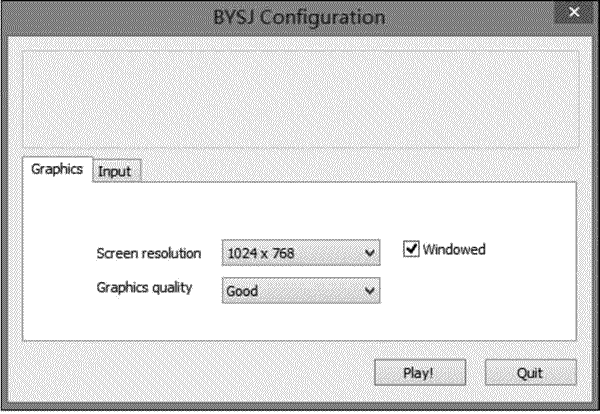
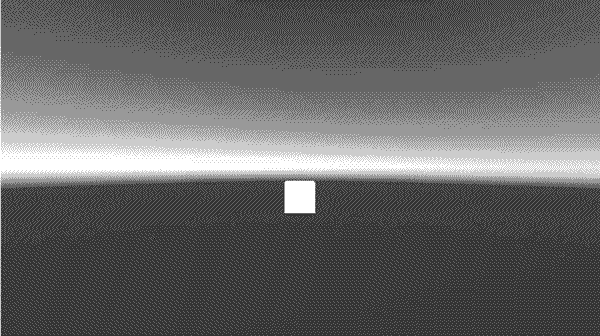
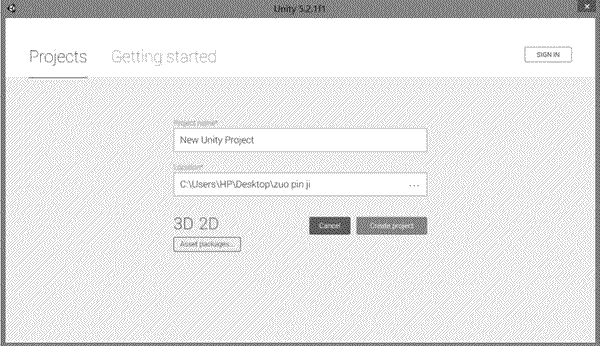
步骤 2):执行 GameObject(游戏对象)→Light(灯光)→Directional Light(方向光)菜单命令,创建灯光。
步骤 3):执行 GameObject(游戏对象)→3D Object(三维物体)→Cube(立方体)菜单命令,创建一个小立方体,如下图所示。
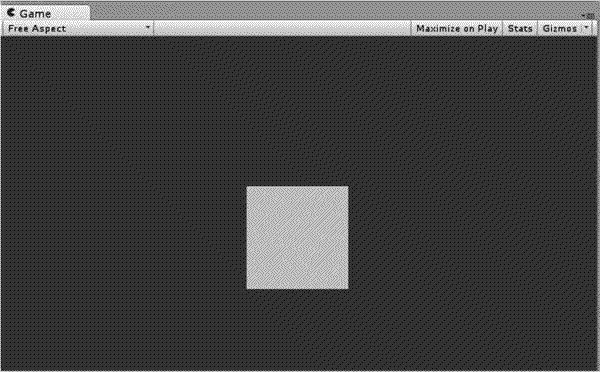
步骤 4):执行 File→Save Scene 菜单命令保存场景,如下图所示。
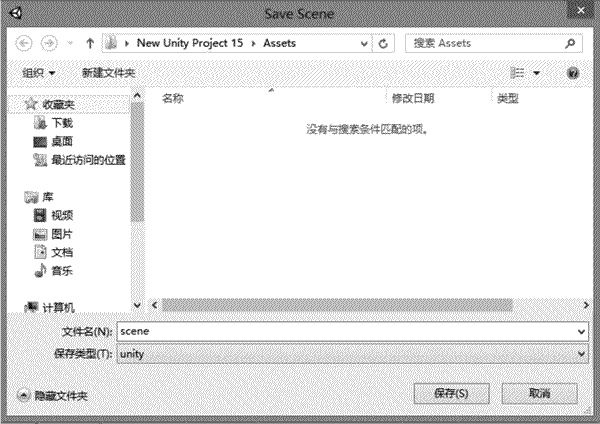
步骤 5):执行 File→Build Settings 菜单命令,如下图所示。
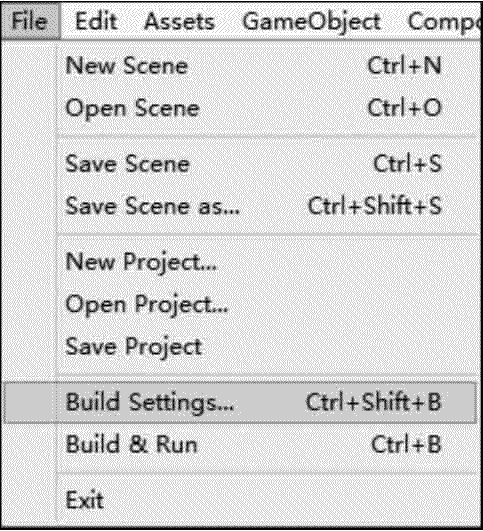
步骤 6):弹出 Build Settings 对话框,单击 Add Current 按钮添加当前场景,然后选择 Platform(模板),这里需要选择 PC,在右侧界面中选择平台,这里需要选择 Windows,最后单击 Build 按钮,如果想编译打包后直接运行,查看运行结果,就单击 Build And Run 按钮,如下图所示。
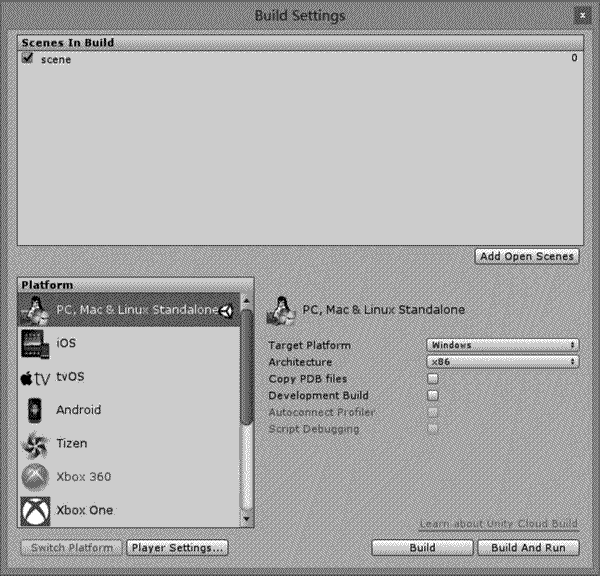
步骤 7):弹出 Build PC,Mac&Linux Standalone 对话框,填写游戏的文件名,可以看到这里是生成 Windows 下的可执行文件,所以保存类型默认是 exe,不需要更改,然后单击“保存”按钮,如下图所示。
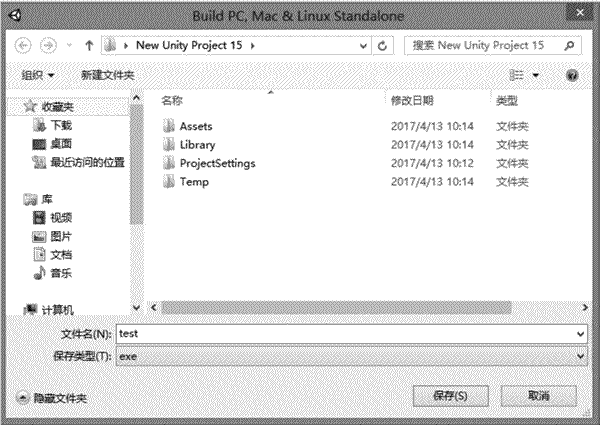
接下来就可以看到 Building Player 对话框的进度条,等进度条刷新完后,就完成了打包,如下图所示。
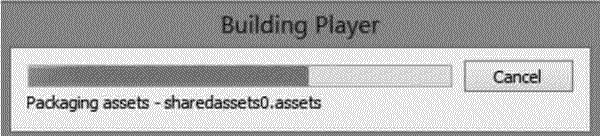
步骤 8):当完成了打包后,游戏程序便立即运行,弹出的配置界面如下图所示。此时可以选择分辨率等参数,然后单击 Play!按钮即可运行游戏,可以看到运行的游戏界面,因为这里创建了一个简单的场景,所以只看到了一个场景的简单运行界面。
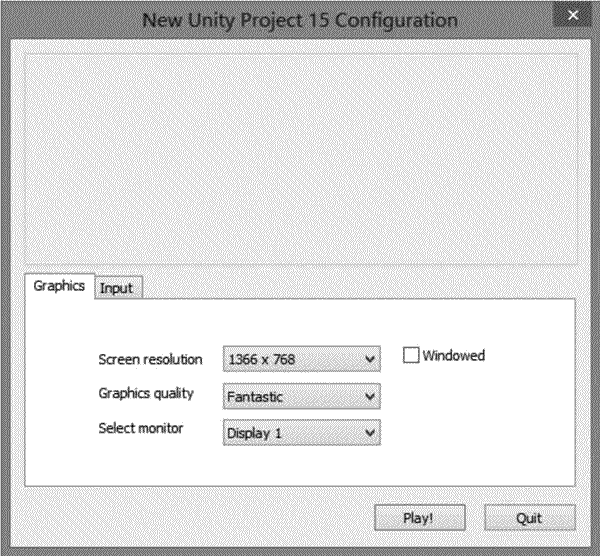
随着欧美游戏的崛起,很多游戏开始登录 PC 平台,并且很多游戏类型和好的创意诞生于 PC 平台。Unity 平台支持 9 种游戏,PC 平台就是其中最重要的发布平台之一。
利用 Unity 3D 开发游戏,在需要发布游戏时,执行 File→Build Settings 菜单命令,如下图所示。
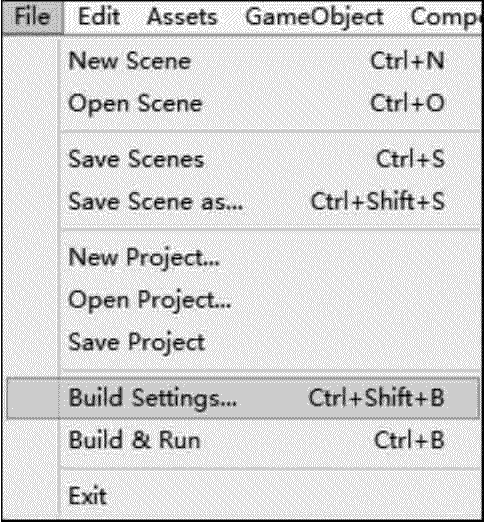
在 Platform 列表框中选择 PC,Mac&Linux Standalone 选项,在右侧的 Target Platform 下拉列表中可以选择 Windows、MacOS X、Linux 选项,在右侧的 Architecture 下拉列表中可以选择 x86 或 x86_64 选项,如下图所示。
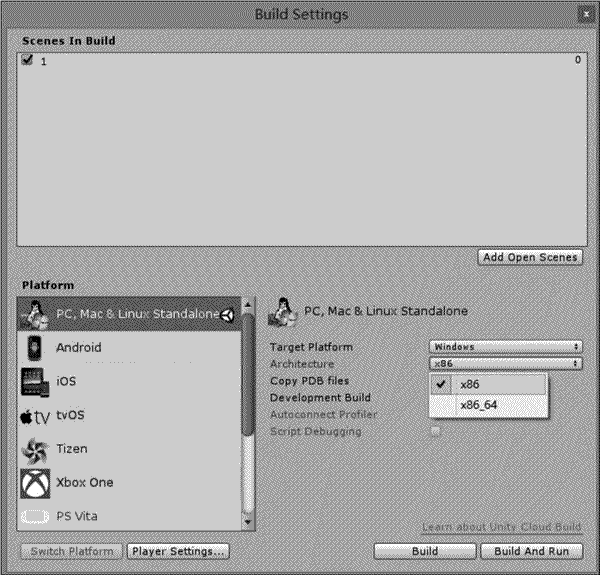
单击左下角的 Player Settings 按钮后,便可以在右侧的 Inspector 面板中看到 PC,Mac&Linux 的相关设定,如下图所示。在 PlayerSettings 界面中,Company Name 和 Product Name 用于设置相关的名称,而Default Icon 用于设定程序在平台上显示的图标。
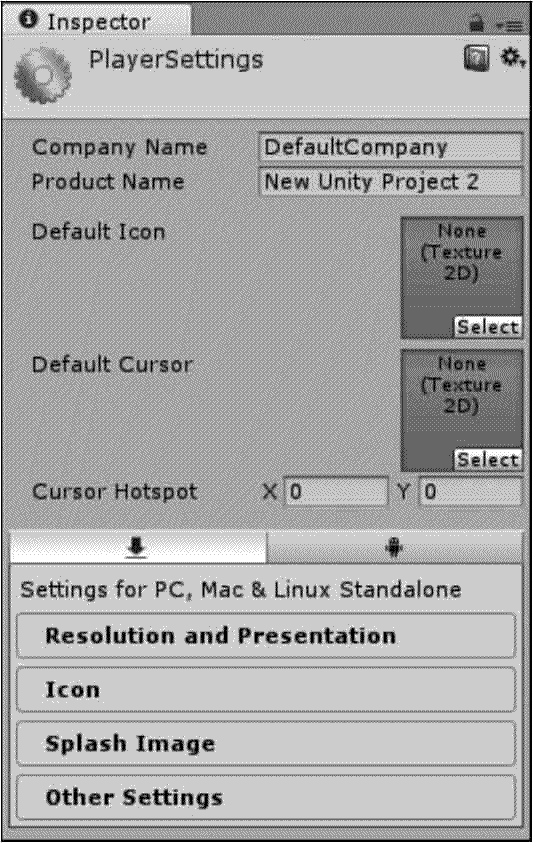
在 PlayerSettings 界面的下部有 4 个选项设置:Resolution and Presentation、Icon、Splash Image 和 Other Settings。下图是 Resolution and Presentation 的参数设置内容,参数如下表所示。
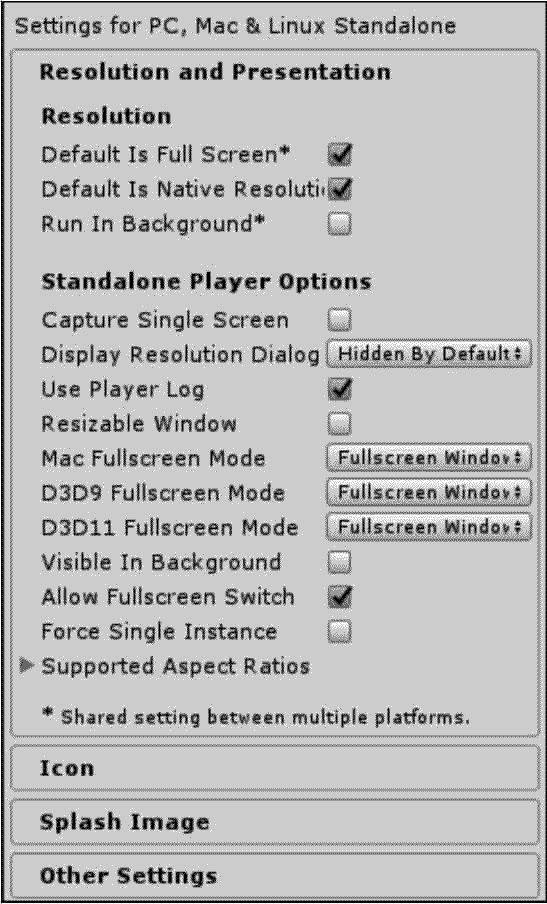
| 参 数 | 功 能 |
|---|---|
| Default Is Full Screen | 若选中此复选框,则游戏启动时会以全屏幕显示 |
| Default Is Native Resolution | 默认本地分辨率 |
| Run In Background | 当暂时跳出游戏转到其他窗口时,显示游戏是否要继续进行 |
| Supported Aspect Ratios | 显示器能支持的画面比例,包括4 : 3、5 : 4、16 : 10,16 : 9和Others |
当完成上述设置或者全部采用默认值后,便可回到 Build Settings 对话框,单击右下角的 Build 按钮,选择文件路径用于存放可执行文件。
发布的内容是一个可执行的 exe 文件和包含其所需资源的同名文件夹,单击该文件后便会出现如下图所示的游戏运行对话框。
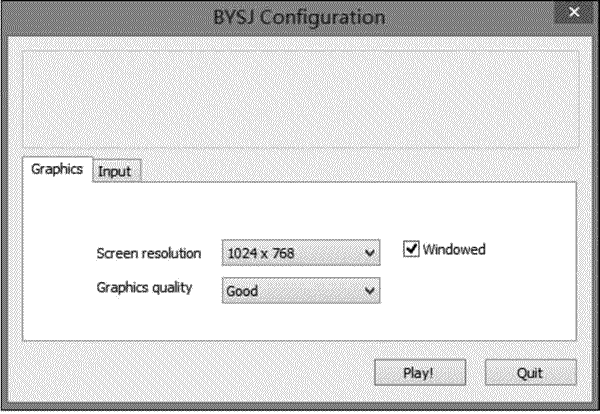
实践案例:PC平台游戏场景发布
案例构思
在一个完整的 Unity 3D 项目制作完毕后,可以将其发布到很多主流游戏平台,其中 PC 平台是应用最广泛的平台,本案例主要讲解将 Unity 3D 游戏发布到 PC 平台的方法。案例设计
本案例计划在 Unity 3D 内创建一个简单的场景,在场景内放入一个盒子基本几何体,并在场景内加入灯光,测试发布到 PC 平台后的效果,如下图所示。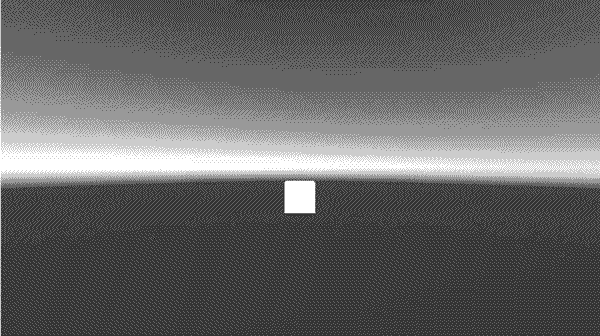
案例实施
步骤 1):启动 Unity 3D 软件,并设置其存储路径,单击 Create 按钮即生成一个新项目,如下图所示。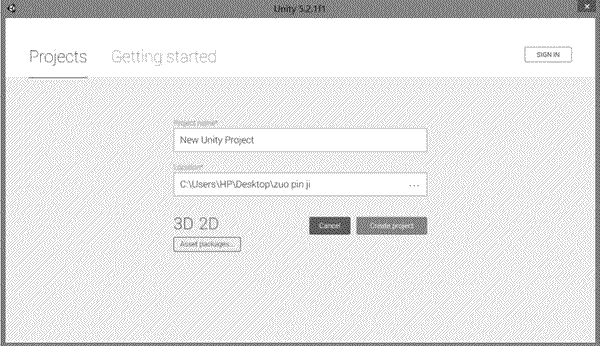
步骤 2):执行 GameObject(游戏对象)→Light(灯光)→Directional Light(方向光)菜单命令,创建灯光。
步骤 3):执行 GameObject(游戏对象)→3D Object(三维物体)→Cube(立方体)菜单命令,创建一个小立方体,如下图所示。
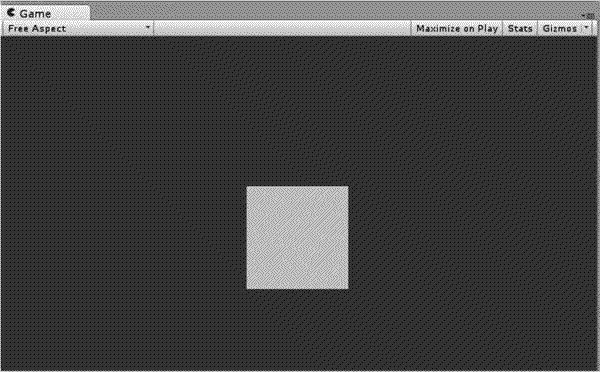
步骤 4):执行 File→Save Scene 菜单命令保存场景,如下图所示。
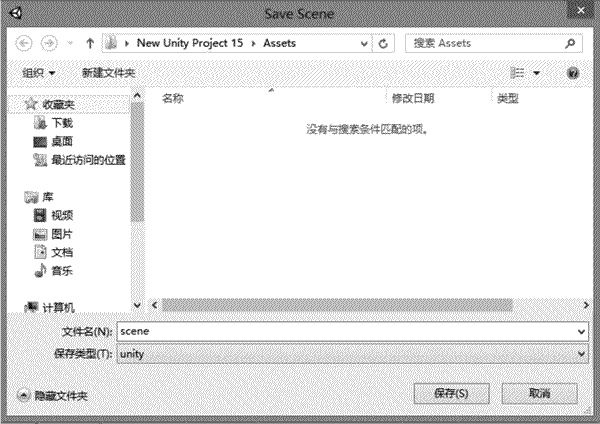
步骤 5):执行 File→Build Settings 菜单命令,如下图所示。
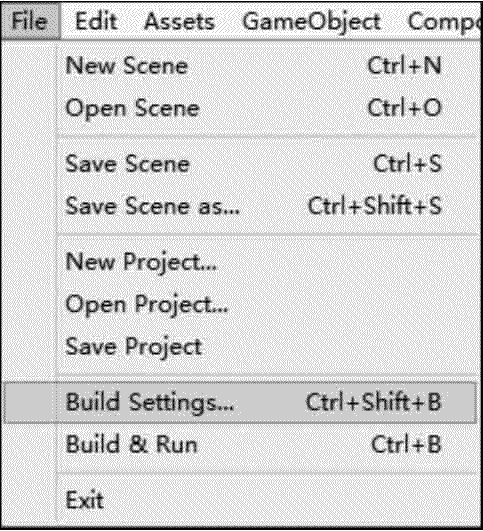
步骤 6):弹出 Build Settings 对话框,单击 Add Current 按钮添加当前场景,然后选择 Platform(模板),这里需要选择 PC,在右侧界面中选择平台,这里需要选择 Windows,最后单击 Build 按钮,如果想编译打包后直接运行,查看运行结果,就单击 Build And Run 按钮,如下图所示。
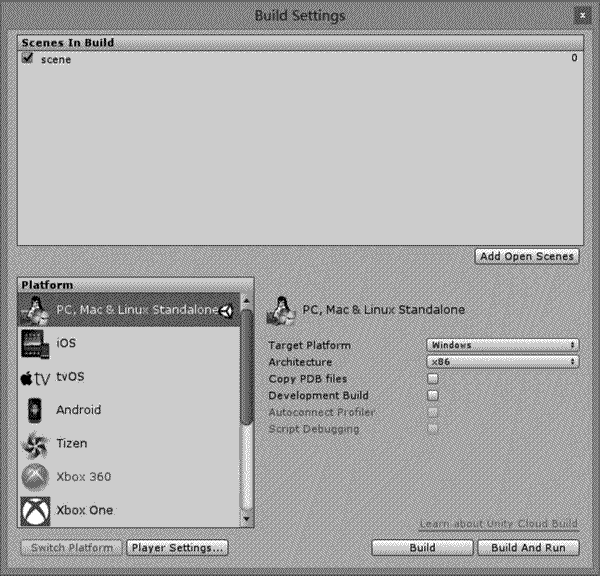
步骤 7):弹出 Build PC,Mac&Linux Standalone 对话框,填写游戏的文件名,可以看到这里是生成 Windows 下的可执行文件,所以保存类型默认是 exe,不需要更改,然后单击“保存”按钮,如下图所示。
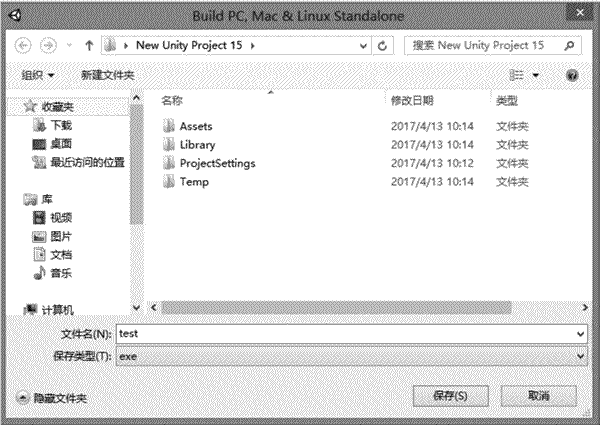
接下来就可以看到 Building Player 对话框的进度条,等进度条刷新完后,就完成了打包,如下图所示。
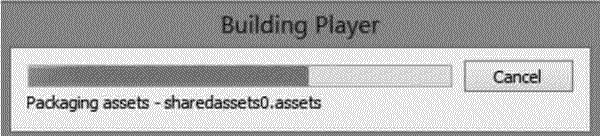
步骤 8):当完成了打包后,游戏程序便立即运行,弹出的配置界面如下图所示。此时可以选择分辨率等参数,然后单击 Play!按钮即可运行游戏,可以看到运行的游戏界面,因为这里创建了一个简单的场景,所以只看到了一个场景的简单运行界面。
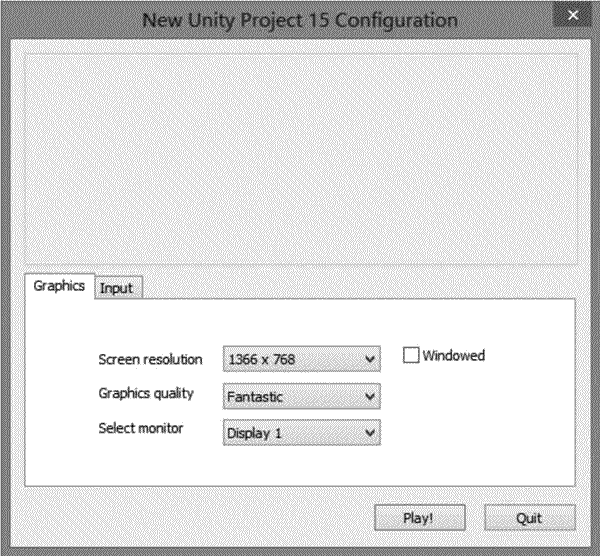
所有教程
- socket
- Python基础教程
- C#教程
- MySQL函数
- MySQL
- C语言入门
- C语言专题
- C语言编译器
- C语言编程实例
- GCC编译器
- 数据结构
- C语言项目案例
- C++教程
- OpenCV
- Qt教程
- Unity 3D教程
- UE4
- STL
- Redis
- Android教程
- JavaScript
- PHP
- Mybatis
- Spring Cloud
- Maven
- vi命令
- Spring Boot
- Spring MVC
- Hibernate
- Linux
- Linux命令
- Shell脚本
- Java教程
- 设计模式
- Spring
- Servlet
- Struts2
- Java Swing
- JSP教程
- CSS教程
- TensorFlow
- 区块链
- Go语言教程
- Docker
- 编程笔记
- 资源下载
- 关于我们
- 汇编语言
- 大数据
- 云计算
- VIP视频
