使用MyEclipse建立maven项目
前面用手动方式写出了一个 HelloWorld,可是太麻烦。命令不好记。用 MyEclipse 编代码多好呀,哪里出现问题,哪里就提示错误;对于不记得的 API,也能随时提供帮助。
所以能不能将对 Maven 的操作同 MyEclipse 结合起来,在 MyEclipse 上用图形化界面和菜单式命令,协作完成对 Maven 的操作呢?
有需求就有市场,有市场就有人解决,而且 MyEclipse 本身就是一个开源工具,能很好地集成第三方的插件。
有了这些前提,M2Eclipse 就出来了。启动 MyEcplise,单击菜单栏中的 Window→Preferences 选项,打开 Preferences 窗口,如图 1 所示。
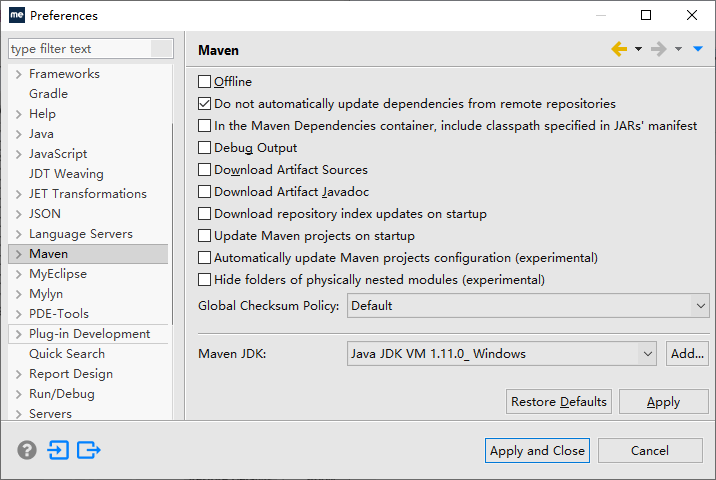
图 1 Preferences-Maven
该版本的 MyEclipse 里内置了 Maven,也就是 M2Eclipse 插件,就没必要再下载 M2Eclipse 插件,只要进行配置就可以使用 Maven 了。使用 MyEcplise 创建 Maven 步骤如下:
1)展开 Maven 选项,选中其中的 Installations,显示如图 2 所示。
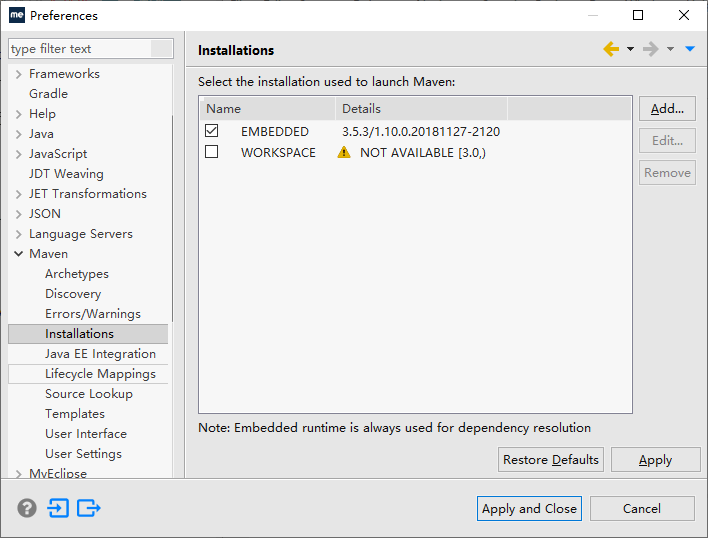
图 2 Maven-Installations
右边显示的是当前 MyEclipse 内置的 Maven。为了整合前面安装的最新 Maven,继续下面的步骤。
2)单击图 2 右边的Add按钮,弹出 New Maven Runtime 窗口,选择安装的 Maven,如图 3 所示。
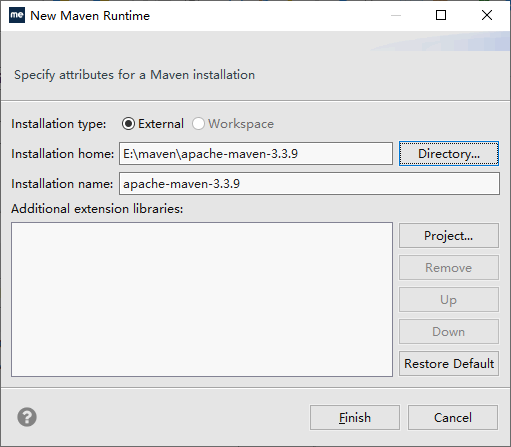
图 3 设置 Maven 安装 Home 目录
在 Installation home 后面选择以前安装的 Maven 目录,单击 Finish 按钮,回到 Preferences 窗口,并且选中刚添加的 Maven。保险起见,单击 Preferences 窗口中的 Apply 按钮,保存刚才的操作。
3)选中 Preferences 中 Maven 里面的 User Settings,如图 4 所示。
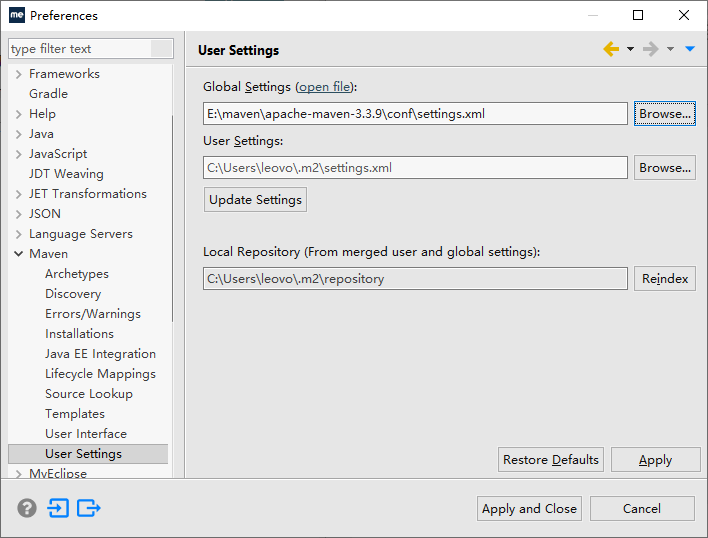
图 4 设置Maven用户环境
在 Global Settings 框中选择 settings.xml。在 User Settings 框中选择登录用户目录下的 settings.xml。一般会默认显示,如果不正常,请手动选择。
单击 Apply and close 按钮完成设置。
4)选择 MyEclipse 中的 File→New→Others 命令。

图 5 选择创建Maven工程
5)选择 Maven Project,单击 Next 按钮,打开 New Maven Project 窗口,继续单击 Next 按钮,出现如图 6 所示界面。
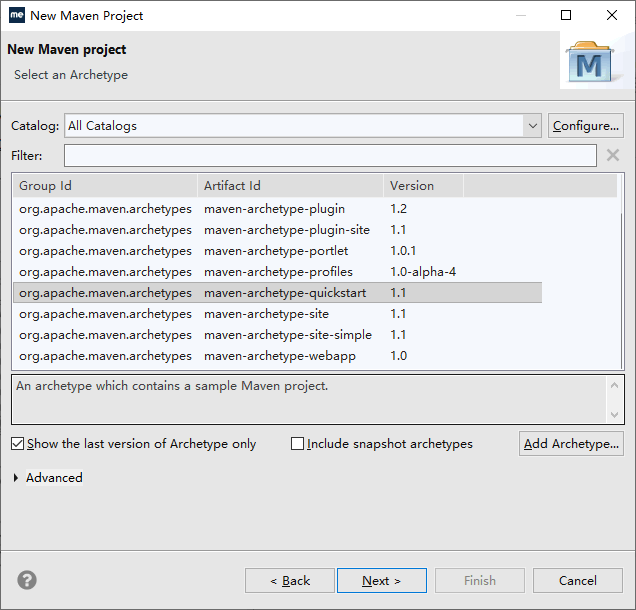
图 6 选择 Archetype
列表中显示的是当前常用的 Archetype 插件的 groupId、artifactId 和版本号。Archetype 插件是用来创建工程的。
选择 1.1 版本的 quickstart 插件,单击 Next 按钮,出现下一个窗口,如图 7 所示。在窗口中输入新创建工程的 groupId、artifactId、packageName,并选择版本。
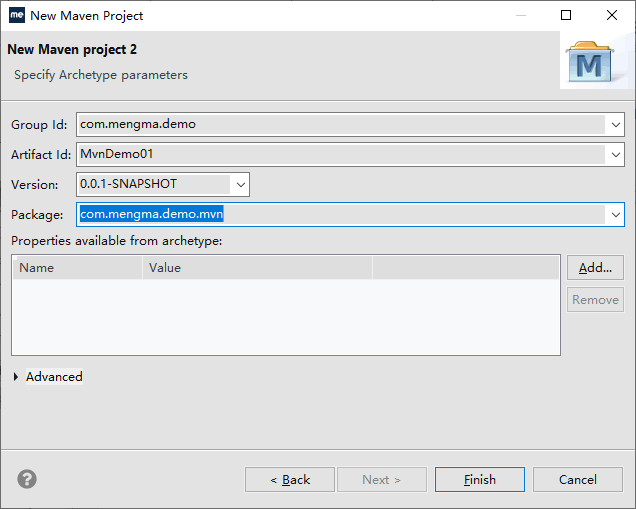
图 7 Maven工程坐标
单击 Finish 按钮,创建一个新的 Maven 项目,如图 8 所示。
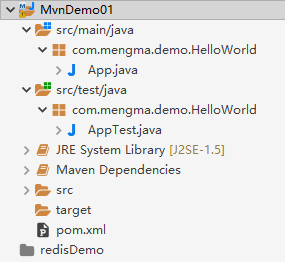
图 8 新建 Maven 结构
这样就可以分别在 src/main/java 中和 src/test/java 中添加自己的 Java 源代码和测试代码了。
这里直接将上次手动编写的 HelloWorld.java 和 TestHelloWorld.java 复制过来,同时把 pom.xml 中 JUnit 的版本改成 4.7(默认生成的是3.8.1)。
到现在为止,MyEcplise 完成了 Maven 项目的创建和相关代码的编写工作。
所以能不能将对 Maven 的操作同 MyEclipse 结合起来,在 MyEclipse 上用图形化界面和菜单式命令,协作完成对 Maven 的操作呢?
有需求就有市场,有市场就有人解决,而且 MyEclipse 本身就是一个开源工具,能很好地集成第三方的插件。
有了这些前提,M2Eclipse 就出来了。启动 MyEcplise,单击菜单栏中的 Window→Preferences 选项,打开 Preferences 窗口,如图 1 所示。
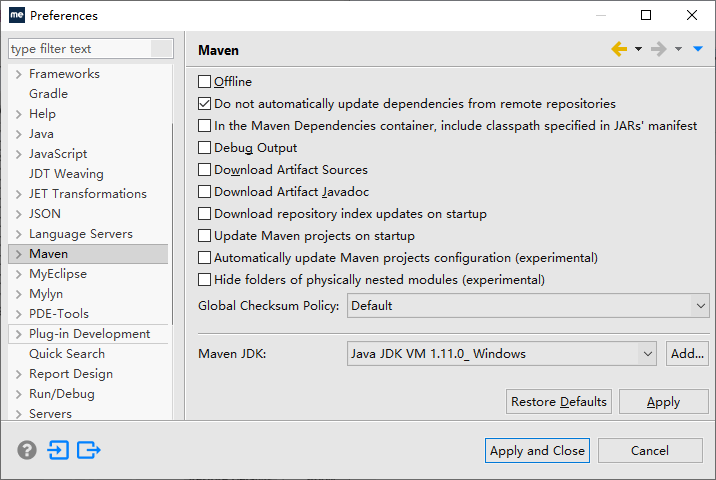
图 1 Preferences-Maven
该版本的 MyEclipse 里内置了 Maven,也就是 M2Eclipse 插件,就没必要再下载 M2Eclipse 插件,只要进行配置就可以使用 Maven 了。使用 MyEcplise 创建 Maven 步骤如下:
1)展开 Maven 选项,选中其中的 Installations,显示如图 2 所示。
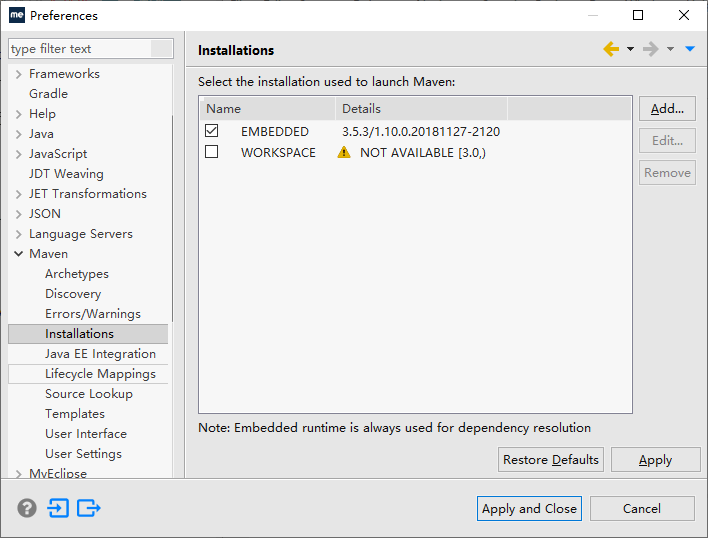
图 2 Maven-Installations
右边显示的是当前 MyEclipse 内置的 Maven。为了整合前面安装的最新 Maven,继续下面的步骤。
2)单击图 2 右边的Add按钮,弹出 New Maven Runtime 窗口,选择安装的 Maven,如图 3 所示。
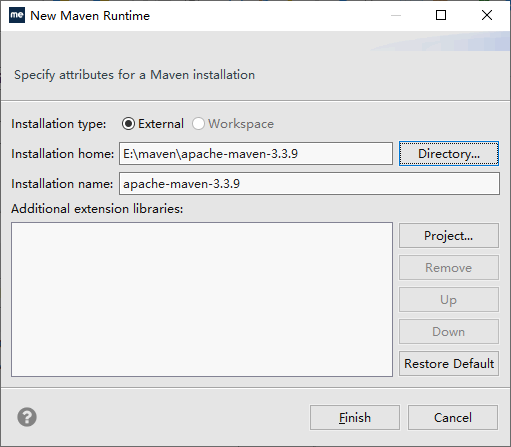
图 3 设置 Maven 安装 Home 目录
在 Installation home 后面选择以前安装的 Maven 目录,单击 Finish 按钮,回到 Preferences 窗口,并且选中刚添加的 Maven。保险起见,单击 Preferences 窗口中的 Apply 按钮,保存刚才的操作。
3)选中 Preferences 中 Maven 里面的 User Settings,如图 4 所示。
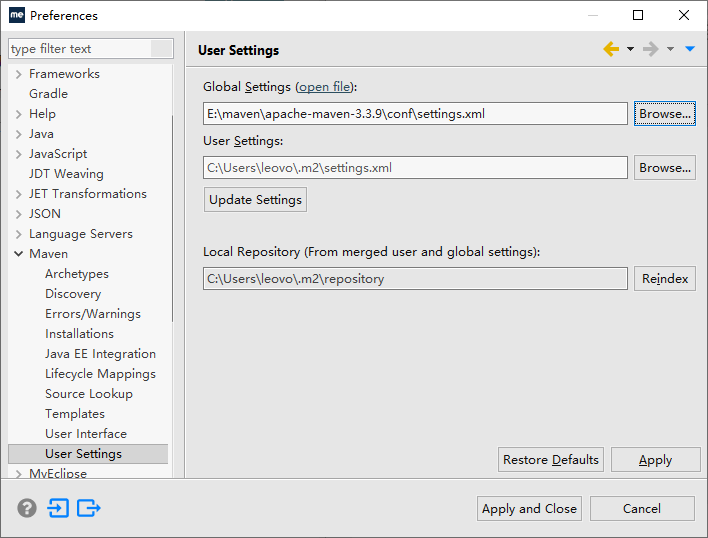
图 4 设置Maven用户环境
在 Global Settings 框中选择 settings.xml。在 User Settings 框中选择登录用户目录下的 settings.xml。一般会默认显示,如果不正常,请手动选择。
单击 Apply and close 按钮完成设置。
4)选择 MyEclipse 中的 File→New→Others 命令。

图 5 选择创建Maven工程
5)选择 Maven Project,单击 Next 按钮,打开 New Maven Project 窗口,继续单击 Next 按钮,出现如图 6 所示界面。
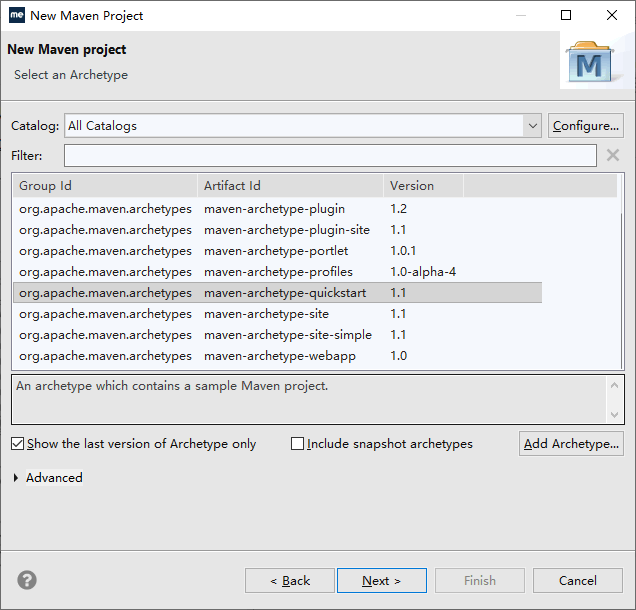
图 6 选择 Archetype
列表中显示的是当前常用的 Archetype 插件的 groupId、artifactId 和版本号。Archetype 插件是用来创建工程的。
选择 1.1 版本的 quickstart 插件,单击 Next 按钮,出现下一个窗口,如图 7 所示。在窗口中输入新创建工程的 groupId、artifactId、packageName,并选择版本。
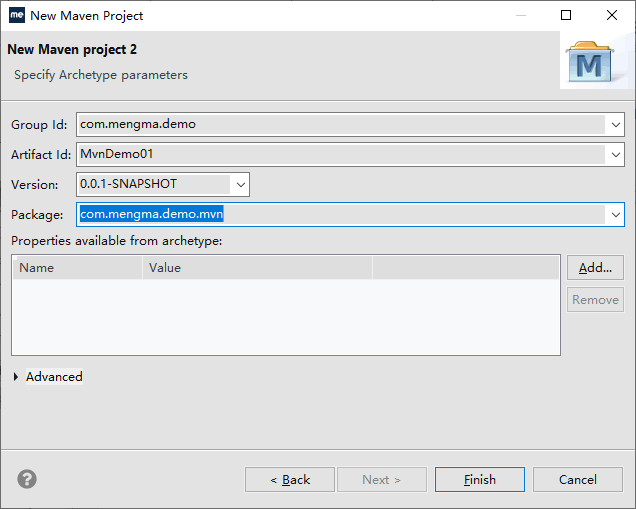
图 7 Maven工程坐标
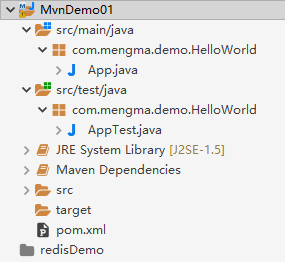
图 8 新建 Maven 结构
这样就可以分别在 src/main/java 中和 src/test/java 中添加自己的 Java 源代码和测试代码了。
这里直接将上次手动编写的 HelloWorld.java 和 TestHelloWorld.java 复制过来,同时把 pom.xml 中 JUnit 的版本改成 4.7(默认生成的是3.8.1)。
到现在为止,MyEcplise 完成了 Maven 项目的创建和相关代码的编写工作。
所有教程
- socket
- Python基础教程
- C#教程
- MySQL函数
- MySQL
- C语言入门
- C语言专题
- C语言编译器
- C语言编程实例
- GCC编译器
- 数据结构
- C语言项目案例
- C++教程
- OpenCV
- Qt教程
- Unity 3D教程
- UE4
- STL
- Redis
- Android教程
- JavaScript
- PHP
- Mybatis
- Spring Cloud
- Maven
- vi命令
- Spring Boot
- Spring MVC
- Hibernate
- Linux
- Linux命令
- Shell脚本
- Java教程
- 设计模式
- Spring
- Servlet
- Struts2
- Java Swing
- JSP教程
- CSS教程
- TensorFlow
- 区块链
- Go语言教程
- Docker
- 编程笔记
- 资源下载
- 关于我们
- 汇编语言
- 大数据
- 云计算
- VIP视频
