使用VS编译UE4编辑器并添加物体到场景中
<上一节
下一节>
接下来,我们将会创建一个放置我们的游戏角色的基本场景。
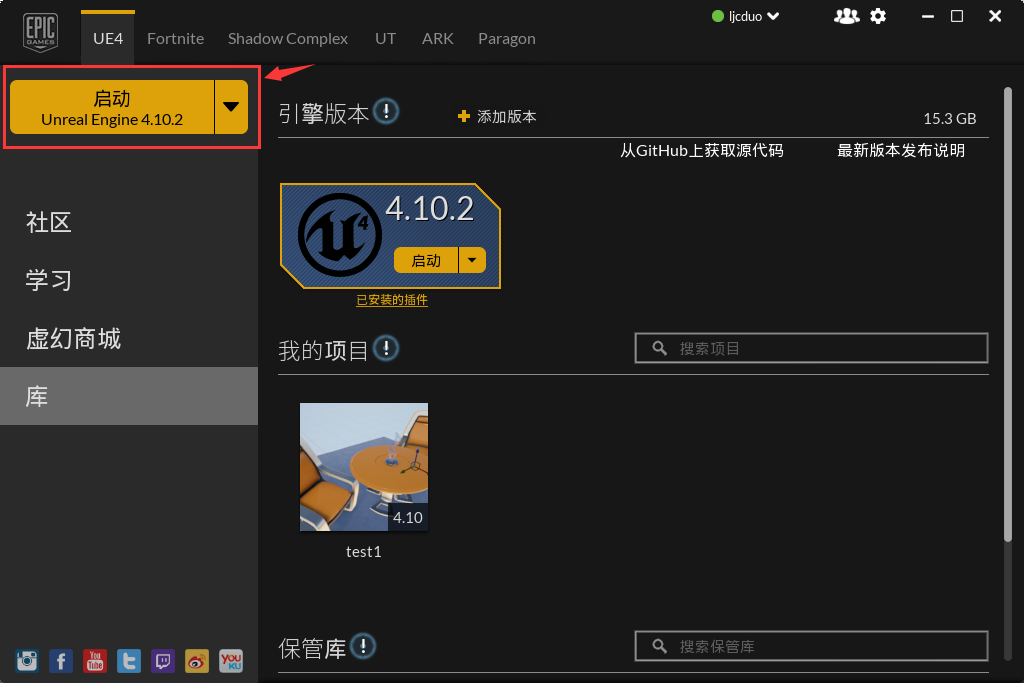
2) 接着会运行创建项目的窗口。
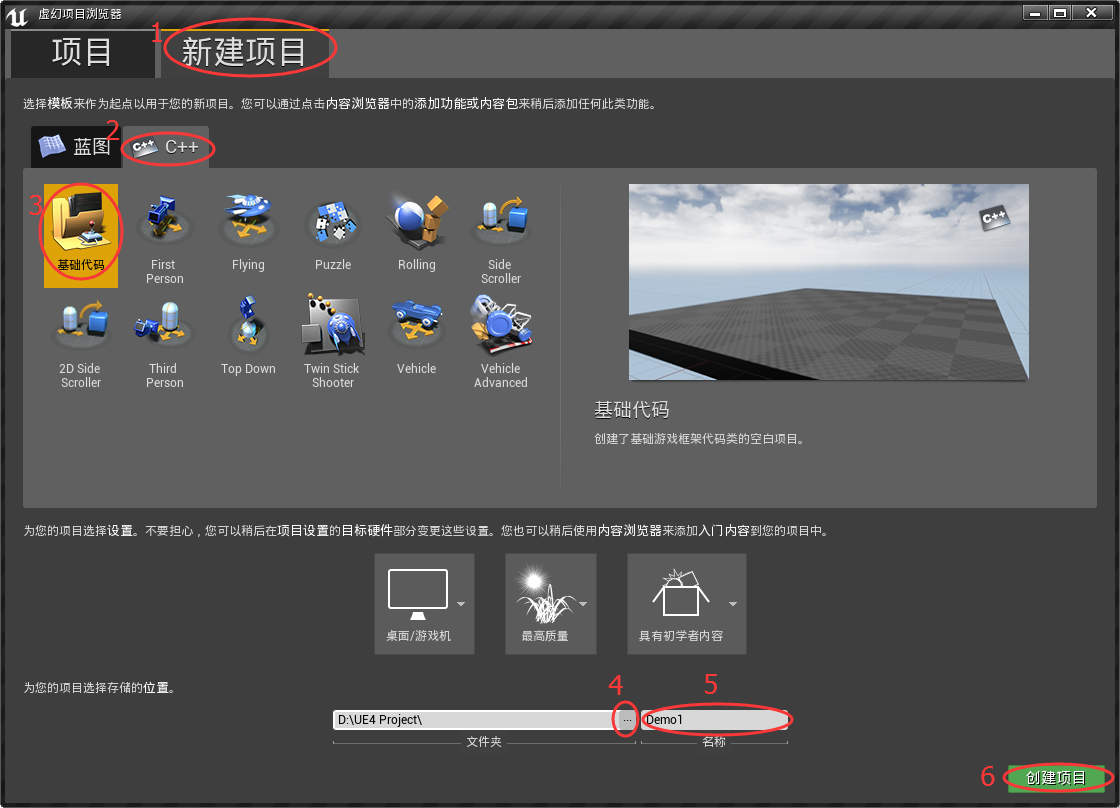
接下来:
3) 然后UE4会自动打开VS 2015(Visual Studio 2015)编辑器。(注意因为虚幻4是用VS2013生成代码的,所以我们要使用VS2013以上版本的才能正常编译。另外一点是,项目路径和项目名称不要使用中文,否则也无法编译成功。)
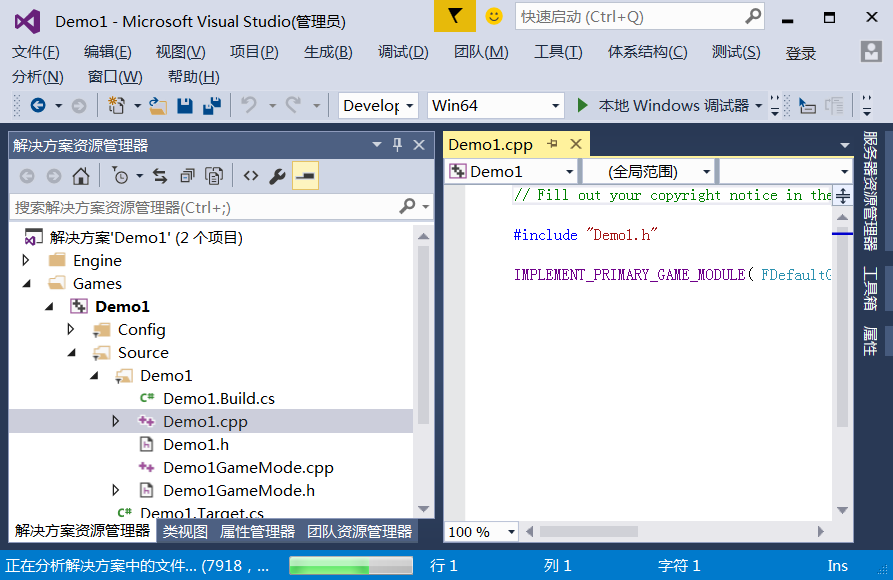
4) 在如下图所示的下拉列表中选择Development Editor(开发编辑器)。
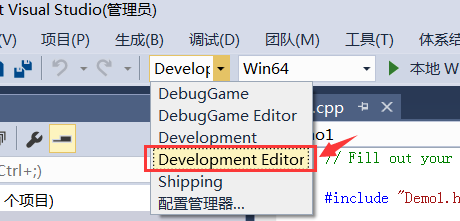
5) 按Ctrl+F5进行编译,然后就会运行UE4编辑器界面,如下图所示:

1) 在内容浏览器中选择StarterContent文件夹,再选择Props子文件夹,将MaterialSphere拖放到场景中。

2) 按R键,当球体三个轴呈现一个立方体的时候,表示现在是缩放模式。可以通过点击拖动立方体来调整该物体大小。

3) 按F键,使得视口聚焦于球体。然后在StarterContent/Materials文件夹下,拖动M_Tech_Hex_Tile放置到球体中,就完成了材质的更换。什么是材质呢?材质的英文名是Material,是一种定义物体外观的方式,它就像画笔一样,只会影响物体的外表,而不会影响物体的物理属性。通过给球体换上不同的材质,你可以让球体看起来像玻璃球、像钢珠、甚至像纸球。

编译UE4编辑器
1) 现在,我们创建一个空白的UE4项目来开始。首先点击桌面的Epic Games Launcher,打开启动器,点击左上角的启动按钮。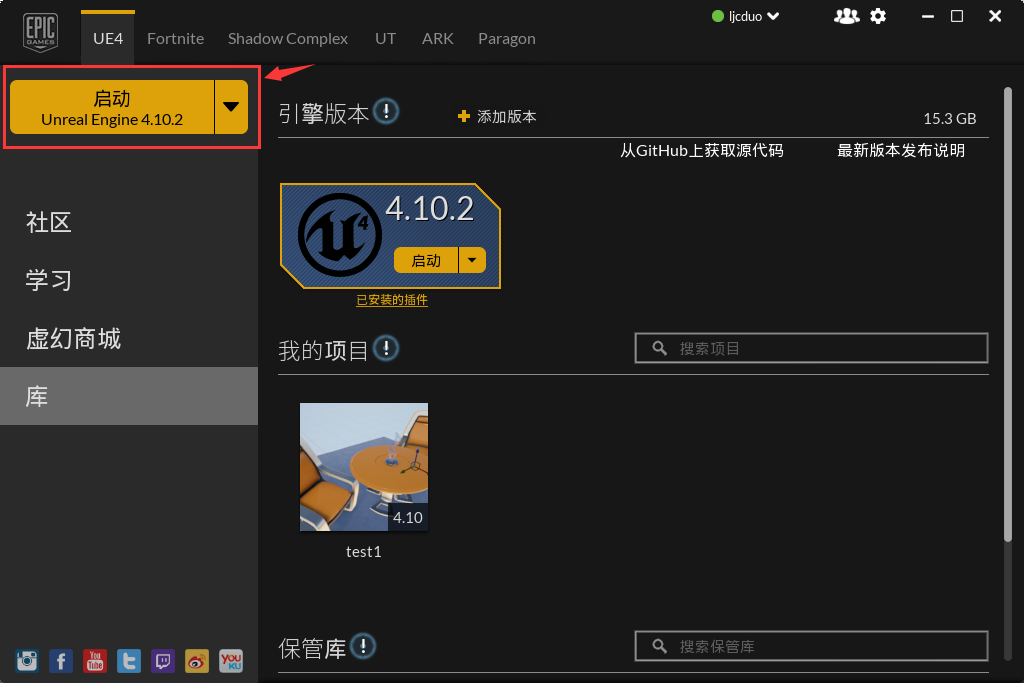
2) 接着会运行创建项目的窗口。
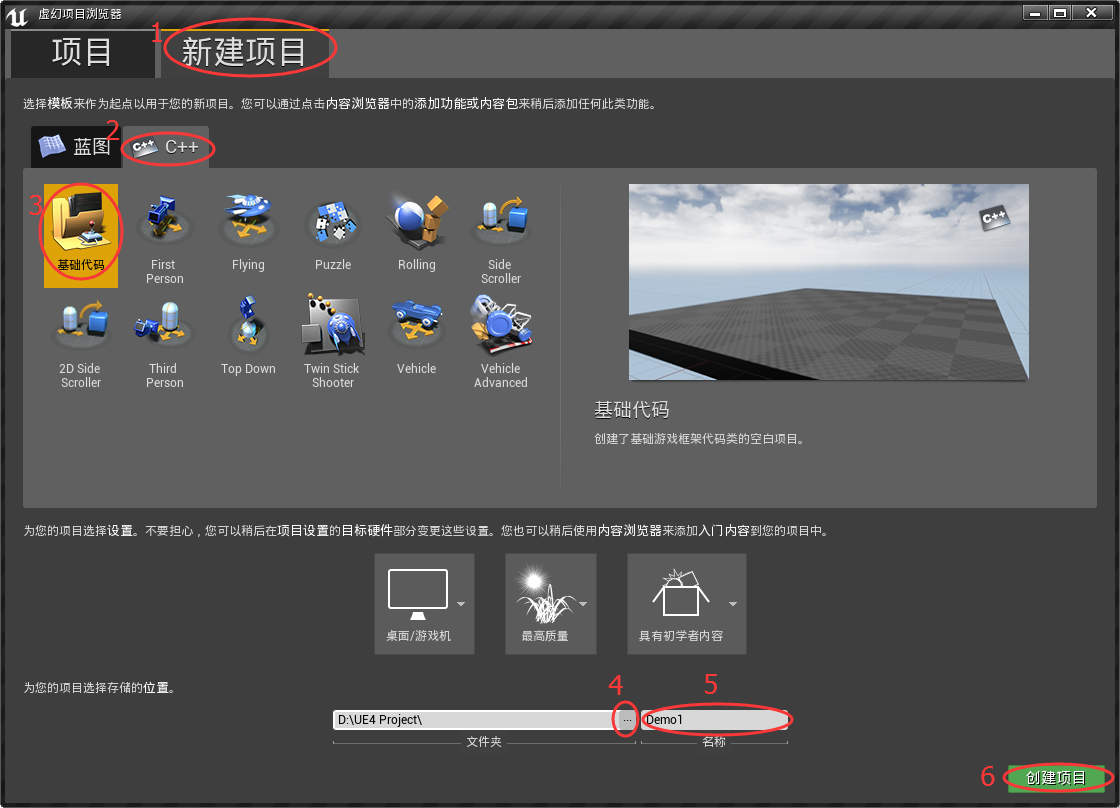
接下来:
- 点击“新建项目”。
- 选择“C++”选项卡。
- 然后从可用的项目列表中选择“基础代码”。
- 在下方点击“...”按钮,设置你的项目位置,我这里是“D:\UE4 Projects”。
- 接着填写项目名称,我这里是“Demo1”。
- 点击“创建项目”按钮。
3) 然后UE4会自动打开VS 2015(Visual Studio 2015)编辑器。(注意因为虚幻4是用VS2013生成代码的,所以我们要使用VS2013以上版本的才能正常编译。另外一点是,项目路径和项目名称不要使用中文,否则也无法编译成功。)
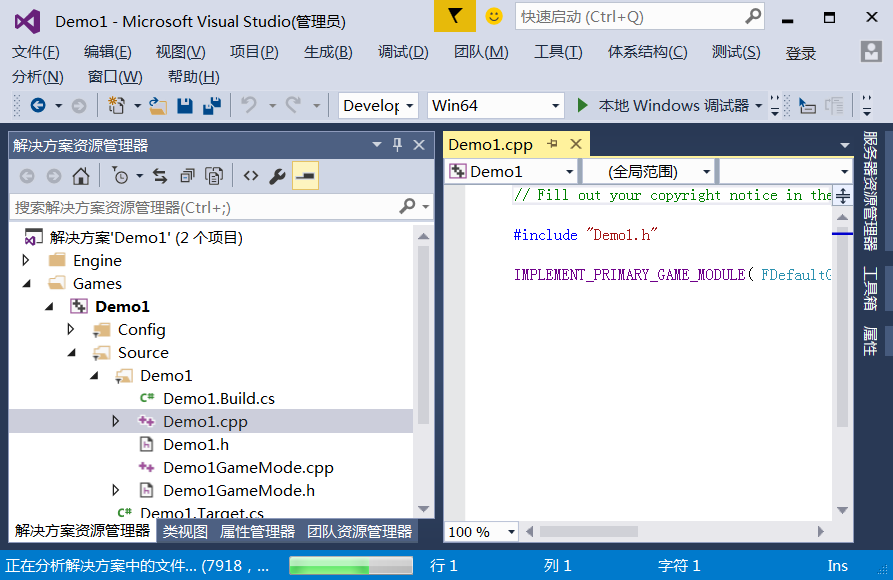
4) 在如下图所示的下拉列表中选择Development Editor(开发编辑器)。
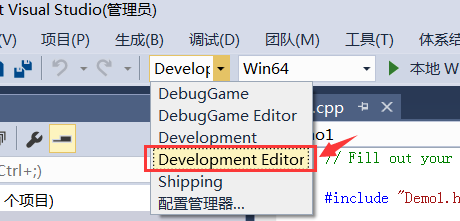
5) 按Ctrl+F5进行编译,然后就会运行UE4编辑器界面,如下图所示:

二. 添加物体到场景中
添加物体到场景中的方法很简单,只需要中内容浏览器中将物体拖放到视口中的场景。1) 在内容浏览器中选择StarterContent文件夹,再选择Props子文件夹,将MaterialSphere拖放到场景中。

2) 按R键,当球体三个轴呈现一个立方体的时候,表示现在是缩放模式。可以通过点击拖动立方体来调整该物体大小。

3) 按F键,使得视口聚焦于球体。然后在StarterContent/Materials文件夹下,拖动M_Tech_Hex_Tile放置到球体中,就完成了材质的更换。什么是材质呢?材质的英文名是Material,是一种定义物体外观的方式,它就像画笔一样,只会影响物体的外表,而不会影响物体的物理属性。通过给球体换上不同的材质,你可以让球体看起来像玻璃球、像钢珠、甚至像纸球。

<上一节
下一节>

