首页 > Unity 3D教程 > Unity 3D视图界面
阅读:3,380
Unity 3D创建简单的几何模型
Unity 3D 是一个强大的游戏开发引擎。在游戏开发中使用的模型常常是从外部导入的,Unity 3D 为了方便游戏开发者快速创建模型,提供了一些简单的几何模型,其中包括立方体、球体、圆柱体、胶囊体等。
下面我们通过案例的形式来了解一下,如何使用 Unity 3D 来创建几何模型
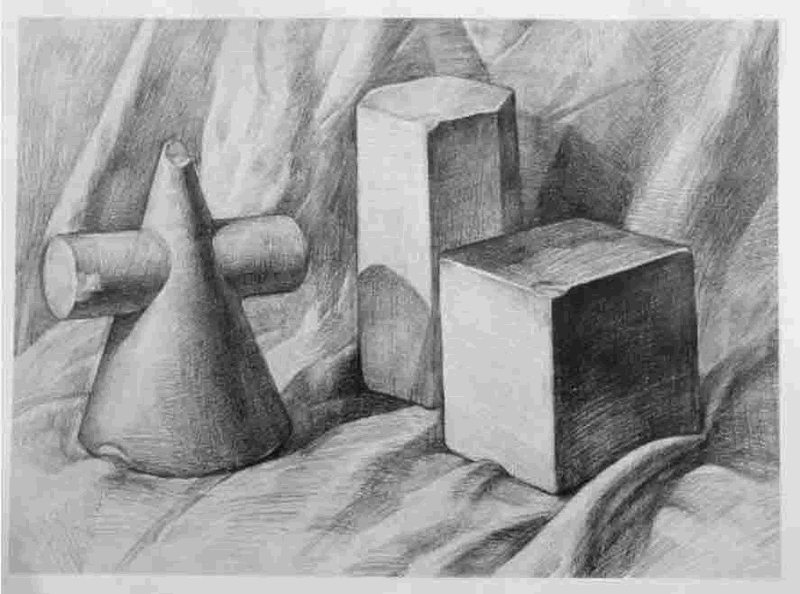

建立一个空项目。启动 Unity 3D 软件,并设置其名称以及存储路径,单击 Create 按钮即生成一个新项目,如下图所示。
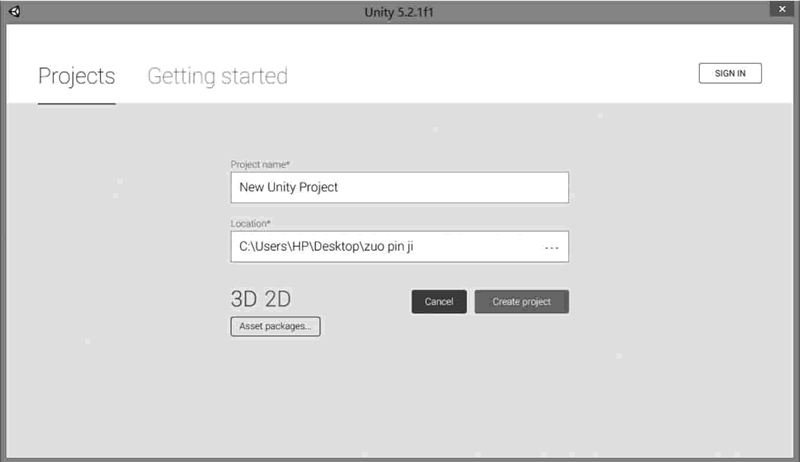
步骤 2):执行 File→Save Scene 命令,保存场景,将其命名为 scene,单击保存按钮,如下图所示。
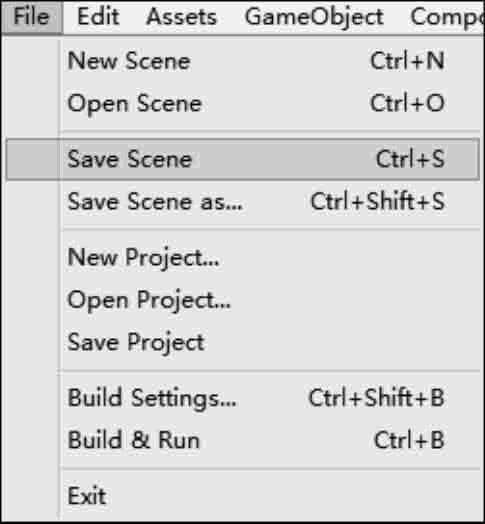
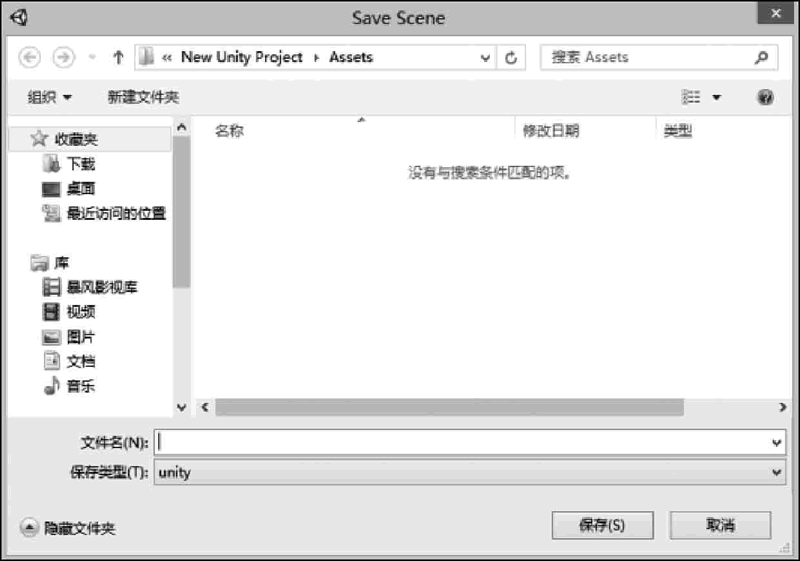
步骤 3):创建平面。执行 GameObject→3D Object→Plane 命令,设置位置在(0,-1,-2)处,如下图所示。
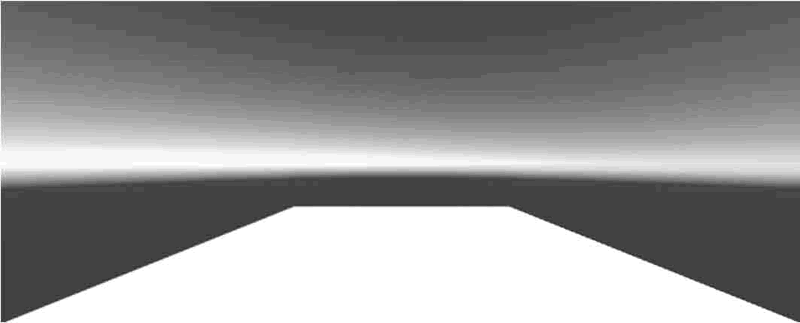
步骤 4):创建球体。选择 GameObject→3D Object→Sphere,设置位置在(0,0,-3)处,如下图所示。
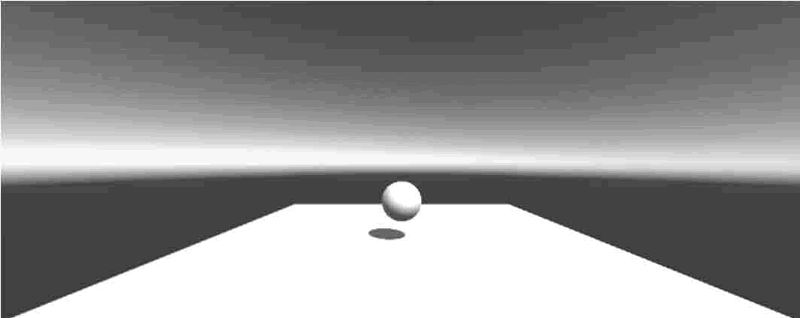
步骤 5):创建立方体。执行 GameObject→3D Object→Cube 命令,设置位置在(-2,0,-3)处,如下图所示。
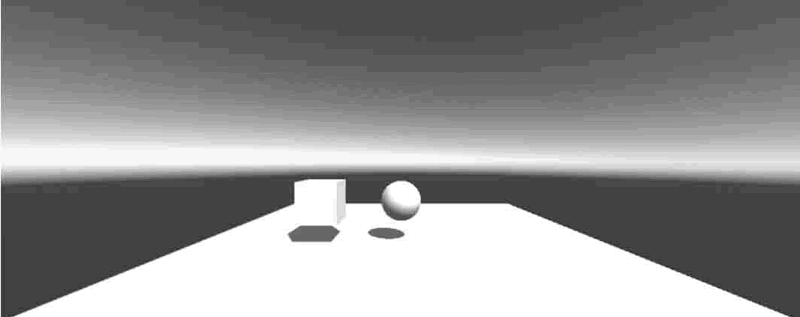
步骤 6):创建胶囊体。执行 GameObject→3D Object→Capsule 命令,设置位置在(2,0,-3)处,如下图所示。
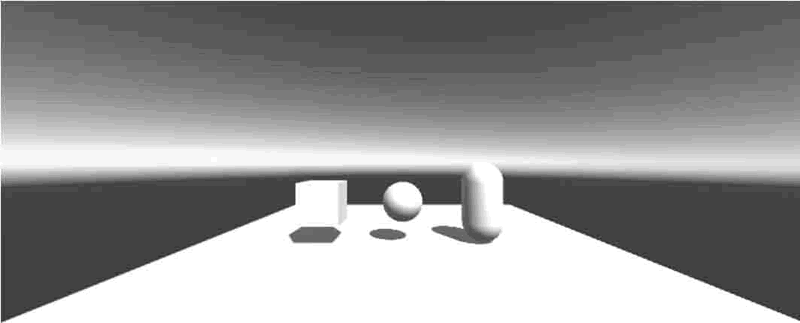
步骤 7):创建圆柱体。执行 GameObject→3D Object→Cylinder 命令,设置位置在(0,2,-3)处,设置其旋转变量为(0,0,90),如下图所示。
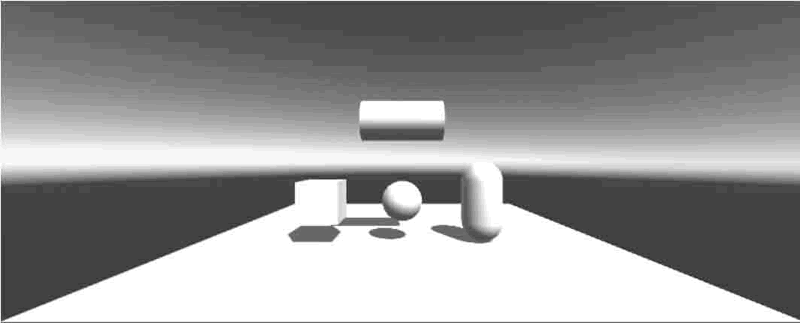
步骤 8):保存项目。执行 File→Save Project 命令,如下图所示。
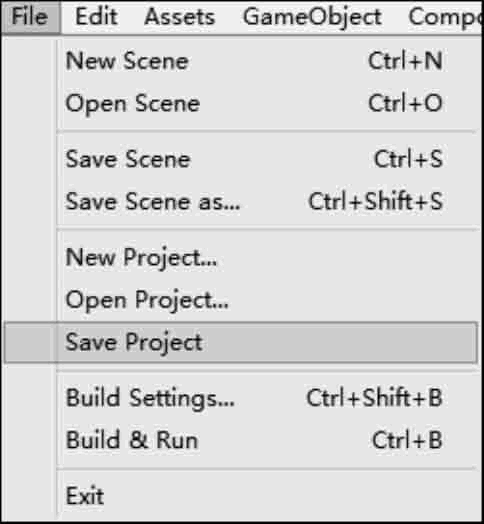
步骤 9):执行 File→Build Settings 命令,弹出 Build Settings 窗口,将当前场景添加到发布项目中,然后选择 PC 平台,最后单击 Build 按钮,如下图所示。
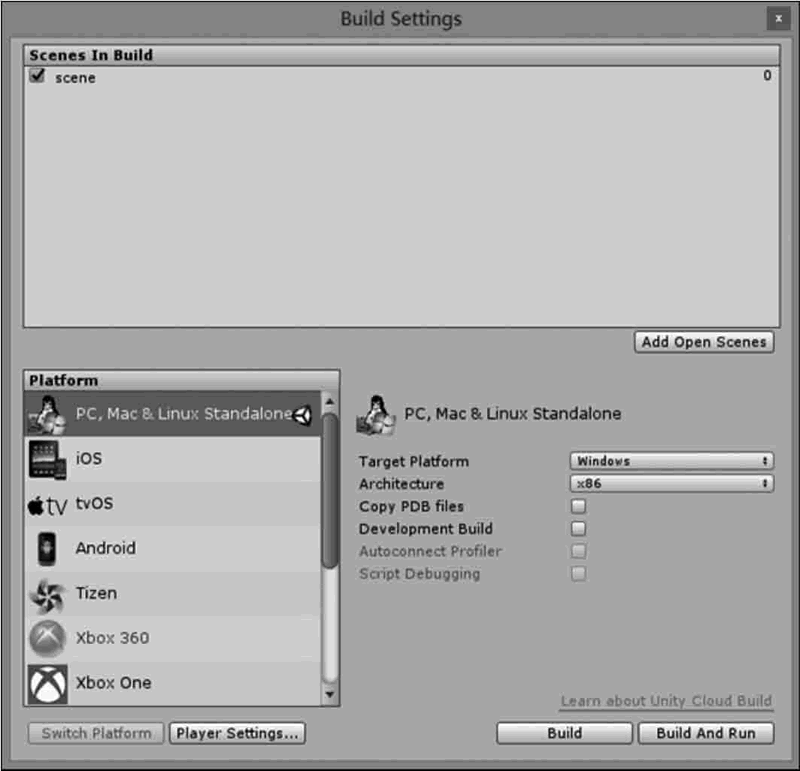
步骤 10):当完成了打包后,双击可执行文件 Scene.exe,打包后的游戏程序便立即运行起来,此时在场景中出现了一个平面,上面依次摆放着胶囊体、球体、圆柱体以及立方体,在灯光的照射下,游戏对象呈现出奶白色,如下图所示。
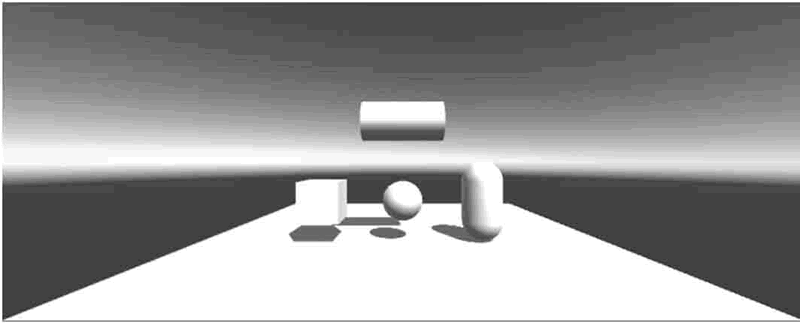
下面我们通过案例的形式来了解一下,如何使用 Unity 3D 来创建几何模型
实践案例:自由物体创建
案例设计
基本几何体主要是指立方体、球体、胶囊体、圆柱体、平面等,如下图所示。在 Unity 3D 中,可以通过执行 GameObject→3D Object 菜单命令创建基本几何体。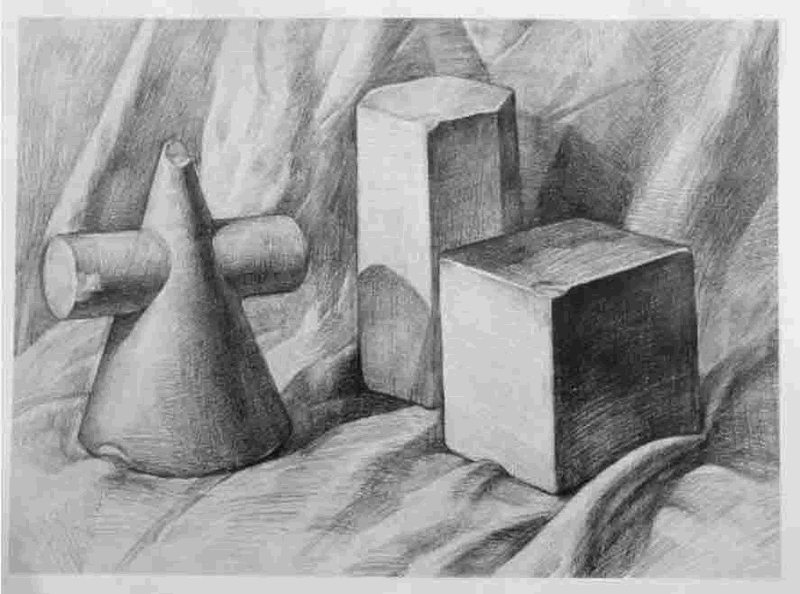
案例实施
步骤 1):双击软件快捷图标
建立一个空项目。启动 Unity 3D 软件,并设置其名称以及存储路径,单击 Create 按钮即生成一个新项目,如下图所示。
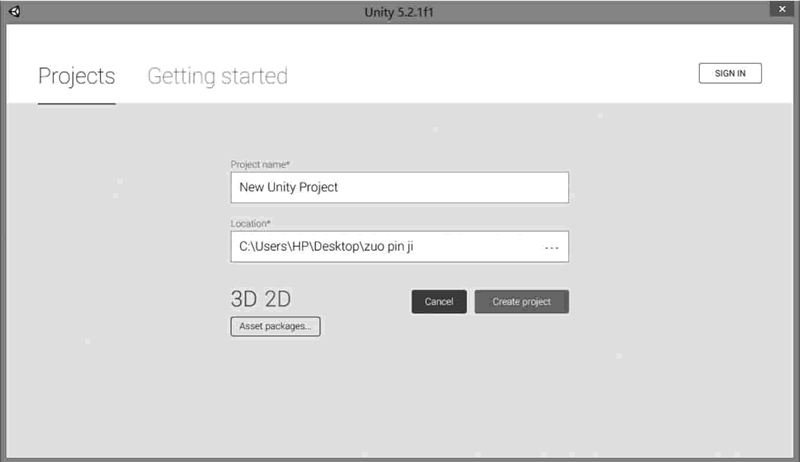
步骤 2):执行 File→Save Scene 命令,保存场景,将其命名为 scene,单击保存按钮,如下图所示。
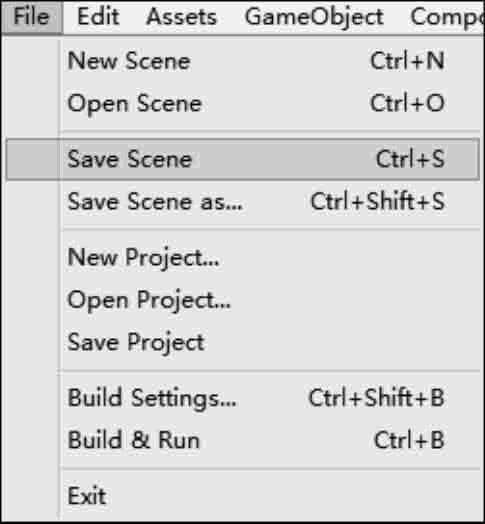
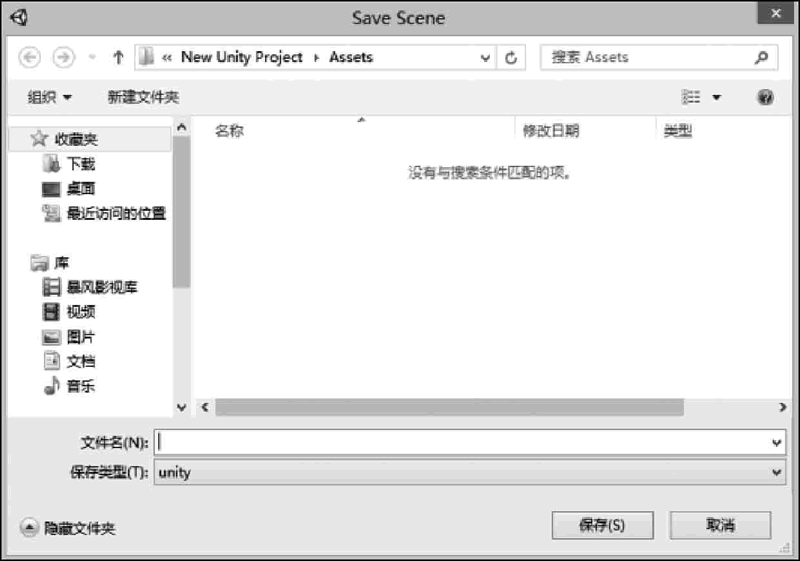
步骤 3):创建平面。执行 GameObject→3D Object→Plane 命令,设置位置在(0,-1,-2)处,如下图所示。
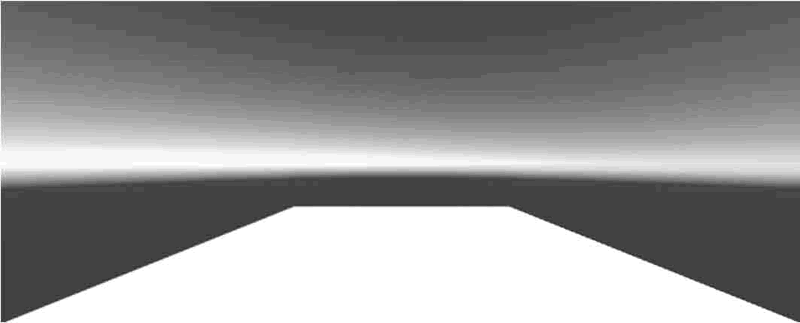
步骤 4):创建球体。选择 GameObject→3D Object→Sphere,设置位置在(0,0,-3)处,如下图所示。
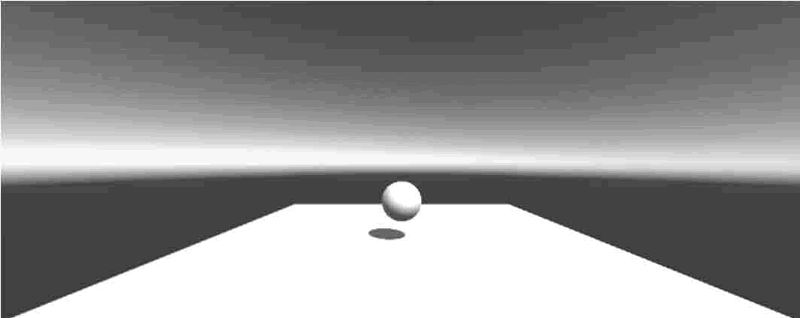
步骤 5):创建立方体。执行 GameObject→3D Object→Cube 命令,设置位置在(-2,0,-3)处,如下图所示。
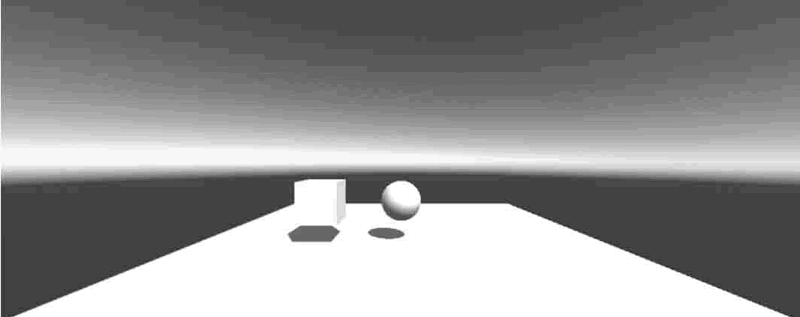
步骤 6):创建胶囊体。执行 GameObject→3D Object→Capsule 命令,设置位置在(2,0,-3)处,如下图所示。
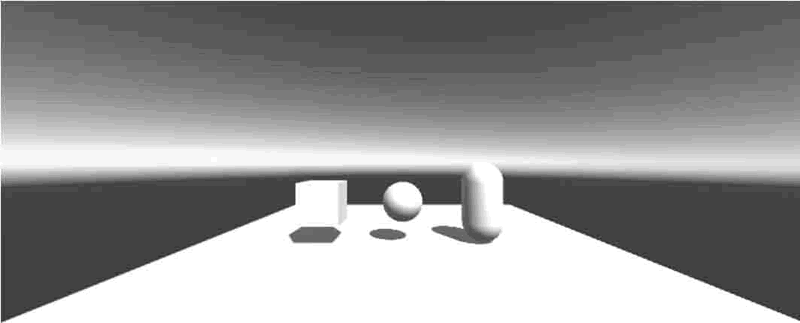
步骤 7):创建圆柱体。执行 GameObject→3D Object→Cylinder 命令,设置位置在(0,2,-3)处,设置其旋转变量为(0,0,90),如下图所示。
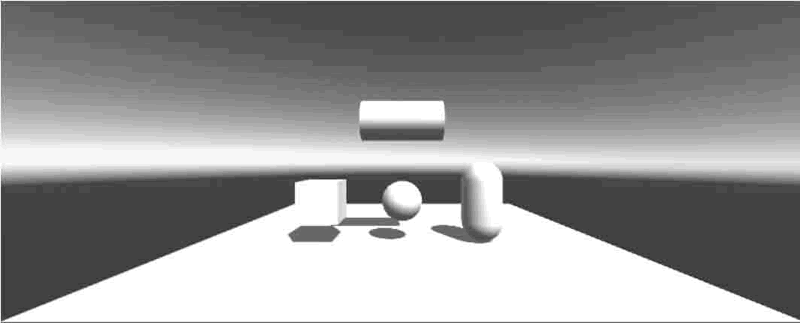
步骤 8):保存项目。执行 File→Save Project 命令,如下图所示。
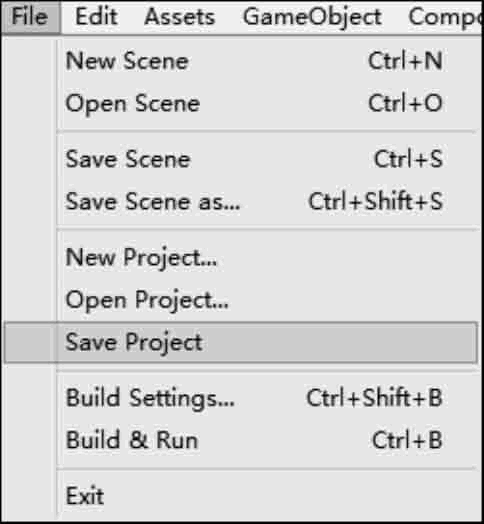
步骤 9):执行 File→Build Settings 命令,弹出 Build Settings 窗口,将当前场景添加到发布项目中,然后选择 PC 平台,最后单击 Build 按钮,如下图所示。
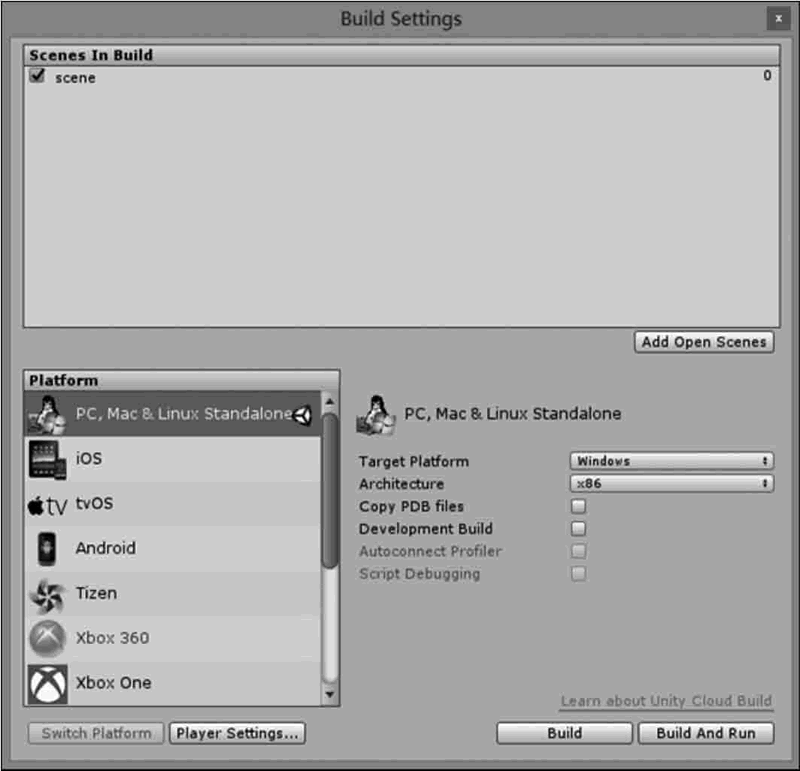
步骤 10):当完成了打包后,双击可执行文件 Scene.exe,打包后的游戏程序便立即运行起来,此时在场景中出现了一个平面,上面依次摆放着胶囊体、球体、圆柱体以及立方体,在灯光的照射下,游戏对象呈现出奶白色,如下图所示。
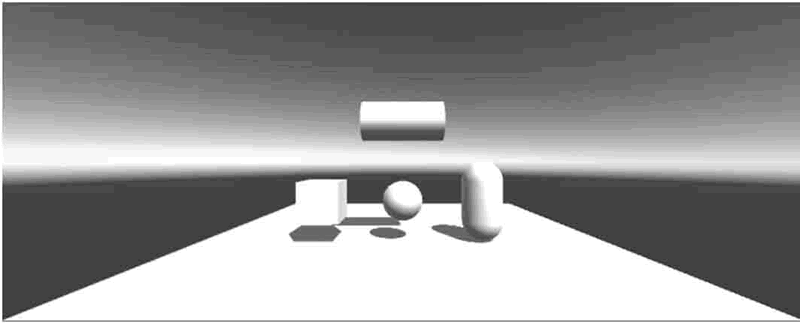
所有教程
- socket
- Python基础教程
- C#教程
- MySQL函数
- MySQL
- C语言入门
- C语言专题
- C语言编译器
- C语言编程实例
- GCC编译器
- 数据结构
- C语言项目案例
- C++教程
- OpenCV
- Qt教程
- Unity 3D教程
- UE4
- STL
- Redis
- Android教程
- JavaScript
- PHP
- Mybatis
- Spring Cloud
- Maven
- vi命令
- Spring Boot
- Spring MVC
- Hibernate
- Linux
- Linux命令
- Shell脚本
- Java教程
- 设计模式
- Spring
- Servlet
- Struts2
- Java Swing
- JSP教程
- CSS教程
- TensorFlow
- 区块链
- Go语言教程
- Docker
- 编程笔记
- 资源下载
- 关于我们
- 汇编语言
- 大数据
- 云计算
- VIP视频
