首页 > Unity 3D教程 > Unity 3D视图界面
阅读:2,817
Unity 3D Assets游戏资源目录管理
制作一款游戏,首先需要制定策划案,然后准备游戏资源,一个游戏项目里会有各种各样的资源,需要对资源进行合理的管理。
资源管理最直观的体现在于对文件的归类与命名。在 Unity 3D 中,所有游戏相关文件都被放置在 Assets 文件夹下,如下图所示,常见文件夹的内容如下表所示。
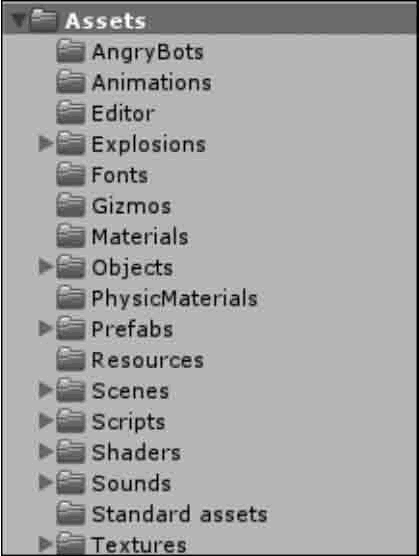
同时,在一个 Unity 3D 项目中,通常会有大量的模型、材质以及其他游戏资源,所以需要将游戏资源归类到不同文件夹做分类管理。
一般做法是:在 Unity 3D 软件界面中执行 Assets→Create→Folder 命令,如下图所示,或者直接在 Project 面板中选择 Assets 目录,右击后选择 Create→Folder 命令,如下图所示。
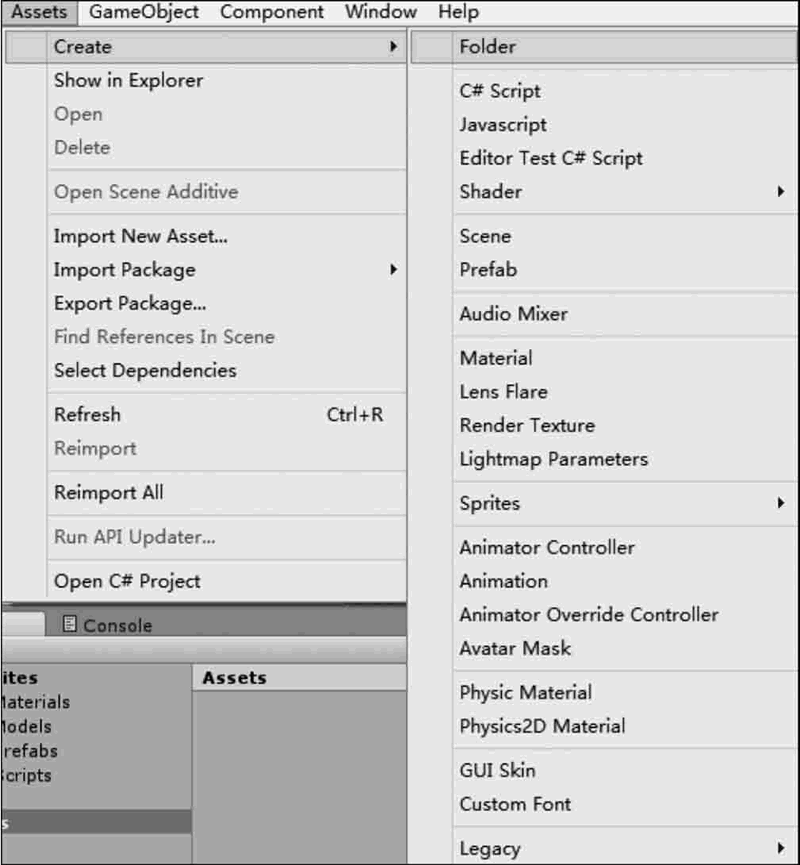
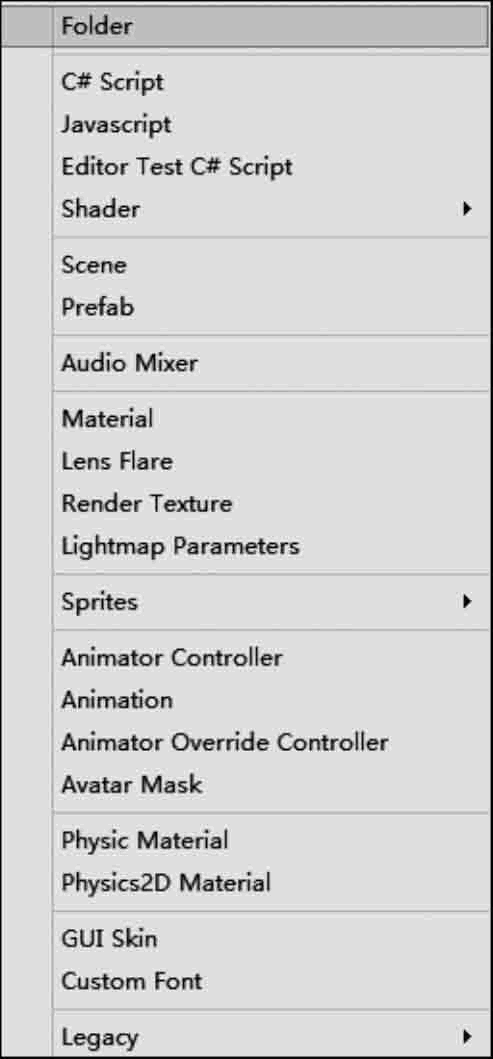
在 Unity 3D 软件界面中执行 Assets→Show in Explorer 命令,可以打开 Assets 文件夹在计算机文件管理器中的实际路径,如下图所示。
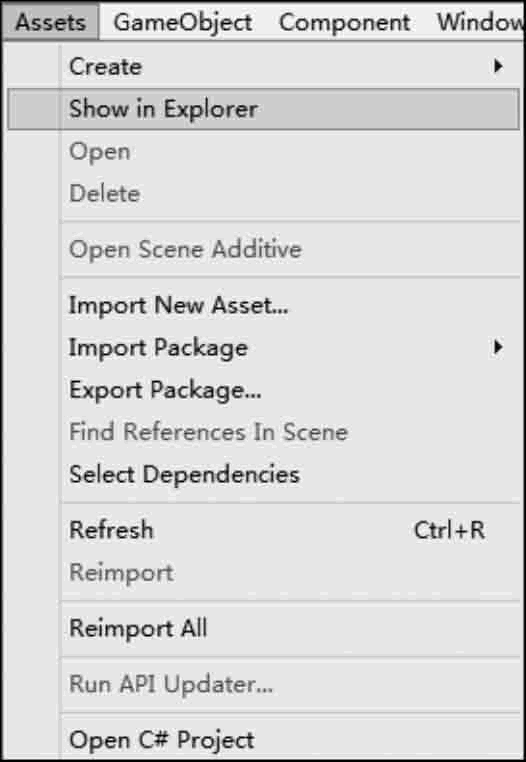
也可以直接在 Project 视图中的 Assets 目录上右击,选择 Show in Explorer 命令,这样可以直接将文件复制到游戏项目所在的文件夹中,如下图所示。
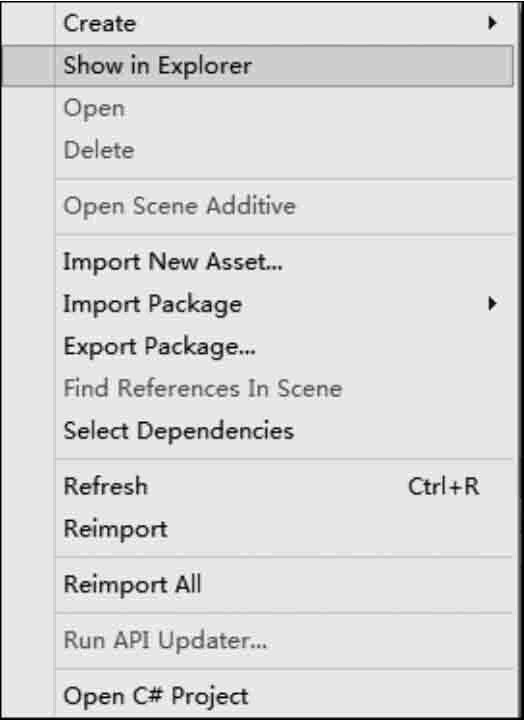
资源管理最直观的体现在于对文件的归类与命名。在 Unity 3D 中,所有游戏相关文件都被放置在 Assets 文件夹下,如下图所示,常见文件夹的内容如下表所示。
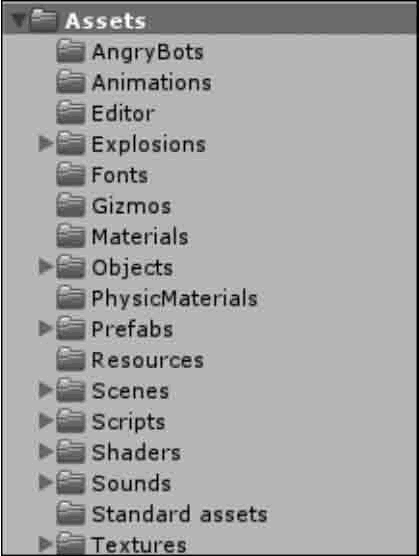
| 文件夹 | 内 容 |
|---|---|
| Models | 模型文件,其中包括自动生成的材质球文件 |
| Prefabs | 预制体文件 |
| Scene | 场景文件 |
| Scripts | 脚本代码文件 |
| Sounds | 音效文件 |
| Texture | 贴图文件 |
同时,在一个 Unity 3D 项目中,通常会有大量的模型、材质以及其他游戏资源,所以需要将游戏资源归类到不同文件夹做分类管理。
一般做法是:在 Unity 3D 软件界面中执行 Assets→Create→Folder 命令,如下图所示,或者直接在 Project 面板中选择 Assets 目录,右击后选择 Create→Folder 命令,如下图所示。
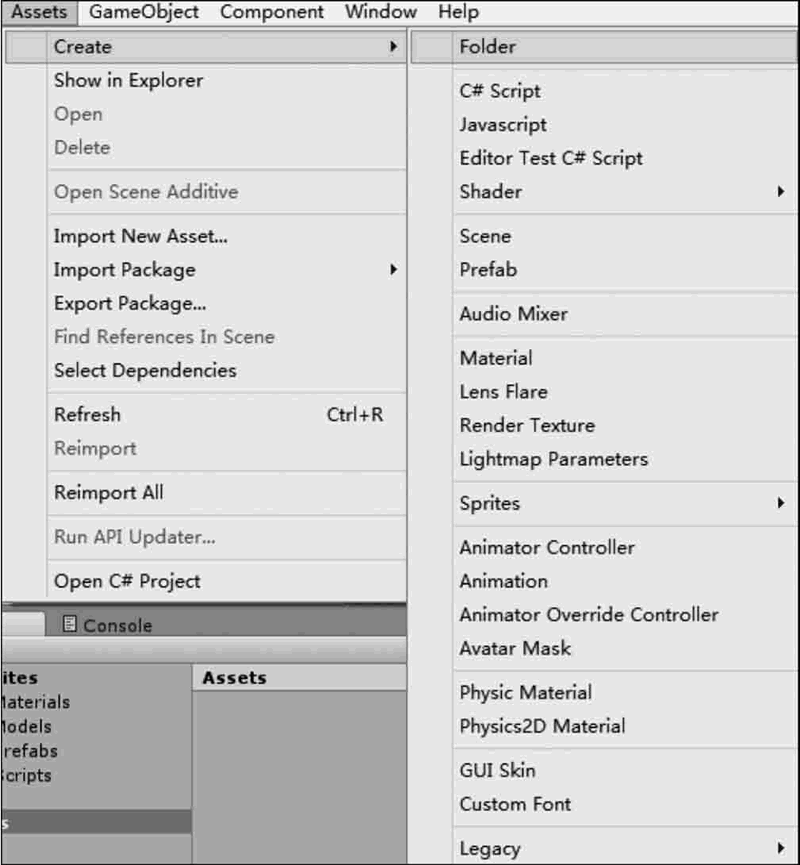
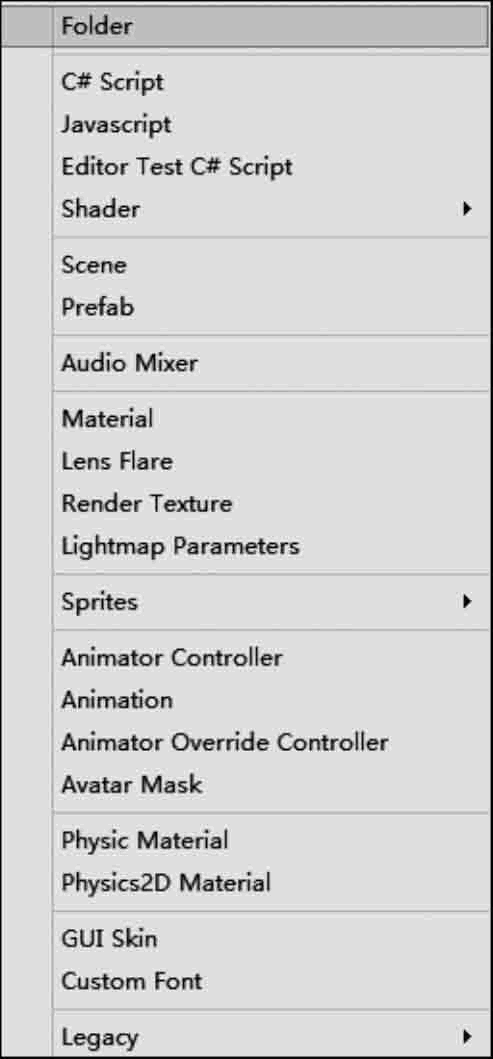
在 Unity 3D 软件界面中执行 Assets→Show in Explorer 命令,可以打开 Assets 文件夹在计算机文件管理器中的实际路径,如下图所示。
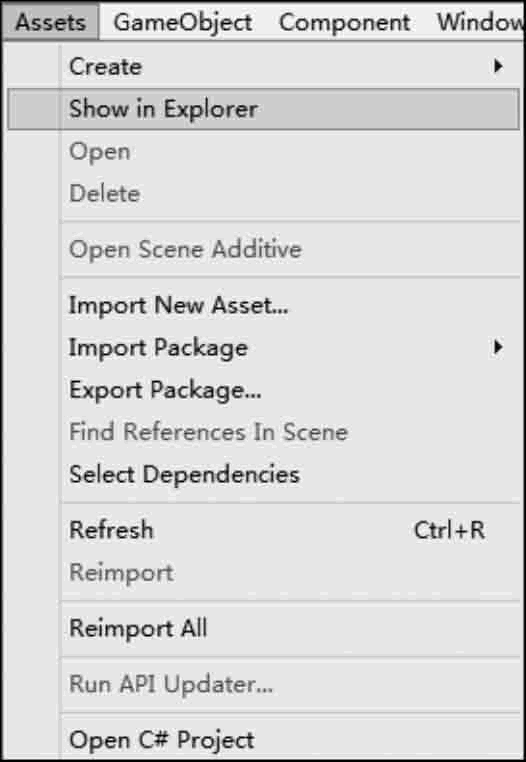
也可以直接在 Project 视图中的 Assets 目录上右击,选择 Show in Explorer 命令,这样可以直接将文件复制到游戏项目所在的文件夹中,如下图所示。
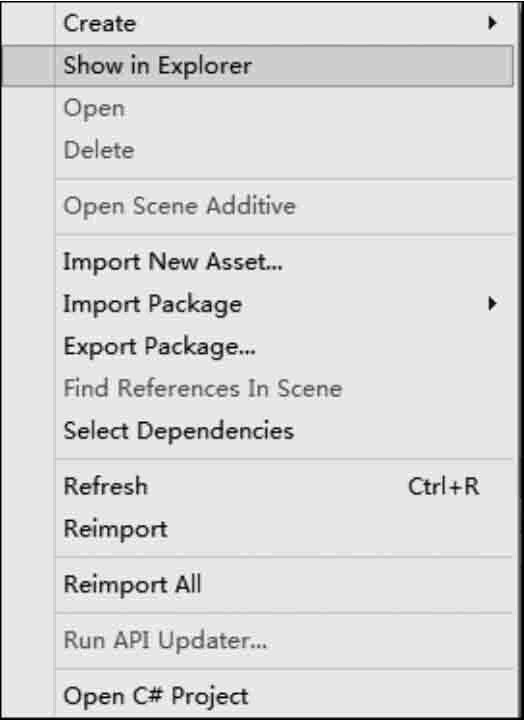
所有教程
- socket
- Python基础教程
- C#教程
- MySQL函数
- MySQL
- C语言入门
- C语言专题
- C语言编译器
- C语言编程实例
- GCC编译器
- 数据结构
- C语言项目案例
- C++教程
- OpenCV
- Qt教程
- Unity 3D教程
- UE4
- STL
- Redis
- Android教程
- JavaScript
- PHP
- Mybatis
- Spring Cloud
- Maven
- vi命令
- Spring Boot
- Spring MVC
- Hibernate
- Linux
- Linux命令
- Shell脚本
- Java教程
- 设计模式
- Spring
- Servlet
- Struts2
- Java Swing
- JSP教程
- CSS教程
- TensorFlow
- 区块链
- Go语言教程
- Docker
- 编程笔记
- 资源下载
- 关于我们
- 汇编语言
- 大数据
- 云计算
- VIP视频
