首页 > Python基础教程 > Python数据可视化
阅读:5,318
Python Matplotlib time、xlabel、ylabel、xticks、yticks函数:设置坐标轴
可以调用 xlable() 和 ylabel() 函数分别设置 X 轴、Y 轴的名称,也可以通过 title() 函数设置整个数据图的标题,还可以调用 xticks()、yticks() 函数分别改变 X 轴、Y 轴的刻度值(允许使用文本作为刻度值)。
例如,如下程序为数据图添加了名称、标题和坐标轴刻度值:
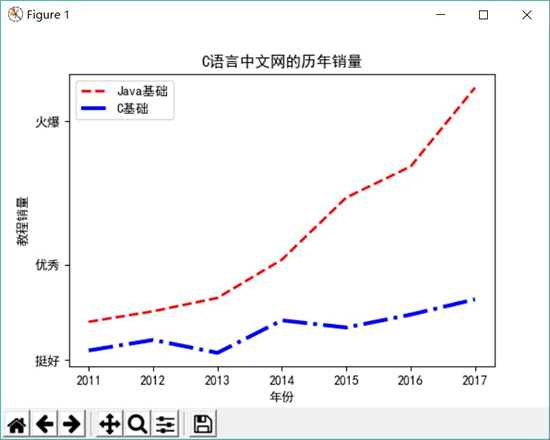
图 1 为数据图添加名称、标题和坐标轴刻度值
上面程序中的前两行粗体字代码分别设置了 X 轴、Y 轴的 label,因此可以看到图 1 中的 X 轴和 Y 轴的标签发生了改变。
如果要对 X 轴、Y 轴进行更细致的控制,则可调用 gca() 函数来获取坐标轴信息对象,然后对坐标轴进行控制。比如控制坐标轴上刻度值的位置和坐标轴的位置等。
下面程序示范了对坐标轴的详细控制:
通过 AxesSubplot 对象的 spines 属性可以访问数据图四周的坐标轴线(Spine 对象),通过 Spine 对象可设置坐标轴线的颜色、位置等。例如,程序将数据图右边和顶部的坐标轴线设为 none,表示隐藏这两条坐标轴线。程序还将底部坐标轴线放在数值 70000 处。
运行上面程序,可以看到如图 2 所示的效果。
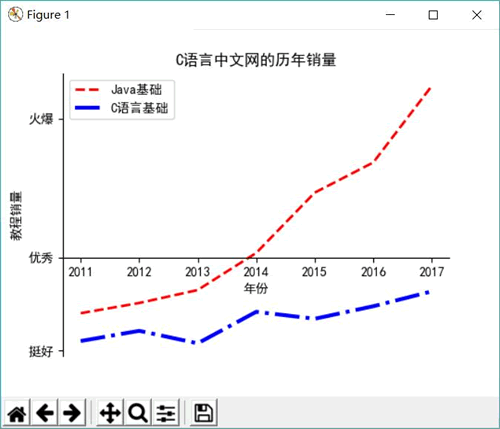
图 2 控制坐标轴
例如,如下程序为数据图添加了名称、标题和坐标轴刻度值:
import matplotlib.pyplot as plt
x_data = ['2011', '2012', '2013', '2014', '2015', '2016', '2017']
# 定义2个列表分别作为两条折线的Y轴数据
y_data = [58000, 60200, 63000, 71000, 84000, 90500, 107000]
y_data2 = [52000, 54200, 51500,58300, 56800, 59500, 62700]
# 指定折线的颜色、线宽和样式
plt.plot(x_data, y_data, color = 'red', linewidth = 2.0,
linestyle = '--', label='Java基础')
plt.plot(x_data, y_data2, color = 'blue', linewidth = 3.0,
linestyle = '-.', label='C基础')
import matplotlib.font_manager as fm
# 使用Matplotlib的字体管理器加载中文字体
my_font=fm.FontProperties(fname="C:\Windows\Fonts\simkai.ttf")
# 调用legend函数设置图例
plt.legend(loc='best')
# 设置两条坐标轴的名字
plt.xlabel("年份")
plt.ylabel("教程销量")
# 设置数据图的标题
plt.title('C语言中文网的历年销量')
# 设置Y轴上的刻度值
# 第一个参数是点的位置,第二个参数是点的文字提示
plt.yticks([50000, 70000, 100000],
[r'挺好', r'优秀', r'火爆'])
# 调用show()函数显示图形
plt.show()
运行上面程序,可以看到如图 1 所示的效果。
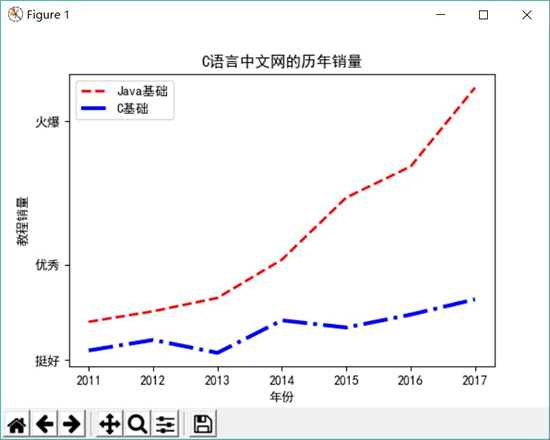
图 1 为数据图添加名称、标题和坐标轴刻度值
上面程序中的前两行粗体字代码分别设置了 X 轴、Y 轴的 label,因此可以看到图 1 中的 X 轴和 Y 轴的标签发生了改变。
如果要对 X 轴、Y 轴进行更细致的控制,则可调用 gca() 函数来获取坐标轴信息对象,然后对坐标轴进行控制。比如控制坐标轴上刻度值的位置和坐标轴的位置等。
下面程序示范了对坐标轴的详细控制:
import matplotlib.pyplot as plt
x_data = ['2011', '2012', '2013', '2014', '2015', '2016', '2017']
# 定义2个列表分别作为两条折线的Y轴数据
y_data = [58000, 60200, 63000, 71000, 84000, 90500, 107000]
y_data2 = [52000, 54200, 51500,58300, 56800, 59500, 62700]
# 指定折线的颜色、线宽和样式
plt.plot(x_data, y_data, color = 'red', linewidth = 2.0,
linestyle = '--', label='Java基础')
plt.plot(x_data, y_data2, color = 'blue', linewidth = 3.0,
linestyle = '-.', label='C语言基础')
import matplotlib.font_manager as fm
# 使用Matplotlib的字体管理器加载中文字体
my_font=fm.FontProperties(fname="C:\Windows\Fonts\simkai.ttf")
# 调用legend函数设置图例
plt.legend(loc='best')
# 设置两条坐标轴的名字
plt.xlabel("年份")
plt.ylabel("教程销量")
# 设置数据图的标题
plt.title('C语言中文网的历年销量')
# 设置Y轴上的刻度值
# 第一个参数是点的位置,第二个参数是点的文字提示
plt.yticks([50000, 70000, 100000],
[r'挺好', r'优秀', r'火爆'])
ax = plt.gca()
# 设置将X轴的刻度值放在底部X轴上
ax.xaxis.set_ticks_position('bottom')
# 设置将Y轴的刻度值放在底部X轴上
ax.yaxis.set_ticks_position('left')
# 设置右边坐标轴线的颜色(设置为none表示不显示)
ax.spines['right'].set_color('none')
# 设置顶部坐标轴线的颜色(设置为none表示不显示)
ax.spines['top'].set_color('none')
# 定义底部坐标轴线的位置(放在70000数值处)
ax.spines['bottom'].set_position(('data', 70000))
# 调用show()函数显示图形
plt.show()
上面程序获取了数据图上的坐标轴对象,它是一个 AxesSubplot 对象。接下来程序调用 AxesSubplot 的 xaxis 属性的 set_ticks_position() 方法设置 X 轴刻度值的位置;与之对应的是,调用 yaxis 属性的 set_ticks_position() 方法设置 Y 轴刻度值的位置。通过 AxesSubplot 对象的 spines 属性可以访问数据图四周的坐标轴线(Spine 对象),通过 Spine 对象可设置坐标轴线的颜色、位置等。例如,程序将数据图右边和顶部的坐标轴线设为 none,表示隐藏这两条坐标轴线。程序还将底部坐标轴线放在数值 70000 处。
运行上面程序,可以看到如图 2 所示的效果。
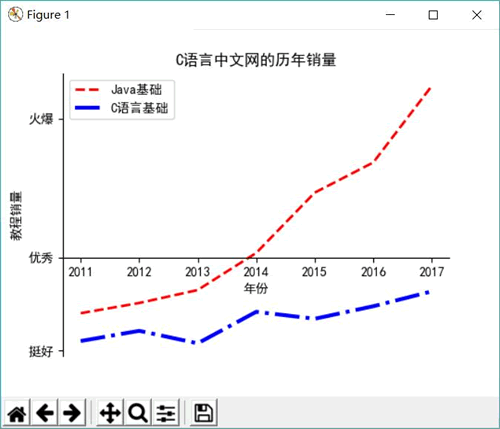
图 2 控制坐标轴
所有教程
- socket
- Python基础教程
- C#教程
- MySQL函数
- MySQL
- C语言入门
- C语言专题
- C语言编译器
- C语言编程实例
- GCC编译器
- 数据结构
- C语言项目案例
- C++教程
- OpenCV
- Qt教程
- Unity 3D教程
- UE4
- STL
- Redis
- Android教程
- JavaScript
- PHP
- Mybatis
- Spring Cloud
- Maven
- vi命令
- Spring Boot
- Spring MVC
- Hibernate
- Linux
- Linux命令
- Shell脚本
- Java教程
- 设计模式
- Spring
- Servlet
- Struts2
- Java Swing
- JSP教程
- CSS教程
- TensorFlow
- 区块链
- Go语言教程
- Docker
- 编程笔记
- 资源下载
- 关于我们
- 汇编语言
- 大数据
- 云计算
- VIP视频
