首页 > Python基础教程 > Python初探
阅读:19,256
Windows安装Python详解(有图有真相)
使用任何高级编程语言都需要有一个自己的编程环境,Python 也不例外。只要使用 Python,就必须要配置 Python 的开发和运行环境。
Python 本身有非常优秀的可移植性,本节我们只介绍如何在 Windows 系统上安装 Python 环境,后续章节还会介绍如何在 Linux 以及 Mac OS X 上安装 Python 环境。
在 Windows 系统上安装 Python,可以按如下步骤进行。
首先,登录 https://www.python.org/downloads/ 页面,可以在该页面上看到两类下载链接,分别是 Python 3.x 和 Python 2.x 版本。因为 Python 在同时维护着 3.x 和 2.x 两个版本,这样既可让早期项目继续使用 Python 2.x,也可让新的项目使用 Python 3.x 。
在该页面下方的“Looking for a specific release?”列表中选择“Python 3.6.x”,可以看到如图 1 所示的下载列表。
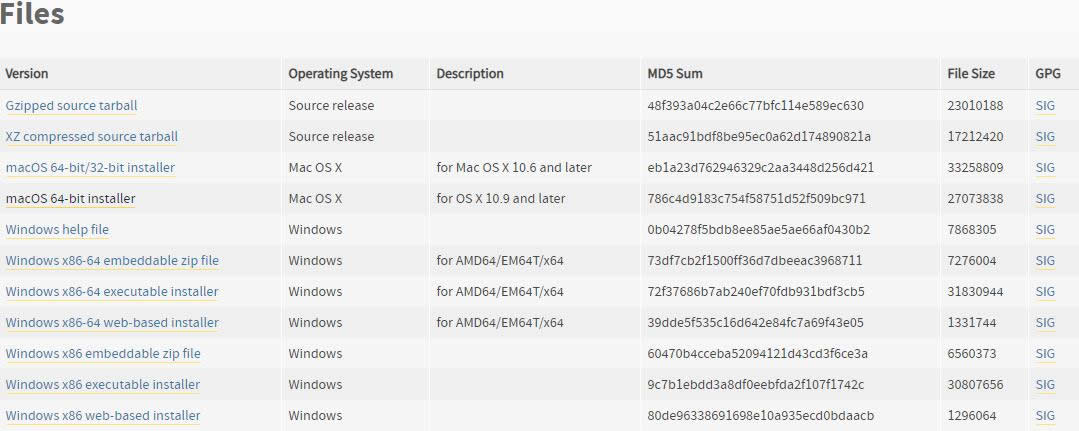
图 1 下载 Python 的安装程序
在下载列表中,以“Windows x86-64”开头的链接才是 64 位的 Python 安装程序;以“Windows x86”开头的链接是 32 位的 Python 安装程序。
根据 Windows 系统平台下载合适的安装程序(64 位的平台下载 64 位的安装程序,32 位的平台下载 32 位的安装程序),本教程以 64 位的安装程序为例,下载完成后得到 python-3.6.x-amd64.exe 安装文件。
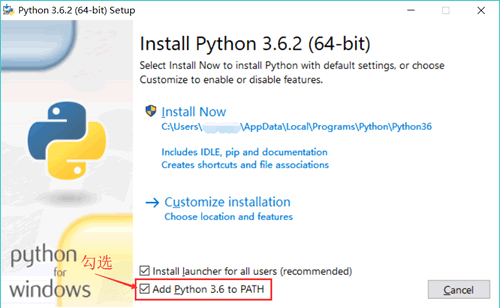
图 2 Python 安装向导
勾选“Add Python 3.6 to PATH” 复选框,可以将 Python 命令工具所在目录添加到系统 Path 环境变量中;单击“Customize installation”,可以在安装时指定自定义的安装路径。单击该选项即可开始安装。
在接下来的安装界面中只要改变 Python 的安装路径(建议安装在指定盘符的根路径下,比如安装在 D:\Python\ 目录下),其他地方使用默认选项即可。
安装完成后,启动 Windows 的命令行程序,在命令行窗口中输入“python”命令(字母 p 是小写的),如果出现 Python 提示符(>>>),就说明安装成功了,如图 3 所示。
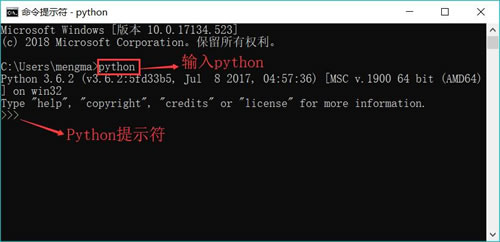
图 3 Python 安装成功示意图
使用 python 命令启动的就是 Python 的交互式解释器,如果要退出交互式解释器,则可按“Ctrl+Z”快捷键或使用 exit() 命令。
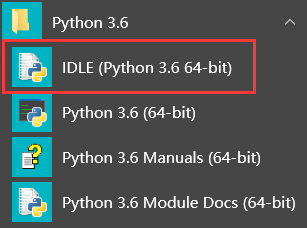
图 4 Python IDLE 简易开发环境
Python 本身有非常优秀的可移植性,本节我们只介绍如何在 Windows 系统上安装 Python 环境,后续章节还会介绍如何在 Linux 以及 Mac OS X 上安装 Python 环境。
在 Windows 系统上安装 Python,可以按如下步骤进行。
首先,登录 https://www.python.org/downloads/ 页面,可以在该页面上看到两类下载链接,分别是 Python 3.x 和 Python 2.x 版本。因为 Python 在同时维护着 3.x 和 2.x 两个版本,这样既可让早期项目继续使用 Python 2.x,也可让新的项目使用 Python 3.x 。
在该页面下方的“Looking for a specific release?”列表中选择“Python 3.6.x”,可以看到如图 1 所示的下载列表。
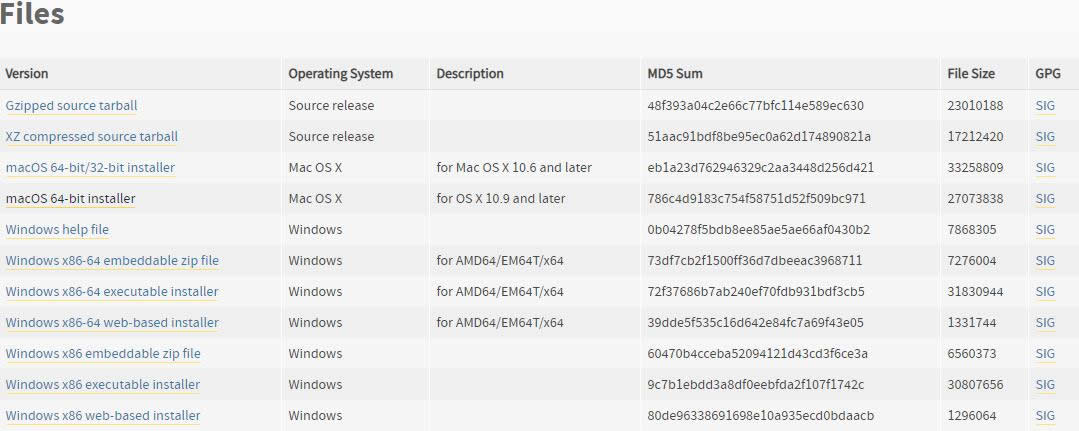
图 1 下载 Python 的安装程序
在下载列表中,以“Windows x86-64”开头的链接才是 64 位的 Python 安装程序;以“Windows x86”开头的链接是 32 位的 Python 安装程序。
根据 Windows 系统平台下载合适的安装程序(64 位的平台下载 64 位的安装程序,32 位的平台下载 32 位的安装程序),本教程以 64 位的安装程序为例,下载完成后得到 python-3.6.x-amd64.exe 安装文件。
如果在“Looking for a specific release?”列表中选择“Python 2.7.x”,也可以看到类似如图 1 所示的下载页面,通过这种方式下载平台对应的 Python 2.7.x 安装程序,下载完成后会得到一个 python-2.7.x.amd64.msi 安装文件。
双击 python-3.6.x-amd64.exe 文件,系统将会开启 Python 安装向导,如图 2 所示。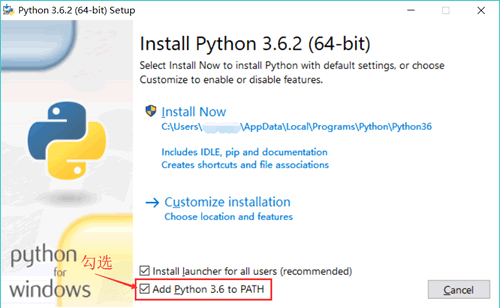
图 2 Python 安装向导
勾选“Add Python 3.6 to PATH” 复选框,可以将 Python 命令工具所在目录添加到系统 Path 环境变量中;单击“Customize installation”,可以在安装时指定自定义的安装路径。单击该选项即可开始安装。
在接下来的安装界面中只要改变 Python 的安装路径(建议安装在指定盘符的根路径下,比如安装在 D:\Python\ 目录下),其他地方使用默认选项即可。
安装完成后,启动 Windows 的命令行程序,在命令行窗口中输入“python”命令(字母 p 是小写的),如果出现 Python 提示符(>>>),就说明安装成功了,如图 3 所示。
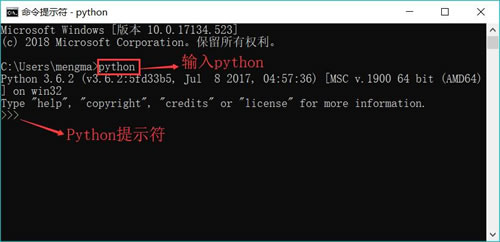
图 3 Python 安装成功示意图
使用 python 命令启动的就是 Python 的交互式解释器,如果要退出交互式解释器,则可按“Ctrl+Z”快捷键或使用 exit() 命令。
使用 python-2.7.x.amd64.msi 文件安装 Python 解释器,同以上方式完全一样,根据选择安装其中一个即可。
需要额外说明的是,在 Windows 的“开始”菜单中,也可找到 Python 3.x(或者 Python 2.x)的菜单组,在这些菜单组中可找到 Python 提供的 IDLE 工具(如图 4 所示),该工具是一个简易开发环境,提供了简易的 Python 编辑工具,编辑完成后按 F5 键即可运行 Python 程序。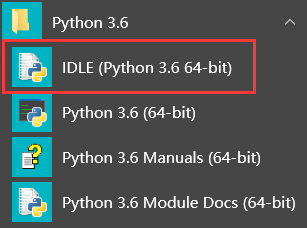
图 4 Python IDLE 简易开发环境
所有教程
- socket
- Python基础教程
- C#教程
- MySQL函数
- MySQL
- C语言入门
- C语言专题
- C语言编译器
- C语言编程实例
- GCC编译器
- 数据结构
- C语言项目案例
- C++教程
- OpenCV
- Qt教程
- Unity 3D教程
- UE4
- STL
- Redis
- Android教程
- JavaScript
- PHP
- Mybatis
- Spring Cloud
- Maven
- vi命令
- Spring Boot
- Spring MVC
- Hibernate
- Linux
- Linux命令
- Shell脚本
- Java教程
- 设计模式
- Spring
- Servlet
- Struts2
- Java Swing
- JSP教程
- CSS教程
- TensorFlow
- 区块链
- Go语言教程
- Docker
- 编程笔记
- 资源下载
- 关于我们
- 汇编语言
- 大数据
- 云计算
- VIP视频
