首页 > Python基础教程 > Python初探
阅读:2,906
PyCharm下载和安装教程(包含配置Python解释器)
PyCharm 是 JetBrains 公司(www.jetbrains.com)研发,用于开发 Python 的 IDE 开发工具。图 1 所示为 JetBrains 公司开发的多款开发工具,其中很多工具都好评如潮,这些工具可以编写 Python、C/C++、C#、DSL、Go、Groovy、Java、JavaScript、Objective-C、PHP 等编程语言。
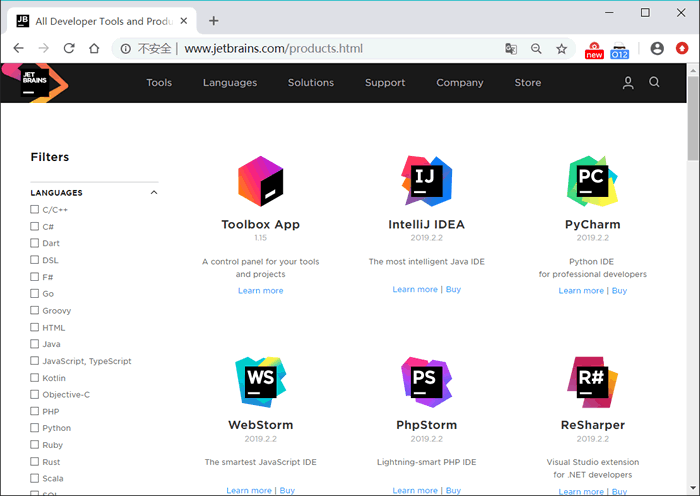
图 1 JetBrains 开发工具
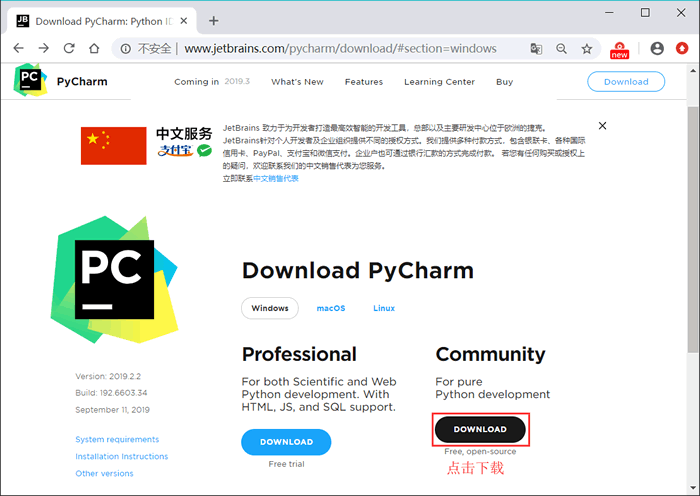
图 2 PyCharm 官方下载页面
强烈建议初学者使用社区版,更重要的是,该版本不会对学习 Python 产生任何影响。
根据图 2 所示点击“下载”按钮,等待下载完成。下载完成后,读者会得到一个 PyCharm 安装包(本节下载的是 pycharm-community-2019.2.2 版本)。双击打开下载的安装包,正式开始安装(如图 3 所示)。
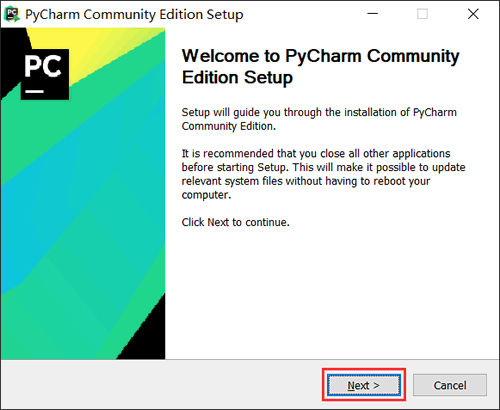
图 3 开始安装界面
直接选择“Next”,可以看到如图 4 所示的对话框,这里是设置 PyCharm 的安装路径,建议不要安装在系统盘(通常 C 盘是系统盘),这里选择安装到 E 盘。
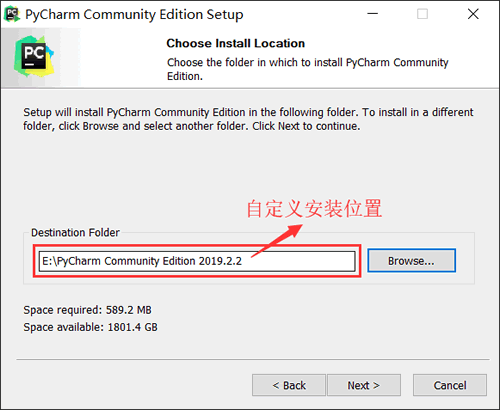
图 4 设置 PyCharm 安装路径
继续点击“Next”,这里需要进行一些设置,可根据图 5 所示,自行选择需要的功能,若无特殊需求,按图中勾选即可;
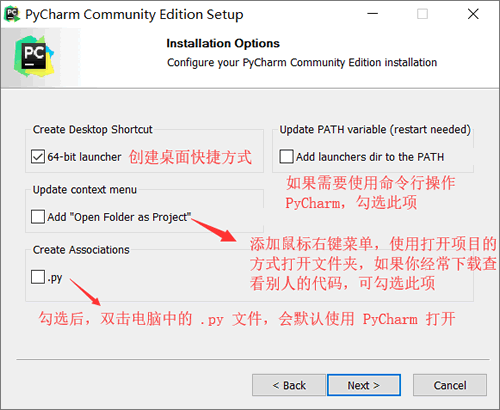
图 5 安装设置对话框
继续点击“Next”,达到图 6 所示的对话框,这里选择默认即可,点击 “Install”,并等待安装进度条达到 100%,PyCharm 就安装完成了。
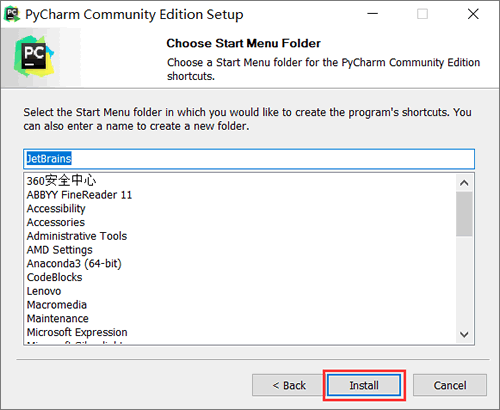
图 6 选择开始菜单文件
需要注意的是,首次启动 PyCharm,会自动进行配置 PyCharm 的过程(选择 PyCharm 界面显式风格等等),读者可根据自己的喜好进行配置,由于配置过程非常简单,这里不再给出具体图示。读者也可以直接退出,即表示全部选择默认配置。
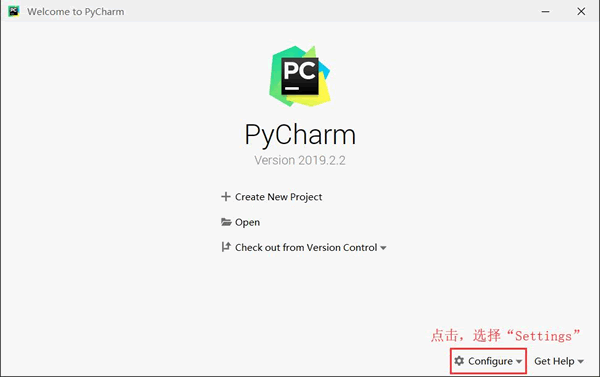
图 8 PyCharm 初始化界面
在此界面中,可以手动给 PyCharm 设置 Python 解释器。点击图 8 所示的 Configure 选项,选择“Settings”,进入图 9 所示的界面。
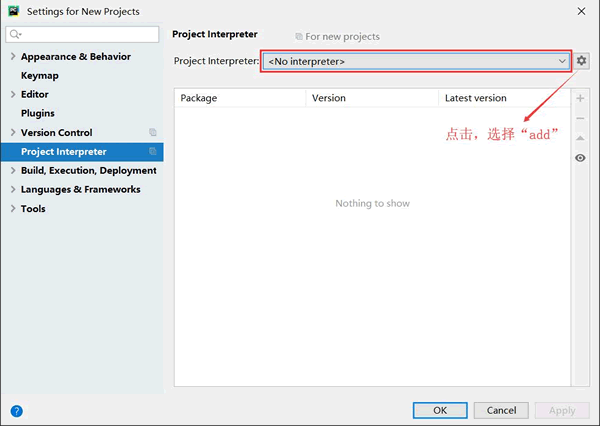
图 9 设置 Python 解释器界面
可以看到,"No interpreter" 表示未设置 Python 解释器,这种情况下,可以按图 9 所示,点击设置按钮,选择"add",此时会弹出图 10 所示的窗口。
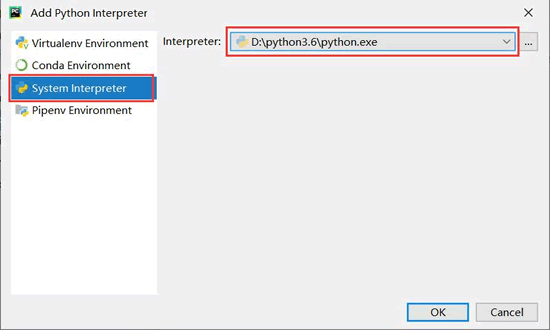
图 10 添加 Python 解释器界面
按照图 10 所示,选择“System Interpreter”(使用当前系统中的 Python 解释器),右侧找到你安装的 Python 目录,并找到 python.exe,然后选择“OK”。此时显式界面会自动跳到图 9 所示的界面,并显示出可用的解释器,如图 11 所示,再次点击“OK”。
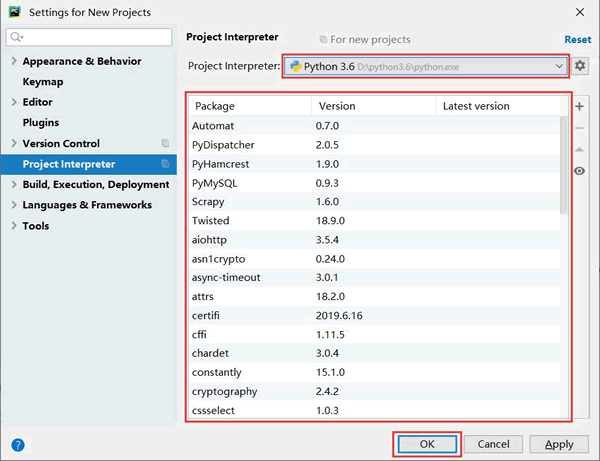
图 11 添加 Python 解释器界面
等待 PyCharm 配置成功,它会再次回到图 8 所示的界面,由此就成功的给 PyCharm 设置好了 Python 解释器。
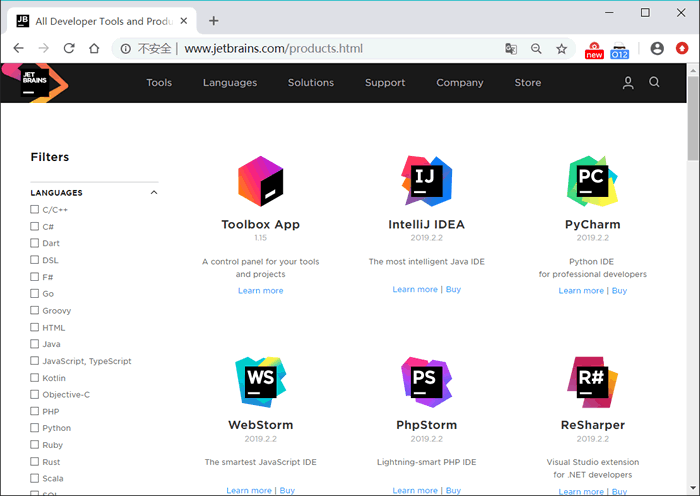
图 1 JetBrains 开发工具
PyCharm下载和安装
进入 PyCharm官方下载页面(如图 2 所示),可以看到 PyCharm 有 2 个版本,分别是 Professional(专业版)和 Community(社区版)。其中,专业版是收费的,可以免费试用 30 天;而社区版是完全免费的。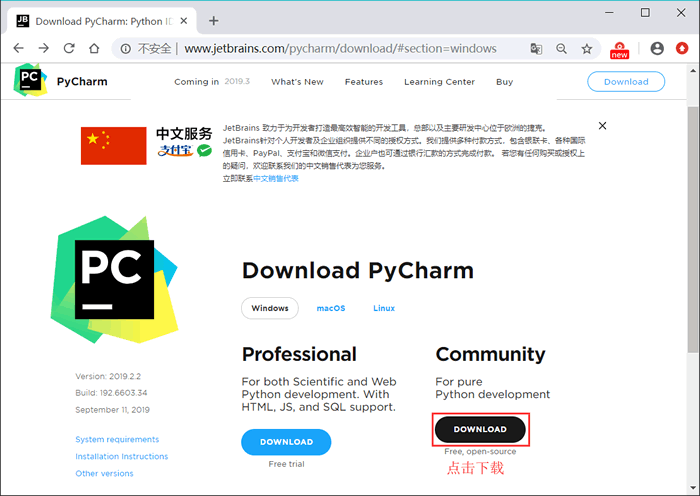
图 2 PyCharm 官方下载页面
强烈建议初学者使用社区版,更重要的是,该版本不会对学习 Python 产生任何影响。
根据图 2 所示点击“下载”按钮,等待下载完成。下载完成后,读者会得到一个 PyCharm 安装包(本节下载的是 pycharm-community-2019.2.2 版本)。双击打开下载的安装包,正式开始安装(如图 3 所示)。
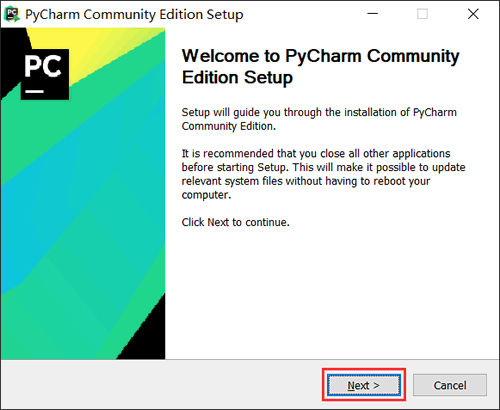
图 3 开始安装界面
直接选择“Next”,可以看到如图 4 所示的对话框,这里是设置 PyCharm 的安装路径,建议不要安装在系统盘(通常 C 盘是系统盘),这里选择安装到 E 盘。
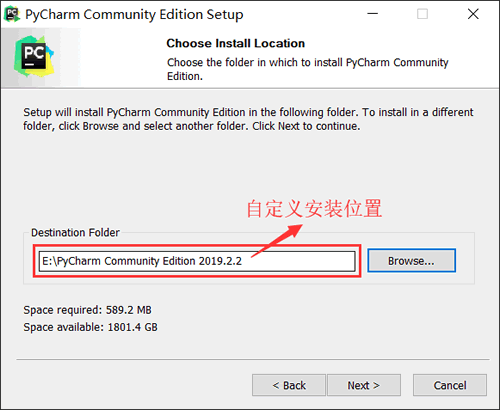
图 4 设置 PyCharm 安装路径
继续点击“Next”,这里需要进行一些设置,可根据图 5 所示,自行选择需要的功能,若无特殊需求,按图中勾选即可;
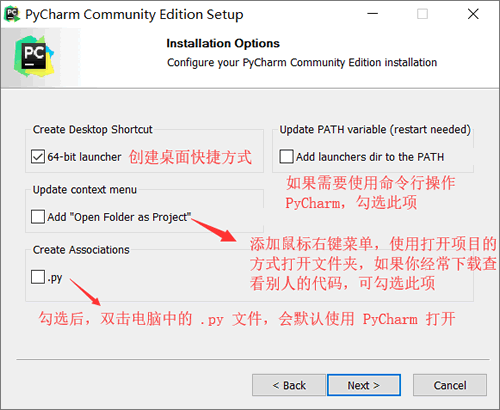
图 5 安装设置对话框
继续点击“Next”,达到图 6 所示的对话框,这里选择默认即可,点击 “Install”,并等待安装进度条达到 100%,PyCharm 就安装完成了。
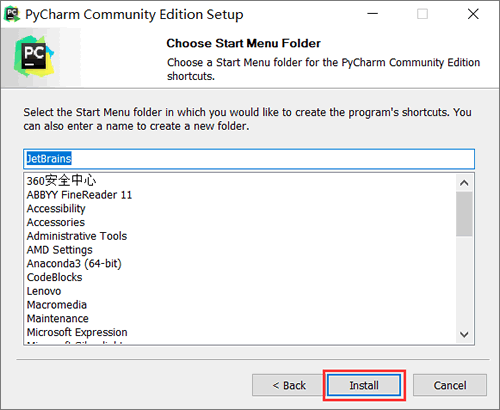
图 6 选择开始菜单文件
需要注意的是,首次启动 PyCharm,会自动进行配置 PyCharm 的过程(选择 PyCharm 界面显式风格等等),读者可根据自己的喜好进行配置,由于配置过程非常简单,这里不再给出具体图示。读者也可以直接退出,即表示全部选择默认配置。
PyCharm配置Python解释器
首先安装 PyCharm 完成之后,打开它会显示如下所示的界面: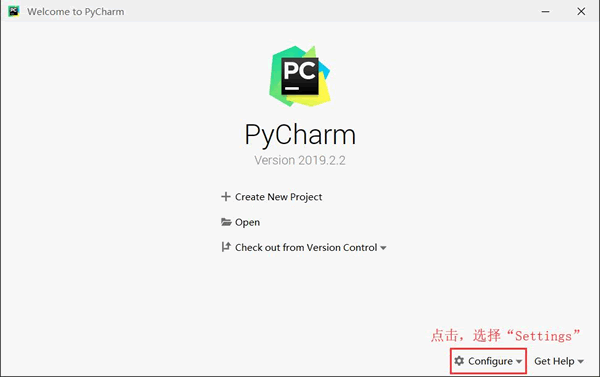
图 8 PyCharm 初始化界面
在此界面中,可以手动给 PyCharm 设置 Python 解释器。点击图 8 所示的 Configure 选项,选择“Settings”,进入图 9 所示的界面。
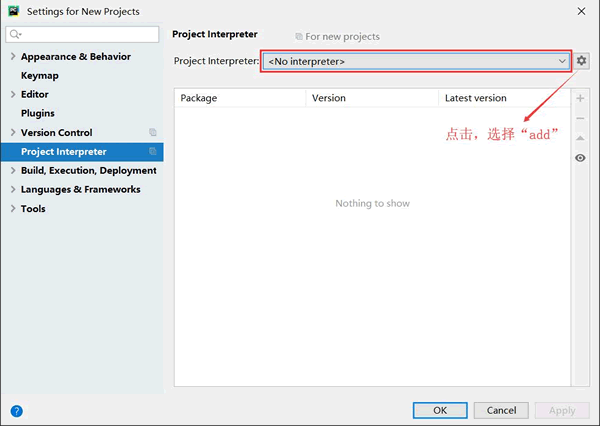
图 9 设置 Python 解释器界面
可以看到,"No interpreter" 表示未设置 Python 解释器,这种情况下,可以按图 9 所示,点击设置按钮,选择"add",此时会弹出图 10 所示的窗口。
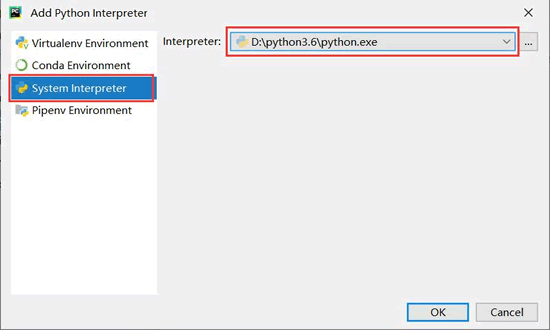
图 10 添加 Python 解释器界面
按照图 10 所示,选择“System Interpreter”(使用当前系统中的 Python 解释器),右侧找到你安装的 Python 目录,并找到 python.exe,然后选择“OK”。此时显式界面会自动跳到图 9 所示的界面,并显示出可用的解释器,如图 11 所示,再次点击“OK”。
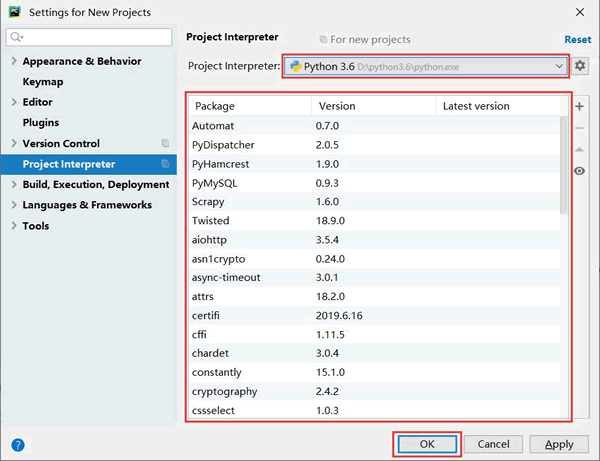
图 11 添加 Python 解释器界面
等待 PyCharm 配置成功,它会再次回到图 8 所示的界面,由此就成功的给 PyCharm 设置好了 Python 解释器。
关于如何使用 PyCharm 运行 Python 程序,可猛击《PyCharm运行Python程序》一文详细了解。
所有教程
- socket
- Python基础教程
- C#教程
- MySQL函数
- MySQL
- C语言入门
- C语言专题
- C语言编译器
- C语言编程实例
- GCC编译器
- 数据结构
- C语言项目案例
- C++教程
- OpenCV
- Qt教程
- Unity 3D教程
- UE4
- STL
- Redis
- Android教程
- JavaScript
- PHP
- Mybatis
- Spring Cloud
- Maven
- vi命令
- Spring Boot
- Spring MVC
- Hibernate
- Linux
- Linux命令
- Shell脚本
- Java教程
- 设计模式
- Spring
- Servlet
- Struts2
- Java Swing
- JSP教程
- CSS教程
- TensorFlow
- 区块链
- Go语言教程
- Docker
- 编程笔记
- 资源下载
- 关于我们
- 汇编语言
- 大数据
- 云计算
- VIP视频
