首页 > Unity 3D教程 > Unity 3D图形用户界面
阅读:4,010
Unity 3D Button控件
在 Unity 3D 开发中 Button 控件是游戏开发中最常使用的控件之一,用户常常通过 Button 控件来确定其选择行为,当用户单击 Button 控件时,Button 控件会显示按下的效果,并触发与该控件关联的游戏功能。
在游戏中通常用作游戏界面、游戏功能、游戏设置的开关。
一般来说,按钮分两种:普通按钮和图片按钮。
Button 控件的参数如下表所示。
下面是 Button 控件的使用案例:
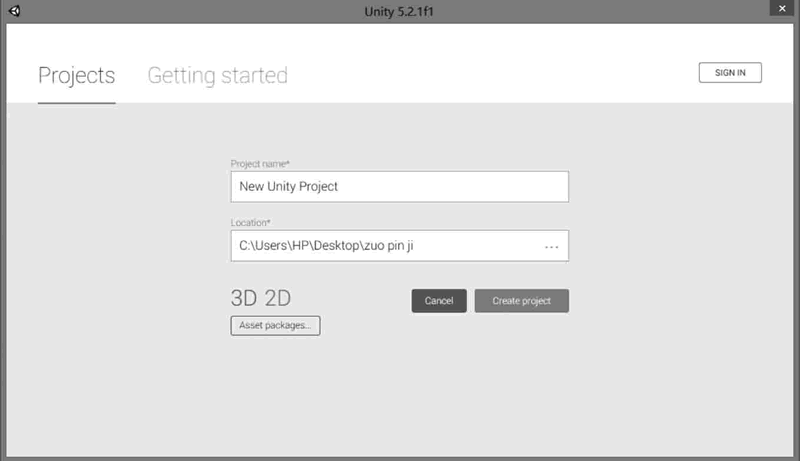
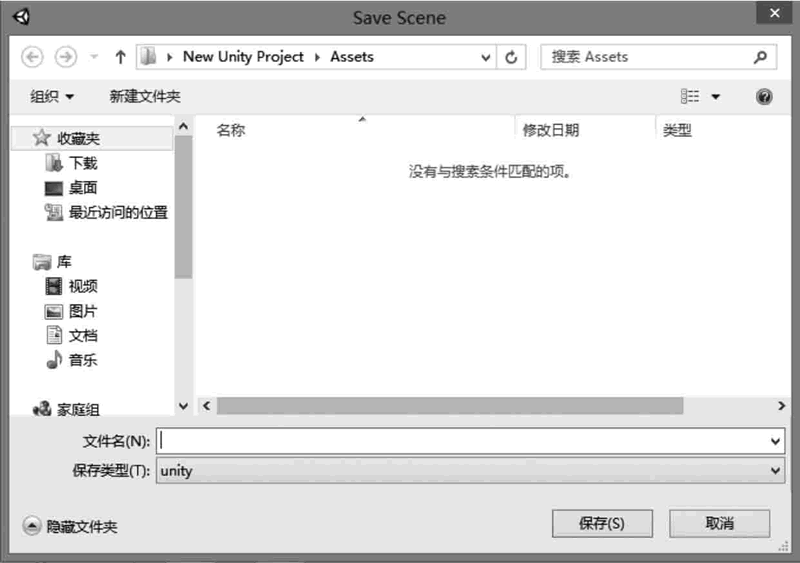
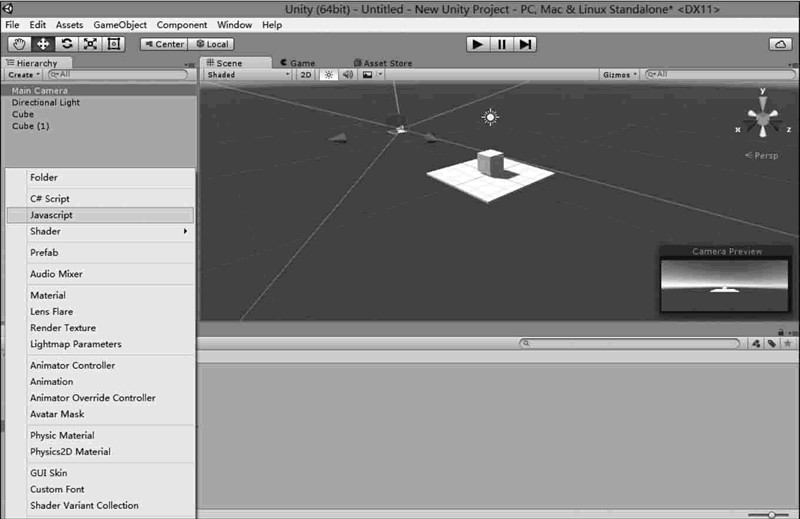
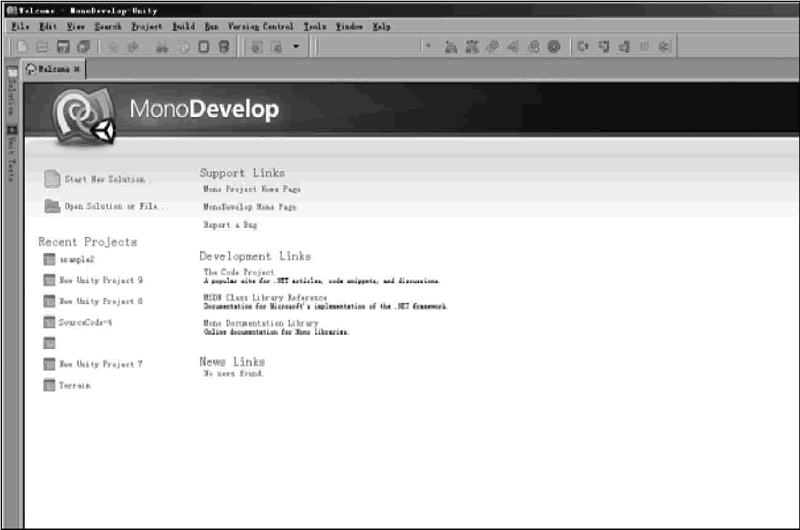
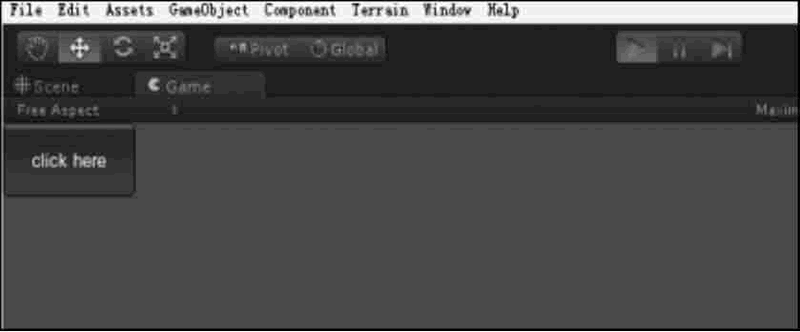
贴图是一种美化按钮的方法,开发者可以设定按钮的背景图片,比如水晶按钮、卡通按钮等。
在 Unity 3D 中实现 Button 贴图十分容易,只要将图片作为一个参数传递到 Button 函数中即可。
Button贴图方法如下:
下面是 Button 贴图的使用案例。
步骤 1):启动 Unity 3D 创建新项目,将其命名为 button。
步骤 2):在菜单中执行 File→Save Scene 命令,保存当前场景,命名为 scene,即在 Unity 3D 中创建了一个游戏场景。
步骤 3):单击 Project 视图中 create 右侧的下拉三角形,选择 JavaScript,创建 JavaScript 脚本。
步骤 4):在 Project 视图中双击该脚本文件,打开脚本编辑器,输入下列脚本语句:
步骤 6):将脚本与主摄像机相连。
步骤 7):单击主摄像机,在 Inspector 属性面板中添加纹理图片。
步骤 8):单击 play 按钮测试效果,可以看见按钮已经换成了二维卡通图片的形式,如下图所示。
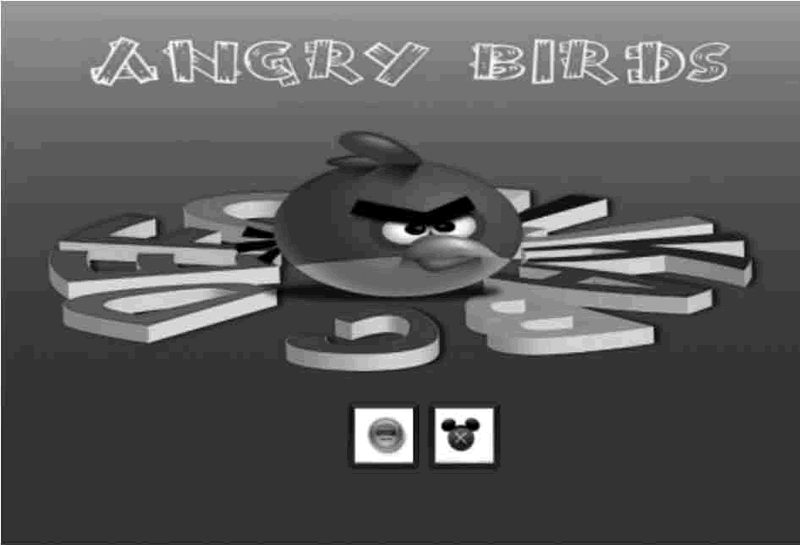
在游戏中通常用作游戏界面、游戏功能、游戏设置的开关。
一般来说,按钮分两种:普通按钮和图片按钮。
普通按钮
普通按钮是系统默认显示的按钮,Unity 3D 的普通按钮背景呈半透明状态,显示白色文字,普通按钮的使用方法如下:public static function Button(position:Rect, text:string):bool; public static function Button(position:Rect, image:Texture):bool; public static function Button(position:Rect, content:GUIContent):bool; public static function Button(position:Rect, text:string, style:GUIStyle):bool; public static function Button(position:Rect, image:Texture, style:GUIStyle):bool; public static function Button(position:Rect, content:GUIContent, style:GUIStyle):bool;其中,position 指按钮在屏幕上的位置以及长宽值,text 指按钮上显示的文本。
Button 控件的参数如下表所示。
| 参 数 | 功 能 | 参 数 | 功 能 |
|---|---|---|---|
| position | 设置控件在屏幕上的位置及大小 | text | 设置控件上显示的文本 |
| image | 设置控件上显示的纹理图片 | content | 设置控件的文本、图片和提示 |
| style | 设置控件使用的样式 |
下面是 Button 控件的使用案例:
1) 启动Unity 3D
创建新项目,将其命名为 button text,单击 Create 按钮,即生成一个新项目,如下图所示。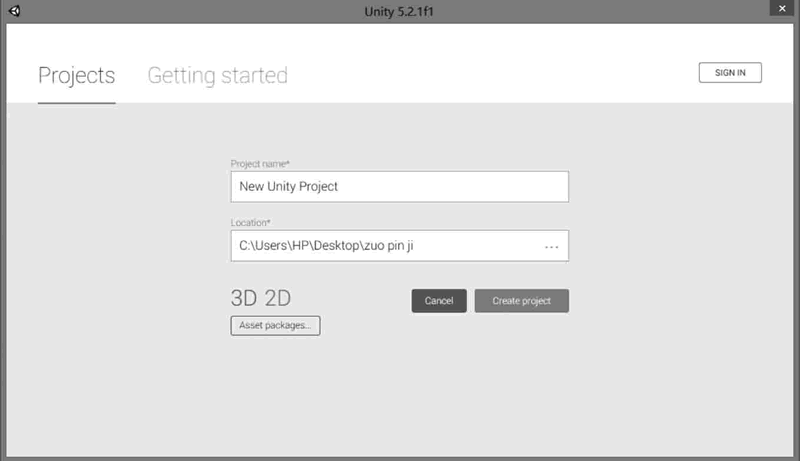
2) 在菜单中执行 File→Save Scene 命令
保存当前场景,命名为 scene,即在 Unity 3D 中创建了一个游戏场景,如下图所示。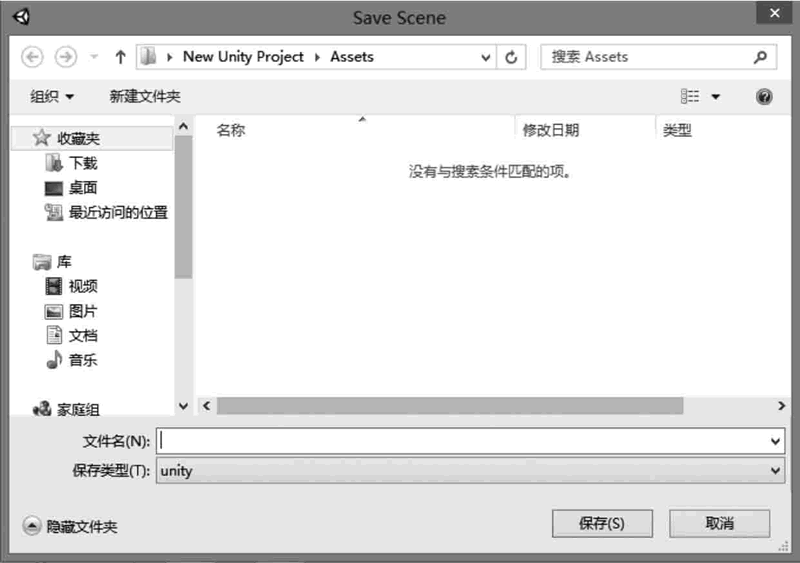
3) 创建 JavaScript 脚本
单击 Project 视图中 Create 右侧的下拉三角形,选择 JavaScript,即可创建 JavaScript 脚本,如下图所示。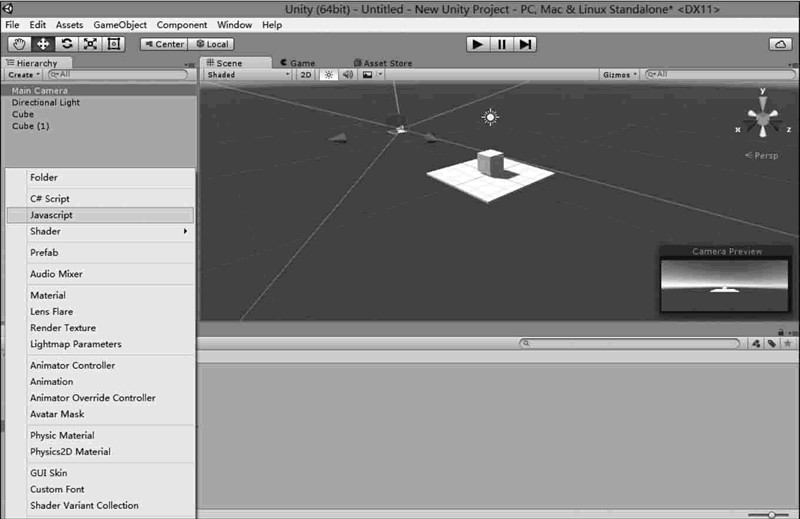
4) 打开脚本编辑器
在 Project 面板中双击该脚本文件,打开脚本编辑器,如下图所示。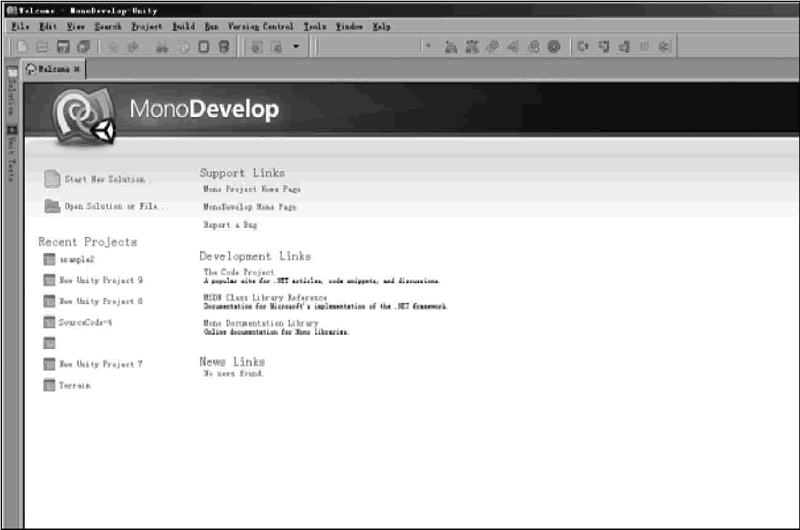
5) 输入下列脚本语句
function OnGUI(){
if(GUI.Button(Rect(0, 0, 100, 50), "click here")){
print("you have click here!");
}
}
6) 保存脚本(Ctrl+S键)
7) 将脚本与主摄像机相连
将脚本拖动到 Hierarchy 视图中的 Main Camera 对象上,这时脚本与场景中的摄像机产生了关联。8) 测试脚本
单击 Unity 3D 工具栏上的运行按钮对脚本进行测试,如下图所示,在 Game 视图中出现了一个按钮,按钮上显示 click here,单击该按钮,在 Unity 3D 主界面底部的状态栏上输出 You have click here。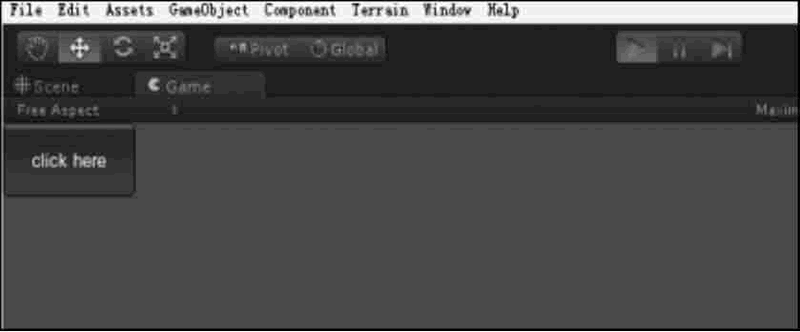
图片按钮
Button 控件除了可以显示文字以外,还可以显示贴图。贴图是一种美化按钮的方法,开发者可以设定按钮的背景图片,比如水晶按钮、卡通按钮等。
在 Unity 3D 中实现 Button 贴图十分容易,只要将图片作为一个参数传递到 Button 函数中即可。
Button贴图方法如下:
public static function Button(position:Rect, image:Texture):bool; public static function Button(position:Rect, image:Texture, style:GUIStyle):bool;其中 position 为按钮在屏幕上的位置以及长宽值,image 为按钮上显示的图片。
下面是 Button 贴图的使用案例。
步骤 1):启动 Unity 3D 创建新项目,将其命名为 button。
步骤 2):在菜单中执行 File→Save Scene 命令,保存当前场景,命名为 scene,即在 Unity 3D 中创建了一个游戏场景。
步骤 3):单击 Project 视图中 create 右侧的下拉三角形,选择 JavaScript,创建 JavaScript 脚本。
步骤 4):在 Project 视图中双击该脚本文件,打开脚本编辑器,输入下列脚本语句:
var btnTexture:Texture;
var atnTexture:Texture;
function OnGUI(){
if(!btnTexture){
Debug.LogError("Please assign a texture on the inspector");
return;
}
if(!atnTexture){
Debug.LogError("Please assign a texture on the inspector");
return;
}
if(GUI.Button(Rect(Screen.width/2-50, Screen.height/2+130, 70, 70),atnTexture)){
Application.LoadLevel("play");
}
if(GUI.Button(Rect(Screen.width/2+30, Screen.height/2+130, 70, 70),btnTexture)){
Application.LoadLevel("exit");
}
}
步骤 5):保存脚本(Ctrl+S 键)。步骤 6):将脚本与主摄像机相连。
步骤 7):单击主摄像机,在 Inspector 属性面板中添加纹理图片。
步骤 8):单击 play 按钮测试效果,可以看见按钮已经换成了二维卡通图片的形式,如下图所示。
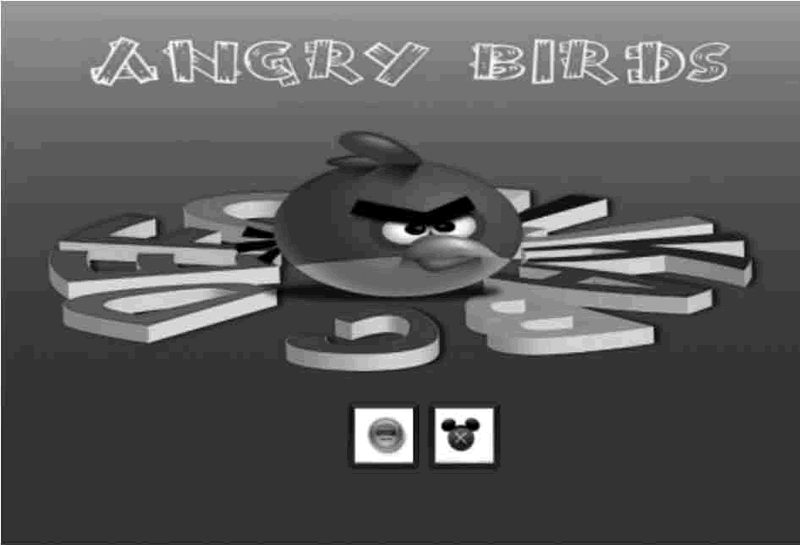
所有教程
- socket
- Python基础教程
- C#教程
- MySQL函数
- MySQL
- C语言入门
- C语言专题
- C语言编译器
- C语言编程实例
- GCC编译器
- 数据结构
- C语言项目案例
- C++教程
- OpenCV
- Qt教程
- Unity 3D教程
- UE4
- STL
- Redis
- Android教程
- JavaScript
- PHP
- Mybatis
- Spring Cloud
- Maven
- vi命令
- Spring Boot
- Spring MVC
- Hibernate
- Linux
- Linux命令
- Shell脚本
- Java教程
- 设计模式
- Spring
- Servlet
- Struts2
- Java Swing
- JSP教程
- CSS教程
- TensorFlow
- 区块链
- Go语言教程
- Docker
- 编程笔记
- 资源下载
- 关于我们
- 汇编语言
- 大数据
- 云计算
- VIP视频
