首页 > Unity 3D教程 > Unity 3D图形用户界面
阅读:861
Unity 3D Skin控件
图形用户界面皮肤是图形用户界面样式的集合,集合内有许多控件,每个控件类型拥有很多样式定义。
Skin 文件的 Inspector 面板会显示出可以影响到的所有控件,展开任何一个控件菜单会显示其可以修改的内容,其中包括字体大小、字体类型、背景等。
创建一个图形用户界面皮肤,在菜单栏中执行 Assets→Create→GUI Skin 命令,创建后的 GUI Skin 如下图所示,具体参数如下表所示。
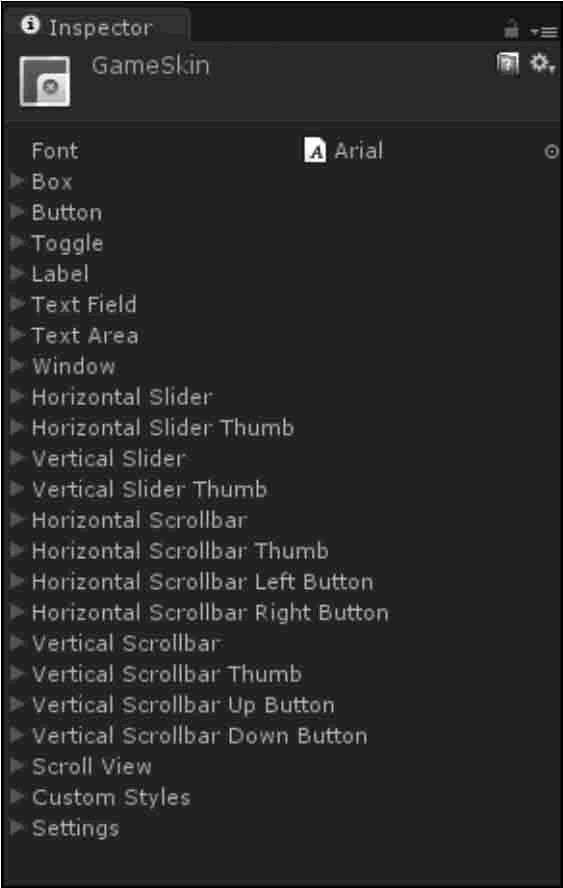
下面是 Skin 控件的使用案例。
步骤 1):创建项目,将其命名为 GUISkin,保存场景。
步骤 2):加载图片资源,将图片资源放置在根目录 Assets 中的 Resource 文件夹下。
步骤 3):单击 Project 视图下拉三角,创建 GUI Skin,如图下图所示。
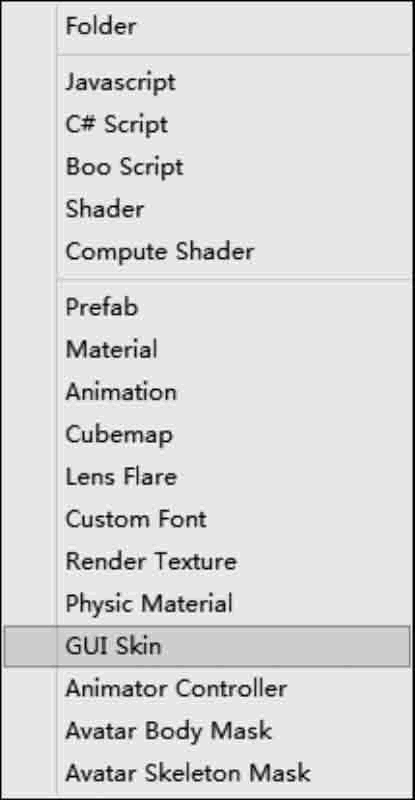
步骤 4):在 Inspector 面板中修改 GUI Skin 参数,分别设置 Box、Button、Label 样式,如下图所示。
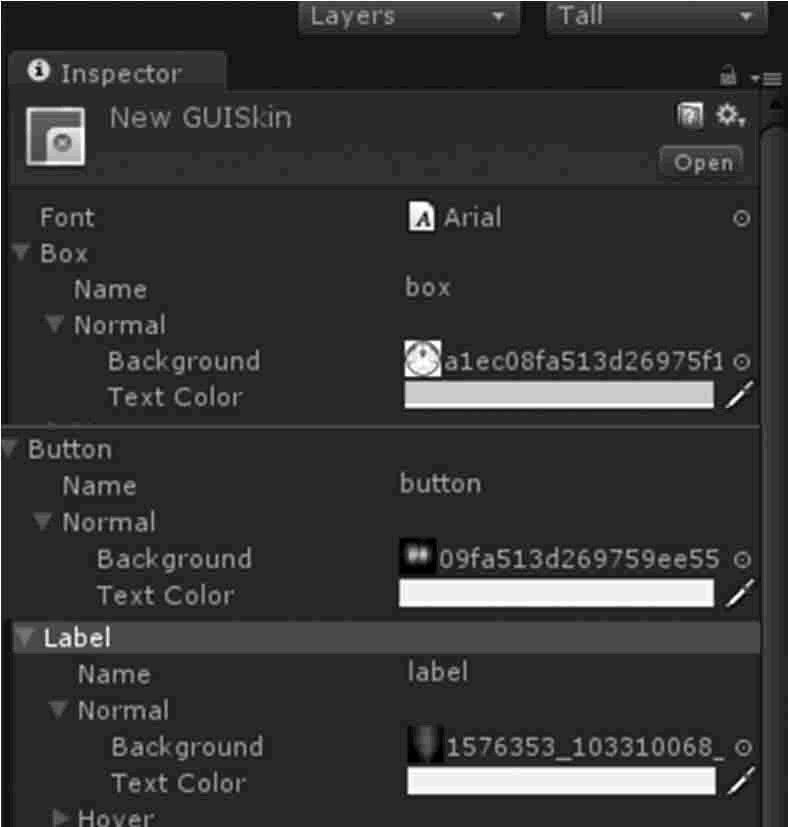
步骤 5):在 Unity 3D 菜单栏中执行 Assets→Create→JavaScript 命令,创建一个新的脚本文件。
步骤 6):在 Project 视图中双击该脚本文件,打开脚本编辑器,输入下列语句:
步骤 8):在 Project 视图中选择脚本,将其连接到 Main Camera 上。
步骤 9):在 Inspector 视图中添加纹理资源,并将 GUI Skin 拖动到 Main Camera的Inspector 视图下。
步骤 10):单击 Play 按钮进行测试,效果如下图所示。
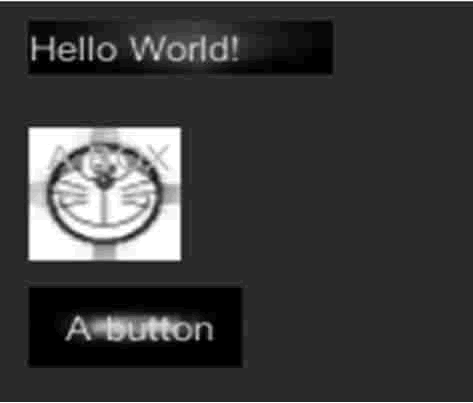
Skin 文件的 Inspector 面板会显示出可以影响到的所有控件,展开任何一个控件菜单会显示其可以修改的内容,其中包括字体大小、字体类型、背景等。
创建一个图形用户界面皮肤,在菜单栏中执行 Assets→Create→GUI Skin 命令,创建后的 GUI Skin 如下图所示,具体参数如下表所示。
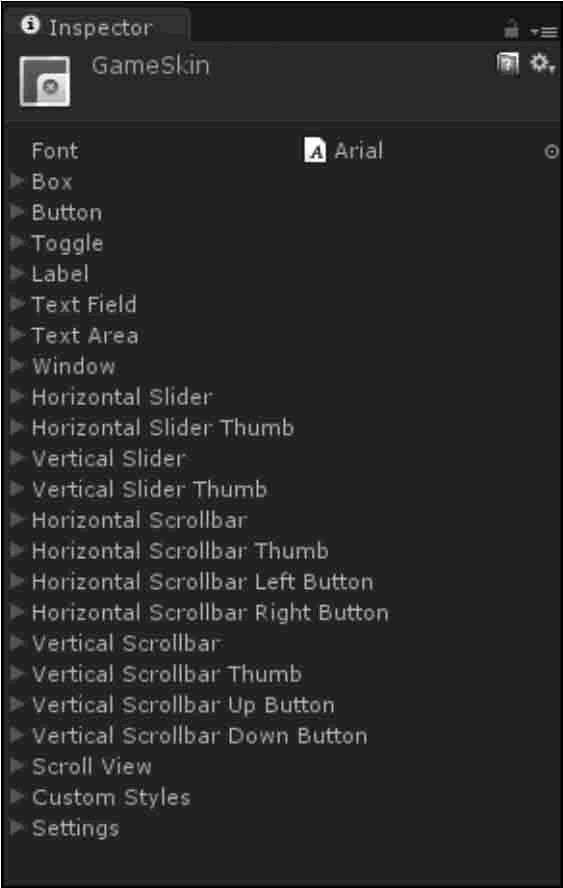
| 参 数 | 含义 | 功 能 |
|---|---|---|
| Font | 字体 | 用户图形界面中每个控件使用的全局字体 |
| Box | 盒 | 应用于所有盒子控件的样式 |
| Button | 按钮 | 应用于所有按钮控件的样式 |
| Toggle | 切换开关 | 应用于所有切换开关的样式 |
| Label | 标签 | 应用于所有标签控件的样式 |
| Text Field | 文本框 | 应用于所有文本框控件的样式 |
| Text Area | 文本区域 | 应用于所有多行文本域控件的样式 |
| Window | 窗口 | 应用于所有窗口控件的样式 |
| Horizontal Slider | 水平滑动条 | 应用于所有水平滑动条控件的样式 |
| Horizontal Slider Thumb | 水平滑块 | 应用于所有水平滑块控件的样式 |
| Vertical Slider | 垂直滑动条 | 应用于所有垂直滑动条控件的样式 |
| Vertical Slider Thumb | 垂直滑块 | 应用于所有垂直滑块控件的样式 |
| Horizontal Scrollbar | 水平滚动条 | 应用于所有水平滚动条控件的样式 |
| Horizontal Scrollbar Thumb | 水平滚动条滑块 | 应用于所有水平滚动条滑块控件的样式 |
| Horizontal Scrollbar Left Button | 水平滚动条左侧按钮 | 应用于所有水平滚动条左侧按钮控件的样式 |
| Horizontal Scrollbar Right Button | 水平滚动条右侧按钮 | 应用于所有水平滚动条右侧按钮控件的样式 |
| Vertical Scrollbar | 垂直滚动条 | 应用于所有垂直滚动条控件的样式 |
| Vertical Scrollbar Thumb | 垂直滚动条滑块 | 应用于所有垂直滚动条滑块控件的样式 |
| Vertical Scrollbar Up Button | 垂直滚动条顶部按钮 | 应用于所有垂直滚动条顶部按钮控件的样式 |
| Vertical Scrollbar Down Button | 垂直滚动条底部按钮 | 应用于所有垂直滚动条底部按钮控件的样式 |
| Custom 1-20 | 自定义 | 附加的自定义样式可以应用于任何控件 |
| Custom Styles | 自定义样式 | 一个带有可以应用于任何控件的自定义样式 的集合 |
| Settings | 设定 | 所有图形用户界面的附加设定 |
下面是 Skin 控件的使用案例。
步骤 1):创建项目,将其命名为 GUISkin,保存场景。
步骤 2):加载图片资源,将图片资源放置在根目录 Assets 中的 Resource 文件夹下。
步骤 3):单击 Project 视图下拉三角,创建 GUI Skin,如图下图所示。
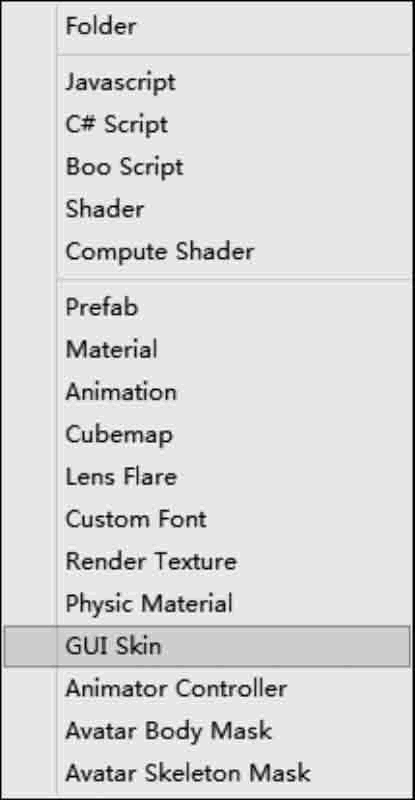
步骤 4):在 Inspector 面板中修改 GUI Skin 参数,分别设置 Box、Button、Label 样式,如下图所示。
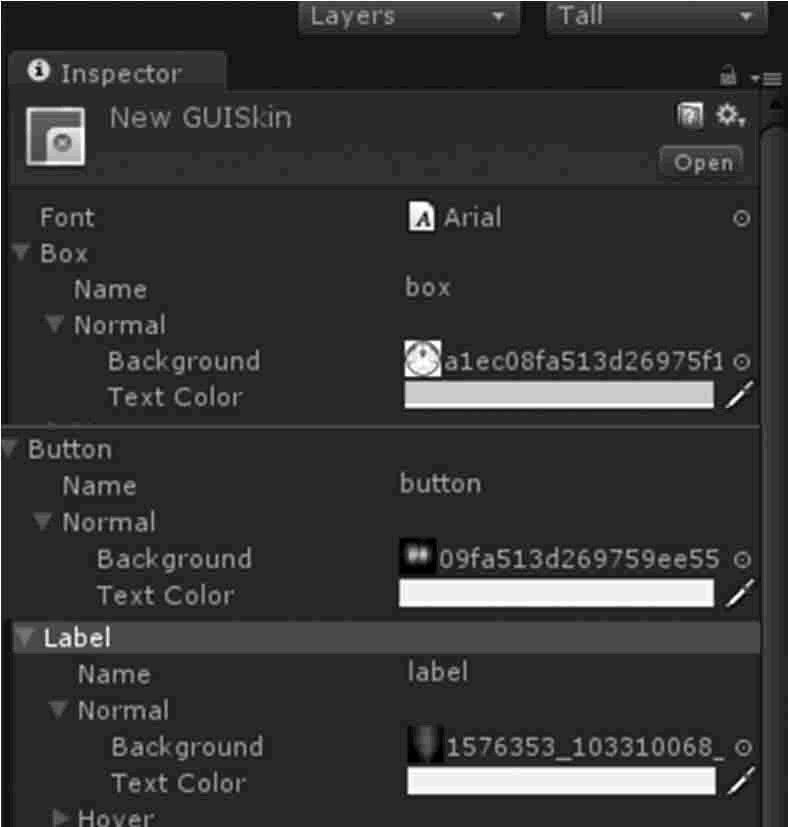
步骤 5):在 Unity 3D 菜单栏中执行 Assets→Create→JavaScript 命令,创建一个新的脚本文件。
步骤 6):在 Project 视图中双击该脚本文件,打开脚本编辑器,输入下列语句:
var s1:GUISkin[];
private var cont:int=0;
function OnGUI(){
GUI.skin=s1[cont%s1.Length];
if(s1.Length==0){
Debug.LogError("Assign at least 1 skin on the array");
return;
}
GUI.Label(Rect(10, 10, 100, 20), "Hello World!");
GUI.Box(Rect(10, 50, 50, 50), "A BOX");
GUI.Button(Rect(10, 110, 70, 30), "A button");
}
步骤 7):按 Ctrl+S 键保存脚本。步骤 8):在 Project 视图中选择脚本,将其连接到 Main Camera 上。
步骤 9):在 Inspector 视图中添加纹理资源,并将 GUI Skin 拖动到 Main Camera的Inspector 视图下。
步骤 10):单击 Play 按钮进行测试,效果如下图所示。
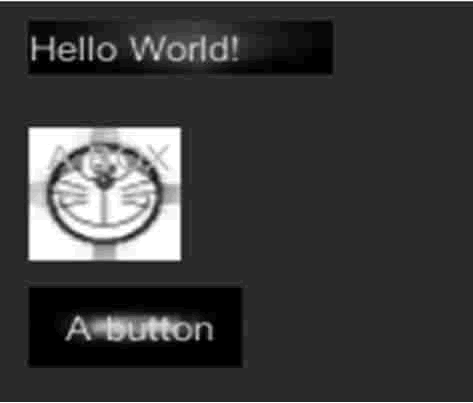
所有教程
- socket
- Python基础教程
- C#教程
- MySQL函数
- MySQL
- C语言入门
- C语言专题
- C语言编译器
- C语言编程实例
- GCC编译器
- 数据结构
- C语言项目案例
- C++教程
- OpenCV
- Qt教程
- Unity 3D教程
- UE4
- STL
- Redis
- Android教程
- JavaScript
- PHP
- Mybatis
- Spring Cloud
- Maven
- vi命令
- Spring Boot
- Spring MVC
- Hibernate
- Linux
- Linux命令
- Shell脚本
- Java教程
- 设计模式
- Spring
- Servlet
- Struts2
- Java Swing
- JSP教程
- CSS教程
- TensorFlow
- 区块链
- Go语言教程
- Docker
- 编程笔记
- 资源下载
- 关于我们
- 汇编语言
- 大数据
- 云计算
- VIP视频
