首页 > Python基础教程 > Tkinter
阅读:13,900
Python Tkinter Pack布局管理器(超级详细,看了无师自通)
GUI 编程就相当于小孩子搭积木,每个积木块应该放在哪里,每个积木块显示为多大,也就是对大小和位置都需要进行管理,而布局管理器正是负责管理各组件的大小和位置的。此外,当用户调整了窗口的大小之后,布局管理器还会自动调整窗口中各组件的大小和位置。
Tkinter 中,有 3 种布局管理器,分别为 pack、grid 和 place。本节先介绍 pack 布局管理器。使用 Pack 布局各个组件,当程序向容器中添加组件时,这些组件会依次向后排列,排列方向既可是水平的,也可是垂直的。
下面程序简单示范了 Pack 布局的用法,该程序向窗口中添加了三个 Label 组件:
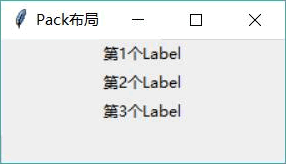
图 1 使用 Pack 布局
图1 使用的是默认的 Pack 布局,实际上程序在调用 pack() 方法时,可传入多个选项,表 2 罗列出了一些常用的选项以及各自的功能。
当程序界面比较复杂时,就需要使用多个容器(Frame)分开布局,然后再将 Frame 添加到窗口中。例如如下程序:
运行上面程序,将看到如图 3 所示的界面。
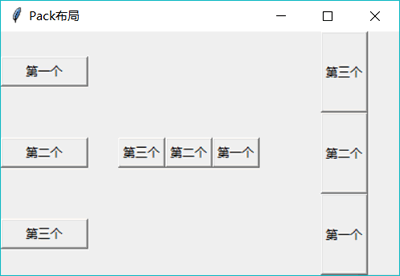
图 3 复杂的 Pack 布局
从图 3 中可以看到,为运行效果添加了三个框,分别代表 fm1、fm2、fm3(实际上容器是看不到的),此时可以看到 fm1 内的三个按钮从上到下排列,并且可以在水平方向上填充;fm3 内的三个按钮从下到上排列,并且可以在垂直方向上填充。
可能有读者会有疑问,fm2 内的三个按钮也都设置了 fill=Y,expand=YES,这说明它们也能在垂直方向上填充,为啥舍看不到呢?仔细看
如果希望看到 fm2 内的三个按钮也能在垂直方向上填充,则可将 fm2 的 pack() 方法改为如下代码:
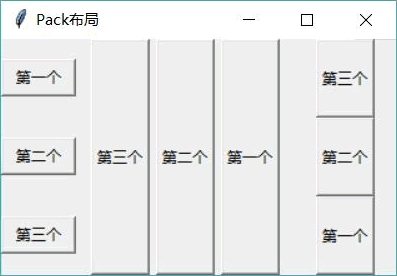
图 4 修改后的界面
通过上面介绍不难发现,Pack 布局其实还是非常灵活的,它完全可以实现很复杂的用户界面。这里有一个界面分解的常识需要说明,无论看上去多么复杂、古怪的界面,其实大多可分解为水平排列和垂直排列,而 Pack 布局既可实现水平排列,也可实现垂直排列,然后再通过多个容器进行组合,这样就可以开发出更复杂的界面了。
对于打算使用 Pack 布局的开发者来说,首先要做的事情是将程序界面进行分解,分解成水平排列的容器和垂直排列的容器(有时候甚至要容器嵌套容器),然后使用多个 Pack 布局的容器将它们组合在一起。
Tkinter 中,有 3 种布局管理器,分别为 pack、grid 和 place。本节先介绍 pack 布局管理器。使用 Pack 布局各个组件,当程序向容器中添加组件时,这些组件会依次向后排列,排列方向既可是水平的,也可是垂直的。
下面程序简单示范了 Pack 布局的用法,该程序向窗口中添加了三个 Label 组件:
# Python 2.x使用这行 #from Tkinter import * # Python 3.x使用这行 from tkinter import * # 创建窗口并设置窗口标题 root = Tk() # 设置窗口标题 root.title('Pack布局') for i in range(3): lab = Label(root, text="第%d个Label" % (i + 1), bg='#eeeeee') # 调用pack进行布局 lab.pack() # 启动主窗口的消息循环 root.mainloop()上面程序创建了一个窗口,然后使用循环创建了三个 Label,并对这三个 Label 使用了 pack() 方法进行默认的 Pack 布局。运行该程序,可以看到如图 1 所示的界面:
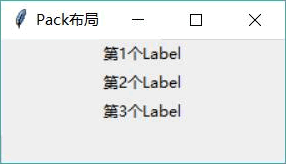
图 1 使用 Pack 布局
图1 使用的是默认的 Pack 布局,实际上程序在调用 pack() 方法时,可传入多个选项,表 2 罗列出了一些常用的选项以及各自的功能。
| 常用选项 | 功能 |
|---|---|
| anchor | 当可用空间大于组件所需求的大小时,该选项决定组件被放置在容器的何处。该选项支持 N(北,代表上)、E(东,代表右)、S(南,代表下)、W(西,代表左)、NW(西北,代表左上)、NE(东北,代表右上)、SW(西南,代表左下)、SE(东南,代表右下)、CENTER(中,默认值)这些值。 |
| expand | 该 bool 值指定当父容器增大时才是否拉伸组件。 |
| fill | 设置组件是否沿水平或垂直方向填充。该选项支持 NONE、X、Y、BOTH 四个值,其中 NONE 表示不填充,BOTH 表示沿着两个方向填充。 |
| ipadx | 指定组件在 x 方向(水平)上的内部留白(padding)。 |
| ipady | 指定组件在 y 方向(水平)上的内部留白(padding)。 |
| padx | 指定组件在 x 方向(水平)上与其他组件的间距。 |
| pady | 指定组件在 y 方向(水平)上与其他组件的间距。 |
| side | 设置组件的添加位置,可以设置为 TOP、BOTTOM、LEFT 或 RIGHT 这四个值的其中之一。 |
pack 布局管理器支持的选项,可以通过
help(tkinter.Label.pack)命令来查看,有兴趣的读者可自行查看。
当程序界面比较复杂时,就需要使用多个容器(Frame)分开布局,然后再将 Frame 添加到窗口中。例如如下程序:
# Python 2.x使用这行
#from Tkinter import *
# Python 3.x使用这行
from tkinter import *
class App:
def __init__(self, master):
self.master = master
self.initWidgets()
def initWidgets(self):
# 创建第一个容器
fm1 = Frame(self.master)
# 该容器放在左边排列
fm1.pack(side=LEFT, fill=BOTH, expand=YES)
# 向fm1中添加3个按钮
# 设置按钮从顶部开始排列,且按钮只能在垂直(X)方向填充
Button(fm1, text='第一个').pack(side=TOP, fill=X, expand=YES)
Button(fm1, text='第二个').pack(side=TOP, fill=X, expand=YES)
Button(fm1, text='第三个').pack(side=TOP, fill=X, expand=YES)
# 创建第二个容器
fm2 = Frame(self.master)
# 该容器放在左边排列,就会挨着fm1
fm2.pack(side=LEFT, padx=10, expand=YES)
# 向fm2中添加3个按钮
# 设置按钮从右边开始排列
Button(fm2, text='第一个').pack(side=RIGHT, fill=Y, expand=YES)
Button(fm2, text='第二个').pack(side=RIGHT, fill=Y, expand=YES)
Button(fm2, text='第三个').pack(side=RIGHT, fill=Y, expand=YES)
# 创建第三个容器
fm3 = Frame(self.master)
# 该容器放在右边排列,就会挨着fm1
fm3.pack(side=RIGHT, padx=10, fill=BOTH, expand=YES)
# 向fm3中添加3个按钮
# 设置按钮从底部开始排列,且按钮只能在垂直(Y)方向填充
Button(fm3, text='第一个').pack(side=BOTTOM, fill=Y, expand=YES)
Button(fm3, text='第二个').pack(side=BOTTOM, fill=Y, expand=YES)
Button(fm3, text='第三个').pack(side=BOTTOM, fill=Y, expand=YES)
root = Tk()
root.title("Pack布局")
display = App(root)
root.mainloop()
上面程序创建了三个 Frame 容器,其中第一个 Frame 容器内包含三个从顶部(TOP)开始排列的按钮,这意味着这三个按钮会从上到下依次排列,且这三个按钮能在水平(X)方向上填充;第二个 Frame 容器内包含三个从右边(RIGHT)开始排列的按钮,这意味着这三个按钮会从右向左依次排列;第三个 Frame 容器内包含三个从底部(BOTTOM)开始排列的按钮,这意味着这三个按钮会从下到上依次排列,且这三个按钮能在垂直(Y)方向上填充。运行上面程序,将看到如图 3 所示的界面。
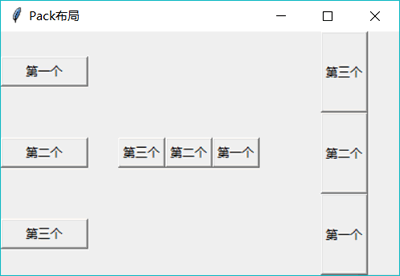
图 3 复杂的 Pack 布局
从图 3 中可以看到,为运行效果添加了三个框,分别代表 fm1、fm2、fm3(实际上容器是看不到的),此时可以看到 fm1 内的三个按钮从上到下排列,并且可以在水平方向上填充;fm3 内的三个按钮从下到上排列,并且可以在垂直方向上填充。
可能有读者会有疑问,fm2 内的三个按钮也都设置了 fill=Y,expand=YES,这说明它们也能在垂直方向上填充,为啥舍看不到呢?仔细看
fm2.pack(side=LEFT, padx=10, expand= YES)这行代码,它说明 fm2 本身不在任何方向上填充,因此 fm2 内的三个按钮都不能填充。如果希望看到 fm2 内的三个按钮也能在垂直方向上填充,则可将 fm2 的 pack() 方法改为如下代码:
fm2.pack(side=LEFT, padx=10, fill=BOTH, expand=YES)
再次运行程序,得到的界面如图 4 所示。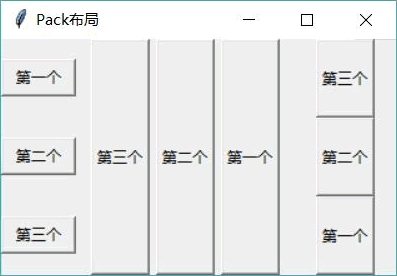
图 4 修改后的界面
通过上面介绍不难发现,Pack 布局其实还是非常灵活的,它完全可以实现很复杂的用户界面。这里有一个界面分解的常识需要说明,无论看上去多么复杂、古怪的界面,其实大多可分解为水平排列和垂直排列,而 Pack 布局既可实现水平排列,也可实现垂直排列,然后再通过多个容器进行组合,这样就可以开发出更复杂的界面了。
对于打算使用 Pack 布局的开发者来说,首先要做的事情是将程序界面进行分解,分解成水平排列的容器和垂直排列的容器(有时候甚至要容器嵌套容器),然后使用多个 Pack 布局的容器将它们组合在一起。
所有教程
- socket
- Python基础教程
- C#教程
- MySQL函数
- MySQL
- C语言入门
- C语言专题
- C语言编译器
- C语言编程实例
- GCC编译器
- 数据结构
- C语言项目案例
- C++教程
- OpenCV
- Qt教程
- Unity 3D教程
- UE4
- STL
- Redis
- Android教程
- JavaScript
- PHP
- Mybatis
- Spring Cloud
- Maven
- vi命令
- Spring Boot
- Spring MVC
- Hibernate
- Linux
- Linux命令
- Shell脚本
- Java教程
- 设计模式
- Spring
- Servlet
- Struts2
- Java Swing
- JSP教程
- CSS教程
- TensorFlow
- 区块链
- Go语言教程
- Docker
- 编程笔记
- 资源下载
- 关于我们
- 汇编语言
- 大数据
- 云计算
- VIP视频
