首页 > Python基础教程 > Tkinter
阅读:7,863
Python Tkinter ttk组件及用法(附带实例)
前面程序都是直接使用 tkinter 模块下的 GUI 组件的,这些组件看上去特别“复古”,也就是丑,仿佛是从 20 年前的程序上抠出来的组件。
为了弥补这点不足,Tkinter 后来引入了一个 ttk 组件作为补充(主要就是简单包装、美化一下),并使用功能更强大的 Combobox 取代了原来的 Listbox,且新增了 LabeledScale(带标签的 Scale)、Notebook(多文档窗口)、Progressbar(进度条)、Treeview(树)等组件。
ttk 作为一个模块被放在 tkinter 包下,使用 ttk 组件与使用普通的 Tkinter 组件并没有多大的区别,只要导入 ttk 模块即可。下面程序示范了如何使用 ttk 组件:
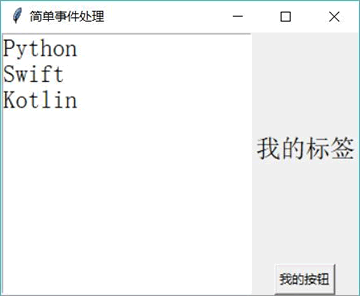
图 1 Tkinter 组件的运行界面
如果将上面程序中被注释的代码取消注释,并注释使用 Listbox 组件的代码,改为使用 ttk 组件,再次运行上面程序,则可以看到如图 2 所示的界面。
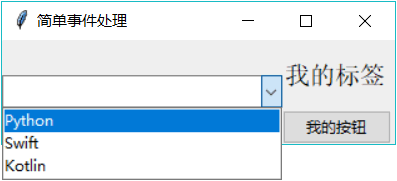
图 2 ttk 组件的运行界面
对比两个界面上 Tkinter 的 Button 和 ttk 的 Button,不难发现 ttk 下的 Button 更接近 Windows 7 本地平台的风格,显得更漂亮,这就是 ttk 组件的优势。
为了弥补这点不足,Tkinter 后来引入了一个 ttk 组件作为补充(主要就是简单包装、美化一下),并使用功能更强大的 Combobox 取代了原来的 Listbox,且新增了 LabeledScale(带标签的 Scale)、Notebook(多文档窗口)、Progressbar(进度条)、Treeview(树)等组件。
ttk 作为一个模块被放在 tkinter 包下,使用 ttk 组件与使用普通的 Tkinter 组件并没有多大的区别,只要导入 ttk 模块即可。下面程序示范了如何使用 ttk 组件:
from tkinter import *
# 导入ttk
from tkinter import ttk
class App:
def __init__(self, master):
self.master = master
self.initWidgets()
def initWidgets(self):
#listbox组件部分
cb = Listbox(self.master, font=24)
# 为Listbox设置列表项
for s in ('Python', 'Swift', 'Kotlin'):
cb.insert(END, s)
cb.pack(side=LEFT, fill=X, expand=YES)
f = Frame(self.master)
f.pack(side=RIGHT, fill=BOTH, expand=YES)
lab = Label(self.master, text='我的标签', font=24)
lab.pack(side=TOP, fill=BOTH, expand=YES)
bn = Button(self.master, text='我的按钮')
bn.pack()
'''
# ttk使用Combobox取代了Listbox
cb = ttk.Combobox(self.master, font=24)
# 为Combobox设置列表项
cb['values'] = ('Python', 'Swift', 'Kotlin')
cb.pack(side=LEFT, fill=X, expand=YES)
f = ttk.Frame(self.master)
f.pack(side=RIGHT, fill=BOTH, expand=YES)
lab = ttk.Label(self.master, text='我的标签', font=24)
lab.pack(side=TOP, fill=BOTH, expand=YES)
bn = ttk.Button(self.master, text='我的按钮')
bn.pack()
'''
root = Tk()
root.title("简单事件处理")
App(root)
root.mainloop()
上面程序中,被注释的代码是使用 ttk 组件的代码,未被注释的代码是直接使用 Tkinter 组件的代码。直接运行上面程序,可以看到如图 1 所示的界面。
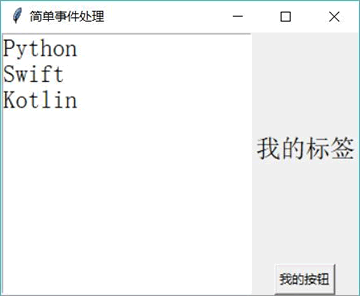
图 1 Tkinter 组件的运行界面
如果将上面程序中被注释的代码取消注释,并注释使用 Listbox 组件的代码,改为使用 ttk 组件,再次运行上面程序,则可以看到如图 2 所示的界面。
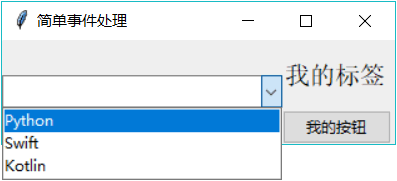
图 2 ttk 组件的运行界面
对比两个界面上 Tkinter 的 Button 和 ttk 的 Button,不难发现 ttk 下的 Button 更接近 Windows 7 本地平台的风格,显得更漂亮,这就是 ttk 组件的优势。
所有教程
- socket
- Python基础教程
- C#教程
- MySQL函数
- MySQL
- C语言入门
- C语言专题
- C语言编译器
- C语言编程实例
- GCC编译器
- 数据结构
- C语言项目案例
- C++教程
- OpenCV
- Qt教程
- Unity 3D教程
- UE4
- STL
- Redis
- Android教程
- JavaScript
- PHP
- Mybatis
- Spring Cloud
- Maven
- vi命令
- Spring Boot
- Spring MVC
- Hibernate
- Linux
- Linux命令
- Shell脚本
- Java教程
- 设计模式
- Spring
- Servlet
- Struts2
- Java Swing
- JSP教程
- CSS教程
- TensorFlow
- 区块链
- Go语言教程
- Docker
- 编程笔记
- 资源下载
- 关于我们
- 汇编语言
- 大数据
- 云计算
- VIP视频
