首页 > Python基础教程 > Tkinter
阅读:7,427
Python Tkinter command和bind事件处理(绑定)用法详解
前面介绍了如何放置各种组件,从而得到了丰富多彩的图形界面,但这些界面还不能响应用户的任何操作。比如单击窗口上的按钮,该按钮并不会提供任何响应。这就是因为程序没有为这些组件绑定任何事件处理的缘故。
下面程序示范了为按钮的 command 绑定事件处理方法:
运行该程序,单击界面上的“单击我”按钮,将看到如图 1 所示的界面。
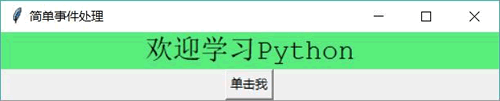
图 1 使用 command 绑定事件处理
为了弥补这种不足,Python 提供了更灵活的事件绑定方式,所有 Widget 组件都提供了一个 bind() 方法,该方法可以为“任意” 事件绑定事件处理方法。
下面先看一个为按钮的单击、双击事件绑定事件处理方法的示例:
此时 self.one 和 self.double 方法都可定义一个 event 参数,该参数代表了传给该事件处理方法的事件对象,因此上面程序示范了通过事件来获取事件源的方式(通过 event.widget 获取即可)。对于鼠标事件来说,鼠标相对当前组件的位置可通过 event 对象中的 x 和 y 属性来获取。
运行上面程序,单击界面上的按钮,将看到如图 2 所示的运行结果:

图 2 为单击、双击事件绑定事件处理方法
从上面的例子可以看到, Tkinter 直接使用字符串来代表事件类型,比如使用 <Button-1> 代表鼠标左键单击事件,使用 <Double-1> 代表鼠标左键双击事件。那问题来了,其他事件应该怎么写呢?
代表 Tkinter 事件的字符串大致遵循如下格式:
Tkinter 支持的各种鼠标、键盘事件如表 3 所示。
下面通过一个示例来示范为鼠标移动事件绑定事件处理方法:
运行该程序,如果让鼠标直接在第一个 Label 组件(lb)上移动,将看到如图 4 所示的运行结果。
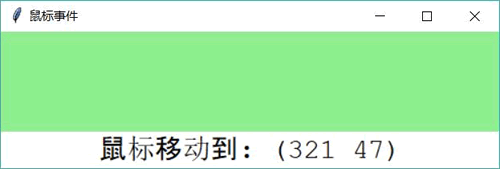
图 4 鼠标移动事件
如果按住鼠标左键并让鼠标在第一个 Label 组件(lb)上移动,将看到如图 5 所示的运行结果。
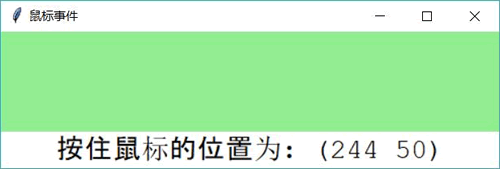
图 5 按住左键时的鼠标移动事件
读者可能对前面章节中那个徒有其表的计算器感到很失望,下面程序将会为该计算器的按钮绑定事件处理方法,从而使它变成真正可运行的计算器:
command 绑定事件处理方法
简单的事件处理可通过 command 选项来绑定,该选项绑定为一个函数或方法,当用户单击指定按钮时,通过该 command 选项绑定的函数或方法就会被触发。下面程序示范了为按钮的 command 绑定事件处理方法:
# Python 2.x使用这行 #from Tkinter import * # Python 3.x使用这行 from tkinter import * import random class App: def __init__(self, master): self.master = master self.initWidgets() def initWidgets(self): self.label = Label(self.master, width=30) self.label['font'] = ('Courier', 20) self.label['bg'] = 'white' self.label.pack() bn = Button(self.master, text='单击我', command=self.change) bn.pack() # 定义事件处理方法 def change(self): self.label['text'] = '欢迎学习Python' # 生成3个随机数 ct = [random.randrange(256) for x in range(3)] grayness = int(round(0.299*ct[0] + 0.587*ct[1] + 0.114*ct[2])) # 将元组中3个随机数格式化成16进制数,转成颜色格式 bg_color = "#%02x%02x%02x" % tuple(ct) self.label['bg'] = bg_color self.label['fg'] = 'black' if grayness > 125 else 'white' root = Tk() root.title("简单事件处理") App(root) root.mainloop()上面程序中第 16 行代码为 Button 的 command 选项指定为 self.change,这意味着当该按钮被单击时,将会触发当前对象的 change() 方法。该 change() 方法会改变界面上 Label 的文本和背景色。
运行该程序,单击界面上的“单击我”按钮,将看到如图 1 所示的界面。
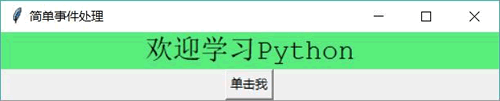
图 1 使用 command 绑定事件处理
bind绑定事件处理方法
上面这种简单的事件绑定方式虽然简单,但它存在较大的局限性:- 程序无法为具体事件(比如鼠标移动、按键事件)绑定事件处理方法。
- 程序无法获取事件相关信息。
为了弥补这种不足,Python 提供了更灵活的事件绑定方式,所有 Widget 组件都提供了一个 bind() 方法,该方法可以为“任意” 事件绑定事件处理方法。
下面先看一个为按钮的单击、双击事件绑定事件处理方法的示例:
# 将tkinter写成Tkinter可兼容Python 2.x
from tkinter import *
class App:
def __init__(self, master):
self.master = master
self.initWidgets()
def initWidgets(self):
self.show = Label(self.master, width=30, bg='white', font=('times', 20))
self.show.pack()
bn = Button(self.master, text='单击我或双击我')
bn.pack(fill=BOTH, expand=YES)
# 为左键单击事件绑定处理方法
bn.bind('<Button-1>', self.one)
# 为左键双击事件绑定处理方法
bn.bind('<Double-1>', self.double)
def one(self, event):
self.show['text'] = "左键单击:%s" % event.widget['text']
def double(self, event):
print("左键双击击, 退出程序:", event.widget['text'])
import sys; sys.exit()
root = Tk()
root.title('简单绑定')
App(root)
root.mainloop()
上面程序中第 13、15 行代码为 Button 按钮的单击、双击事件绑定了事件处理方法,其中第 13 行代码为 '<Btutton-1>' 事件绑定了 self.one 作为事件处理方法;第 15 行代码为 '<Double-1>' 事件绑定了 self.double 作为事件处理方法。此时 self.one 和 self.double 方法都可定义一个 event 参数,该参数代表了传给该事件处理方法的事件对象,因此上面程序示范了通过事件来获取事件源的方式(通过 event.widget 获取即可)。对于鼠标事件来说,鼠标相对当前组件的位置可通过 event 对象中的 x 和 y 属性来获取。
运行上面程序,单击界面上的按钮,将看到如图 2 所示的运行结果:

图 2 为单击、双击事件绑定事件处理方法
从上面的例子可以看到, Tkinter 直接使用字符串来代表事件类型,比如使用 <Button-1> 代表鼠标左键单击事件,使用 <Double-1> 代表鼠标左键双击事件。那问题来了,其他事件应该怎么写呢?
代表 Tkinter 事件的字符串大致遵循如下格式:
<modifier-type-detail>
其中 type 是事件字符串的关键部分,用于描述事件的种类,比如鼠标事件、键盘事件等;modifer 则代表事件的修饰部分,比如单击、双击等;detail 用于指定事件的详情,比如指定鼠标左键、右键、滚轮等。Tkinter 支持的各种鼠标、键盘事件如表 3 所示。
| 事件 | 简介 |
|---|---|
| <Button-detail> | 鼠标按键的单击事件,detail 指定哪一个鼠标键被单击。比如单击鼠标左键为 <Button-1>,单击鼠标中键为 <Button-2>,单击鼠标右键为 <Button-3>,单击向上滚动的滚轮为 <Button-4>,单击向下滚动的滚轮为 <Button-5> |
| <modifier Motion> | 鼠标在组件上的移动事件,modifier 指定要求按住哪个鼠标键。比如按住鼠标左键移动为 <B1-Motion>,锁住鼠杯中键移动为 <B2-Motion>,按住鼠标右键移动为 <B3-Motion> |
| <ButtonRelease-detail> | 鼠标按键的释放事件,detail 指定哪一个鼠标键被释放。比如鼠标左键被释放为 <ButtonRelease-1>,鼠标中键被释放为 <ButtonRelease-2>,鼠标右键被释放为 <ButtonRelease-3> |
| <Double-Button-detail>或<Double-detail> | 用户双击某个鼠标键的事件,detail 指定哪一个鼠标键被双击。比如双击鼠标左键为 <Double-1>,双击鼠标中键为 <Double-2>,双击鼠标右键为 <Double-3>,双击向上滚动的滚轮为 <Double-4>,双击向下滚动的滚轮为 <Double-5> |
| <Enter> | 鼠标进入组件的事件。注意,<Enter> 事件不是按下回车键事件,按下回车键的事件是 <Return> |
| <Leave> | 鼠标移出组件事件 |
| <Focusln> | 组件及其包含的子组件获得焦点 |
| <FocusOut> | 组件及其包含的子组件失去焦点 |
| <Return> | 按下回车键的事件。实际上可以为所有按键绑定事件处理方法。特殊键位名称包括 Cancel、BackSpace、Tab、Return(回车)、Shift_L(左Shift,如果只写 Shift 则代表任意 Shift)、Control_L(左 Ctrl,如果只写 Control 则代表任意 Ctrl)、Alt_L(左 Alt,如果只写 Alt 则代表任意 Alt)、Pause、Caps_Lock、Escape、Prior(Page Up)、Next(Page Down)、End、Home、Left、Up、Right、Down、Print、Insert、Delete、F1、F2、F3、F4、F5、F6、F7、F8、F9、F10、F11、F12、Num_Lock 和 Scroll_Lock |
| <Key> | 键盘上任意键的单击事件,程序可通过 event 获取用户单击了哪个键 |
| a | 键盘上指定键被单击的事件。比如‘a’代表 a 键被单击,‘b’代表 b 键被单击(不要尖括号)…… |
| <Shift-Up> | 在 Shift 键被按下时按 Up 键。类似的还有 <Shift-Left>、<Shift-Down>、<Alt-Up>、<Control-Up> 等 |
| <Configure> | 组件大小、位置改变的事件。组件改变之后的大小、位置可通过 event 的 width、height、x、y 获取 |
下面通过一个示例来示范为鼠标移动事件绑定事件处理方法:
# 将tkinter写成Tkinter可兼容Python 2.x
from tkinter import *
class App:
def __init__(self, master):
self.master = master
self.initWidgets()
def initWidgets(self):
lb = Label(self.master, width=40, height=3)
lb.config(bg='lightgreen', font=('Times', 20))
# 为鼠标移动事件绑定事件处理方法
lb.bind('<Motion>', self.motion)
# 为按住左键时的鼠标移动事件绑定事件处理方法
lb.bind('<B1-Motion>', self.press_motion)
lb.pack()
self.show = Label(self.master, width=38, height=1)
self.show.config(bg='white', font=('Courier New', 20))
self.show.pack()
def motion(self, event):
self.show['text'] = "鼠标移动到: (%s %s)" % (event.x, event.y)
return
def press_motion(self, event):
self.show['text'] = "按住鼠标的位置为: (%s %s)" % (event.x, event.y)
return
root = Tk()
root.title('鼠标事件')
App(root)
root.mainloop()
上面程序中第 11 行代码为 <Motion>(鼠标移动)事件绑定了事件处理方法,因此鼠标在 lb 组件上移动时将会不断触发 motion() 方法;第 13 行代码为 <B1-Motion>(按住左键时鼠标移动)事件绑定了事件处理方法,因此按住鼠标左键在 lb 组件上移动时将会不断触发 press_motion() 方法。运行该程序,如果让鼠标直接在第一个 Label 组件(lb)上移动,将看到如图 4 所示的运行结果。
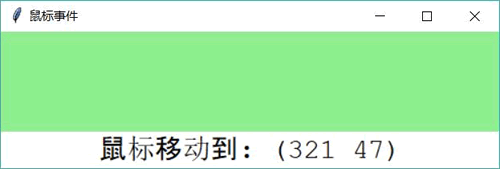
图 4 鼠标移动事件
如果按住鼠标左键并让鼠标在第一个 Label 组件(lb)上移动,将看到如图 5 所示的运行结果。
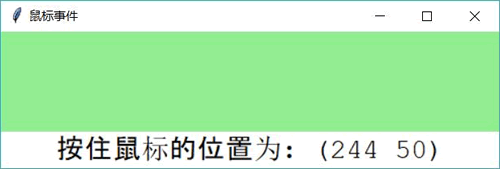
图 5 按住左键时的鼠标移动事件
读者可能对前面章节中那个徒有其表的计算器感到很失望,下面程序将会为该计算器的按钮绑定事件处理方法,从而使它变成真正可运行的计算器:
# 将tkinter改为Tkinter兼容Python 2.x
from tkinter import *
class App:
def __init__(self, master):
self.master = master
self.initWidgets()
self.expr = None
def initWidgets(self):
# 创建一个输入组件
self.show = Label(relief=SUNKEN, font=('Courier New', 24),\
width=25, bg='white', anchor=E)
# 对该输入组件使用Pack布局,放在容器顶部
self.show.pack(side=TOP, pady=10)
p = Frame(self.master)
p.pack(side=TOP)
# 定义字符串的元组
names = ("0" , "1" , "2" , "3"
, "4" , "5" , "6" , "7" , "8" , "9"
, "+" , "-" , "*" , "/" , ".", "=")
# 遍历字符串元组
for i in range(len(names)):
# 创建Button,将Button放入p组件中
b = Button(p, text=names[i], font=('Verdana', 20), width=6)
b.grid(row=i // 4, column=i % 4)
# 为鼠标左键的单击事件绑定事件处理方法
b.bind('<Button-1>', self.click)
# 为鼠标左键的双击事件绑定事件处理方法
if b['text'] == '=': b.bind('<Double-1>', self.clean)
def click(self, event):
# 如果用户单击的是数字键或点号
if(event.widget['text'] in ('0', '1', '2', '3',\
'4', '5', '6', '7', '8', '9', '.')):
self.show['text'] = self.show['text'] + event.widget['text']
# 如果用户单击了运算符
elif(event.widget['text'] in ('+', '-', '*', '/')):
# 如果当前表达式为None,直接用show组件的内容和运算符进行连接
if self.expr is None:
self.expr = self.show['text'] + event.widget['text']
# 如果当前表达式不为None,用表达式、show组件的内容和运算符进行连接
else:
self.expr = self.expr + self.show['text'] + event.widget['text']
self.show['text'] = ''
elif(event.widget['text'] == '=' and self.expr is not None):
self.expr = self.expr + self.show['text']
print(self.expr)
# 使用eval函数计算表达式的值
self.show['text'] = str(eval(self.expr))
self.expr = None
# 双击=按钮时,程序清空计算结果、将表达式设为None
def clean(self, event):
self.expr = None
self.show['text'] = ''
root = Tk()
root.title("计算器")
App(root)
root.mainloop()
上面程序中第 27 行代码为界面上所有按钮的单击事件绑定了处理方法,以便处理程序的计算功能;第 29 行代码则为“=”按钮的双击事件绑定了处理方法,当用户双击该按钮时,程序会清空计算结果,重新开始计算。所有教程
- socket
- Python基础教程
- C#教程
- MySQL函数
- MySQL
- C语言入门
- C语言专题
- C语言编译器
- C语言编程实例
- GCC编译器
- 数据结构
- C语言项目案例
- C++教程
- OpenCV
- Qt教程
- Unity 3D教程
- UE4
- STL
- Redis
- Android教程
- JavaScript
- PHP
- Mybatis
- Spring Cloud
- Maven
- vi命令
- Spring Boot
- Spring MVC
- Hibernate
- Linux
- Linux命令
- Shell脚本
- Java教程
- 设计模式
- Spring
- Servlet
- Struts2
- Java Swing
- JSP教程
- CSS教程
- TensorFlow
- 区块链
- Go语言教程
- Docker
- 编程笔记
- 资源下载
- 关于我们
- 汇编语言
- 大数据
- 云计算
- VIP视频
