首页 > Python基础教程 > Tkinter
阅读:5,617
Python Tkinter Menu菜单(窗口菜单和右键菜单)使用详解
Tkinter 为菜单提供了 Menu 类,该类既可代表菜单条,也可代表菜单,还可代表上下文菜单(右键菜单)。简单来说,Menu 类就可以搞定所有菜单相关内容。
程序可调用 Menu 的构造方法来创建菜单,在创建菜单之后可通过如下方法添加菜单项:
上面的前三个方法都用于添加菜单项,因此都支持如下常用选项:
有了菜单之后,接下来就是如何使用菜单了。菜单有两种用法:
接下来程序调用 add_command 方法为自 file_menu 添加多个菜单项,直到第 36 行代码调用 file_menu 的 add_cascade() 方法再次为 file_menu 添加子菜单。
第 42 行代码位于循环中,这样程序调用 add_radiobutton() 方法添加多个单选菜单项,这些单选菜单项都绑定了一个变量,因此它们就是一组的:第 48 行代码位于循环中,这样程序调用 add_checkbutton() 方法添加多个多边菜单项,每个多选菜单项都有单独的值,因此它们都需要绑定一个变量。
运行上面程序,可以看到如图 1 所示的效果。
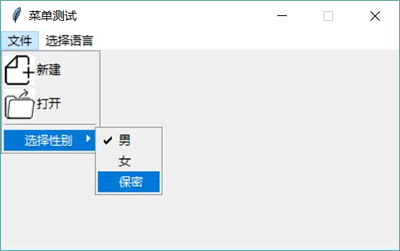
图 1 生成菜单
由于程序为单选菜单项、多选菜单项都绑定了事件处理方法,因此单击这些菜单项,程序将会弹出消息框提示用户的选择。
下面将会实现一个功能更全面的菜单示例,而且该示例程序还会添加一个工具条(实际上 Tkinter 并未提供工具条组件,因此本教程将以 Frame 来实现工具条,以 Button 实现工具条上的按钮)。
因此,当开发者需要改变程序界面中的菜单时,并不需要修改后面的代码,只需修改第 42~70 行代码即可。
运行上面程序,可以看到如图 2 所示的效果。
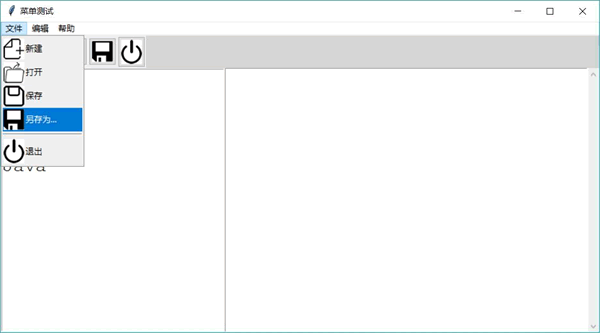
图 2 菜单和工具条
如下程序示范了创建并添加右键菜单:
程序中 ① 号代码位于 Text 组件的右键单击事件的处理函数内,这行代码调用 Menu 对象的 post() 方法弹出右键菜单,这意味着当用户在 Text 组件内单击鼠标右键时,Text 组件就会弹出右键菜单。
运行该程序,在界面上的 Text 组件内单击鼠标右键,将可以看到如图 3 所示的右键菜单。
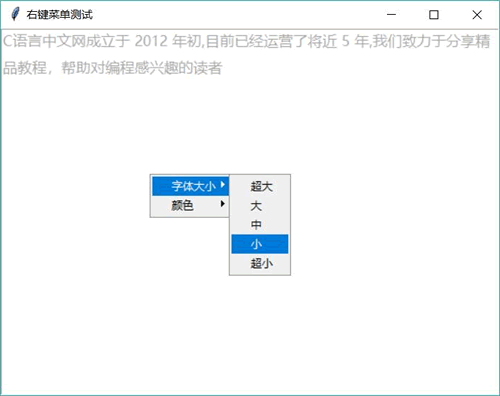
图 3 右键菜单
程序可调用 Menu 的构造方法来创建菜单,在创建菜单之后可通过如下方法添加菜单项:
- add_command():添加菜单项。
- add_checkbutton():添加复选框菜单项。
- add_radiobutton():添加单选钮菜单项。
- add_separator():添加菜单分隔条。
上面的前三个方法都用于添加菜单项,因此都支持如下常用选项:
- label:指定菜单项的文本。
- command:指定为菜单项绑定的事件处理方法。
- image:指定菜单项的图标。
- compound:指定在菜单项中图标位于文字的哪个方位。
有了菜单之后,接下来就是如何使用菜单了。菜单有两种用法:
- 在窗口上方通过菜单条管理菜单。
- 通过鼠标右键触发右键菜单(上下文菜单)。
Menu窗口菜单
在创建菜单之后,如果要将菜单设置为窗口的菜单条(Menu 对象可被当成菜单条使用),则只要将应菜单设为窗口的 menu 选项即可。例如如下代码:
from tkinter import *
# 导入ttk
from tkinter import ttk
from tkinter import messagebox as msgbox
class App:
def __init__(self, master):
self.master = master
self.init_menu()
# 创建菜单
def init_menu(self):
# 创建menubar,它被放入self.master中
menubar = Menu(self.master)
self.master.filenew_icon = PhotoImage(file='images/filenew.png')
self.master.fileopen_icon = PhotoImage(file='images/fileopen.png')
# 添加菜单条
self.master['menu'] = menubar
# 创建file_menu菜单,它被放入menubar中
file_menu = Menu(menubar, tearoff=0)
# 使用add_cascade方法添加file_menu菜单
menubar.add_cascade(label='文件', menu=file_menu)
# 创建lang_menu菜单,它被放入menubar中
lang_menu = Menu(menubar, tearoff=0)
# 使用add_cascade方法添加lang_menu菜单
menubar.add_cascade(label='选择语言', menu=lang_menu)
# 使用add_command方法为file_menu添加菜单项
file_menu.add_command(label="新建", command = None,
image=self.master.filenew_icon, compound=LEFT)
file_menu.add_command(label="打开", command = None,
image=self.master.fileopen_icon, compound=LEFT)
# 使用add_command方法为file_menu添加分隔条
file_menu.add_separator()
# 为file_menu创建子菜单
sub_menu = Menu(file_menu, tearoff=0)
# 使用add_cascade方法添加sub_menu子菜单
file_menu.add_cascade(label='选择性别', menu=sub_menu)
self.genderVar = IntVar()
# 使用循环为sub_menu子菜单添加菜单项
for i, im in enumerate(['男', '女', '保密']):
# 使用add_radiobutton方法为sub_menu子菜单添加单选菜单项
# 绑定同一个变量,说明它们是一组
sub_menu.add_radiobutton(label=im, command=self.choose_gender,
variable=self.genderVar, value=i)
self.langVars = [StringVar(), StringVar(), StringVar(), StringVar()]
# 使用循环为lang_menu菜单添加菜单项
for i, im in enumerate(('Python', 'Kotlin','Swift', 'Java')):
# 使用add_add_checkbutton方法为lang_menu菜单添加多选菜单项
lang_menu.add_checkbutton(label=im, command=self.choose_lang,
onvalue=im, variable=self.langVars[i])
def choose_gender(self):
msgbox.showinfo(message=('选择的性别为: %s' % self.genderVar.get()))
def choose_lang(self):
rt_list = [e.get() for e in self.langVars]
msgbox.showinfo(message=('选择的语言为: %s' % ','.join(rt_list)))
root = Tk()
root.title("菜单测试")
root.geometry('400x200')
# 禁止改变窗口大小
root.resizable(width=False, height=False)
App(root)
root.mainloop()
上面程序中第 17 行代码将 Menu 设置为窗口的 menu 选项,这意味着该菜单变成了菜单条;第 21 行、25 行代码调用 add_cascade() 方法添加菜单,这意味着为菜单条添加了两个菜单。接下来程序调用 add_command 方法为自 file_menu 添加多个菜单项,直到第 36 行代码调用 file_menu 的 add_cascade() 方法再次为 file_menu 添加子菜单。
第 42 行代码位于循环中,这样程序调用 add_radiobutton() 方法添加多个单选菜单项,这些单选菜单项都绑定了一个变量,因此它们就是一组的:第 48 行代码位于循环中,这样程序调用 add_checkbutton() 方法添加多个多边菜单项,每个多选菜单项都有单独的值,因此它们都需要绑定一个变量。
运行上面程序,可以看到如图 1 所示的效果。
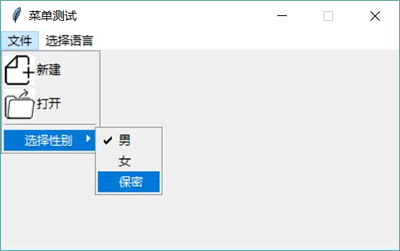
图 1 生成菜单
由于程序为单选菜单项、多选菜单项都绑定了事件处理方法,因此单击这些菜单项,程序将会弹出消息框提示用户的选择。
下面将会实现一个功能更全面的菜单示例,而且该示例程序还会添加一个工具条(实际上 Tkinter 并未提供工具条组件,因此本教程将以 Frame 来实现工具条,以 Button 实现工具条上的按钮)。
from tkinter import *
# 导入ttk
from tkinter import ttk
from collections import OrderedDict
class App:
def __init__(self, master):
self.master = master
self.initWidgets()
def initWidgets(self):
# 初始化菜单、工具条用到的图标
self.init_icons()
# 调用init_menu初始化菜单
self.init_menu()
# 调用init_toolbar初始化工具条
self.init_toolbar()
#---------------------------------
# 创建、添加左边的Frame容器
leftframe = ttk.Frame(self.master, width=40)
leftframe.pack(side=LEFT, fill=Y)
# 在左边窗口放一个Listbox
lb = Listbox(leftframe, font=('Courier New', 20))
lb.pack(fill=Y, expand=YES)
for s in ('Python', 'Ruby', 'Swift', 'Kotlin', 'Java'):
lb.insert(END, s)
# 创建、添加右边的Frame容器
mainframe = ttk.Frame(self.master)
mainframe.pack(side=LEFT, fill=BOTH)
text = Text(mainframe, width=40, font=('Courier New', 16))
text.pack(side=LEFT, fill=BOTH)
scroll = ttk.Scrollbar(mainframe)
scroll.pack(side=LEFT,fill=Y)
# 设置滚动条与text组件关联
scroll['command'] = text.yview
text.configure(yscrollcommand=scroll.set)
# 创建菜单
def init_menu(self):
'初始化菜单的方法'
# 定义菜单条所包含的3个菜单
menus = ('文件', '编辑', '帮助')
# 定义菜单数据
items = (OrderedDict([
# 每项对应一个菜单项,后面元组第一个元素是菜单图标,
# 第二个元素是菜单对应的事件处理函数
('新建', (self.master.filenew_icon, None)),
('打开', (self.master.fileopen_icon, None)),
('保存', (self.master.save_icon, None)),
('另存为...', (self.master.saveas_icon, None)),
('-1', (None, None)),
('退出', (self.master.signout_icon, None)),
]),
OrderedDict([('撤销',(None, None)),
('重做',(None, None)),
('-1',(None, None)),
('剪切',(None, None)),
('复制',(None, None)),
('粘贴',(None, None)),
('删除',(None, None)),
('选择',(None, None)),
('-2',(None, None)),
# 二级菜单
('更多', OrderedDict([
('显示数据',(None, None)),
('显示统计',(None, None)),
('显示图表',(None, None))
]))
]),
OrderedDict([('帮助主题',(None, None)),
('-1',(None, None)),
('关于', (None, None))]))
# 使用Menu创建菜单条
menubar = Menu(self.master)
# 为窗口配置菜单条,也就是添加菜单条
self.master['menu'] = menubar
# 遍历menus元组
for i, m_title in enumerate(menus):
# 创建菜单
m = Menu(menubar, tearoff=0)
# 添加菜单
menubar.add_cascade(label=m_title, menu=m)
# 将当前正在处理的菜单数据赋值给tm
tm = items[i]
# 遍历OrderedDict,默认只遍历它的key
for label in tm:
print(label)
# 如果value又是OrderedDict,说明是二级菜单
if isinstance(tm[label], OrderedDict):
# 创建子菜单、并添加子菜单
sm = Menu(m, tearoff=0)
m.add_cascade(label=label, menu=sm)
sub_dict = tm[label]
# 再次遍历子菜单对应的OrderedDict,默认只遍历它的key
for sub_label in sub_dict:
if sub_label.startswith('-'):
# 添加分隔条
sm.add_separator()
else:
# 添加菜单项
sm.add_command(label=sub_label,image=sub_dict[sub_label][0],
command=sub_dict[sub_label][1], compound=LEFT)
elif label.startswith('-'):
# 添加分隔条
m.add_separator()
else:
# 添加菜单项
m.add_command(label=label,image=tm[label][0],
command=tm[label][1], compound=LEFT)
# 生成所有需要的图标
def init_icons(self):
self.master.filenew_icon = PhotoImage(file='images/filenew.png')
self.master.fileopen_icon = PhotoImage(file='images/fileopen.png')
self.master.save_icon = PhotoImage(file='images/save.png')
self.master.saveas_icon = PhotoImage(file='images/saveas.png')
self.master.signout_icon = PhotoImage(file='images/signout.png')
# 生成工具条
def init_toolbar(self):
# 创建并添加一个Frame作为工具条的容器
toolframe = Frame(self.master, height=20, bg='lightgray')
toolframe.pack(fill=X) # 该Frame容器放在窗口顶部
# 再次创建并添加一个Frame作为工具按钮的容器
frame = ttk.Frame(toolframe)
frame.pack(side=LEFT) # 该Frame容器放在容器左边
# 遍历self.master的全部数据,根据系统图标来创建工具栏按钮
for i, e in enumerate(dir(self.master)):
# 只处理属性名以_icon结尾的属性(这些属性都是图标)
if e.endswith('_icon'):
ttk.Button(frame, width=20, image=getattr(self.master, e),
command=None).grid(row=0, column=i, padx=1, pady=1, sticky=E)
root = Tk()
root.title("菜单测试")
# 禁止改变窗口大小
root.resizable(width=False, height=True)
App(root)
root.mainloop()
该程序比较实用,整个程序界面中的菜单并不是写死的,而是根据程序第 42~70 行代码自动生成的,这些代码中的每个 OrderdDict 代表一个菜单,它的每个 key-value 对代表一个菜单项,其中 key 是菜单文本,value 是一个元组,元组的第一个元素是菜单图标,第二个元素是为菜单绑定的事件处理函数。因此,当开发者需要改变程序界面中的菜单时,并不需要修改后面的代码,只需修改第 42~70 行代码即可。
由于代码功能的限制,上面的第42~70行代码只能支持二级菜单,并不支持三级菜单。实际上Tkinter 菜单完全支持三级,只是该程序没有做进一步处理。
上面程序也会自动生成工具条,只要为 self.master 添加了以 _icon 结尾的属性,程序就会自动把它们添加为工具条上的按钮。运行上面程序,可以看到如图 2 所示的效果。
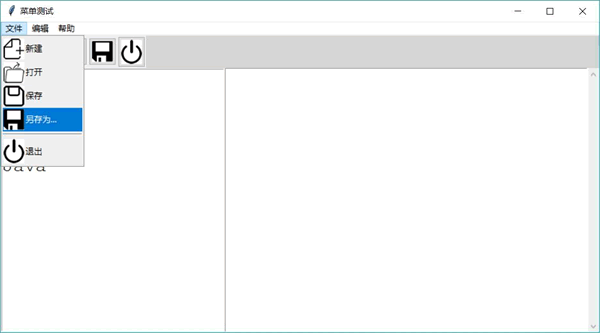
图 2 菜单和工具条
Menu右键菜单
实现右键菜单很简单,程序只要先创建菜单,然后为目标组件的右键单击事件绑定处理函数,当用户单击鼠标右键时,调用菜单的 post() 方法即可在指定位置弹出右键菜单。如下程序示范了创建并添加右键菜单:
from tkinter import *
# 导入ttk
from tkinter import ttk
from collections import OrderedDict
class App:
def __init__(self, master):
self.master = master
self.initWidgets()
def initWidgets(self):
self.text = Text(self.master, height=12, width=60,
foreground='darkgray',
font=('微软雅黑', 12),
spacing2=8, # 设置行间距
spacing3=12) # 设置段间距
self.text.pack()
st = 'C语言中文网成立于 2012 年初,' +\
'目前已经运营了将近 5 年,' +\
'我们致力于分享精品教程,帮助对编程感兴趣的读者\n'
self.text.insert(END, st)
# 为text组件的右键单击事件绑定处理方法
self.text.bind('<Button-3>',self.popup)
# 创建Menu对象,准备作为右键菜单
self.popup_menu = Menu(self.master,tearoff = 0)
self.my_items = (OrderedDict([('超大', 16), ('大',14), ('中',12),
('小',10), ('超小',8)]),
OrderedDict([('红色','red'), ('绿色','green'), ('蓝色', 'blue')]))
i = 0
for k in ['字体大小','颜色']:
m = Menu(self.popup_menu, tearoff = 0)
# 添加子菜单
self.popup_menu.add_cascade(label=k ,menu = m)
# 遍历OrderedDict的key(默认就是遍历key)
for im in self.my_items[i]:
m.add_command(label=im, command=self.handlerAdaptor(self.choose, x=im))
i += 1
def popup(self, event):
# 在指定位置显示菜单
self.popup_menu.post(event.x_root,event.y_root) #①
def choose(self, x):
# 如果用户选择修改字体大小的子菜单项
if x in self.my_items[0].keys():
# 改变字体大小
self.text['font'] = ('微软雅黑', self.my_items[0][x])
# 如果用户选择修改颜色的子菜单项
if x in self.my_items[1].keys():
# 改变颜色
self.text['foreground'] = self.my_items[1][x]
def handlerAdaptor(self, fun,**kwds):
return lambda fun=fun, kwds=kwds: fun(**kwds)
root = Tk()
root.title("右键菜单测试")
App(root)
root.mainloop()
上面程序中,第 23-35 行代码用于创建一个 Menu,并为之添加菜单顷。这段代码与前面介绍的创建菜单、添加菜单项的代码并没有区别。程序中 ① 号代码位于 Text 组件的右键单击事件的处理函数内,这行代码调用 Menu 对象的 post() 方法弹出右键菜单,这意味着当用户在 Text 组件内单击鼠标右键时,Text 组件就会弹出右键菜单。
运行该程序,在界面上的 Text 组件内单击鼠标右键,将可以看到如图 3 所示的右键菜单。
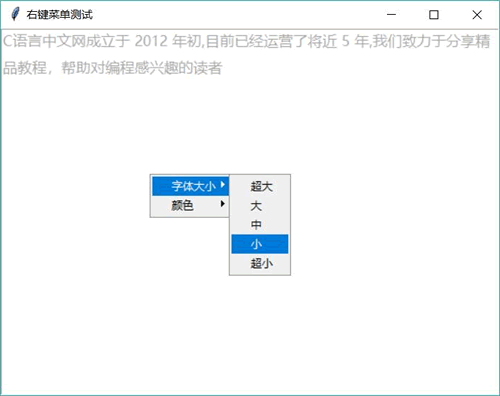
图 3 右键菜单
所有教程
- socket
- Python基础教程
- C#教程
- MySQL函数
- MySQL
- C语言入门
- C语言专题
- C语言编译器
- C语言编程实例
- GCC编译器
- 数据结构
- C语言项目案例
- C++教程
- OpenCV
- Qt教程
- Unity 3D教程
- UE4
- STL
- Redis
- Android教程
- JavaScript
- PHP
- Mybatis
- Spring Cloud
- Maven
- vi命令
- Spring Boot
- Spring MVC
- Hibernate
- Linux
- Linux命令
- Shell脚本
- Java教程
- 设计模式
- Spring
- Servlet
- Struts2
- Java Swing
- JSP教程
- CSS教程
- TensorFlow
- 区块链
- Go语言教程
- Docker
- 编程笔记
- 资源下载
- 关于我们
- 汇编语言
- 大数据
- 云计算
- VIP视频
