首页 > Python基础教程 > Tkinter
阅读:4,320
Python tkinter Canvas绘制动画
其实前面程序中的高亮显示已经是动画效果了。程序会用红色、黄色交替显示几何图形的边框,这样看上去就是动画效果了。实现其他动画效果也是这个原理,程序只要增加一个定时器,周期性地改变界面上图形项的颜色、大小、位置等选项,用户看上去就是所谓的“动画”了。
下面以一个简单的桌面弹球游戏来介绍使用 Canvas 绘制动画。在游戏界面上会有一个小球,该小球会在界面上滚动,遇到边界或用户挡板就会反弹。该程序涉及两个动画:
为了让用户控制挡板移动,程序还为 Canvas 的向左箭头、向右箭头绑定了事件处理函数。下面是桌面弹球游戏的程序:
运行上面程序,可以看到如图 1 所示的游戏效果:
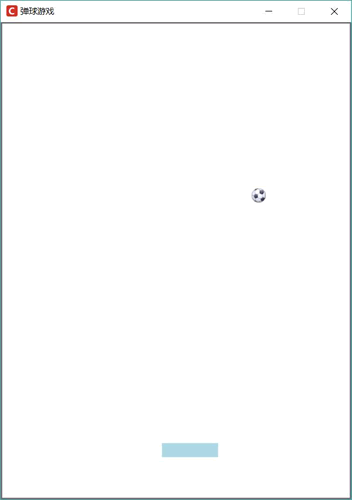
图 1 桌面弹球游戏
下面以一个简单的桌面弹球游戏来介绍使用 Canvas 绘制动画。在游戏界面上会有一个小球,该小球会在界面上滚动,遇到边界或用户挡板就会反弹。该程序涉及两个动画:
- 小球转动:小球转动是一个“逐帧动画”,程序会循环显示多张转动的小球图片,这样用户就会看到小球转动的效果。
- 小球移动:只要改变小球的坐标程序就可以控制小球移动。
为了让用户控制挡板移动,程序还为 Canvas 的向左箭头、向右箭头绑定了事件处理函数。下面是桌面弹球游戏的程序:
from tkinter import *
from tkinter import messagebox
import threading
import random
GAME_WIDTH = 500
GAME_HEIGHT = 680
BOARD_X = 230
BOARD_Y = 600
BOARD_WIDTH = 80
BALL_RADIUS = 9
class App:
def __init__(self, master):
self.master = master
# 记录小球动画的第几帧
self.ball_index = 0
# 记录游戏是否失败的旗标
self.is_lose = False
# 初始化记录小球位置的变量
self.curx = 260
self.cury = 30
self.boardx = BOARD_X
self.init_widgets()
self.vx = random.randint(3, 6) # x方向的速度
self.vy = random.randint(5, 10) # y方向的速度
# 通过定时器指定0.1秒之后执行moveball函数
self.t = threading.Timer(0.1, self.moveball)
self.t.start()
# 创建界面组件
def init_widgets(self):
self.cv = Canvas(root, background='white',
width=GAME_WIDTH, height=GAME_HEIGHT)
self.cv.pack()
# 让画布得到焦点,从而可以响应按键事件
self.cv.focus_set()
self.cv.bms = []
# 初始化小球的动画帧
for i in range(8):
self.cv.bms.append(PhotoImage(file='images/ball_' + str(i+1) + '.gif'))
# 绘制小球
self.ball = self.cv.create_image(self.curx, self.cury,
image=self.cv.bms[self.ball_index])
self.board = self.cv.create_rectangle(BOARD_X, BOARD_Y,
BOARD_X + BOARD_WIDTH, BOARD_Y + 20, width=0, fill='lightblue')
# 为向左箭头按键绑定事件,挡板左移
self.cv.bind('<Left>', self.move_left)
# 为向右箭头按键绑定事件,挡板右移
self.cv.bind('<Right>', self.move_right)
def move_left(self, event):
if self.boardx <= 0:
return
self.boardx -= 5
self.cv.coords(self.board, self.boardx, BOARD_Y,
self.boardx + BOARD_WIDTH, BOARD_Y + 20)
def move_right(self, event):
if self.boardx + BOARD_WIDTH >= GAME_WIDTH:
return
self.boardx += 5
self.cv.coords(self.board, self.boardx, BOARD_Y,
self.boardx + BOARD_WIDTH, BOARD_Y + 20)
def moveball(self):
self.curx += self.vx
self.cury += self.vy
# 小球到了右边墙壁,转向
if self.curx + BALL_RADIUS >= GAME_WIDTH:
self.vx = -self.vx
# 小球到了左边墙壁,转向
if self.curx - BALL_RADIUS <= 0:
self.vx = -self.vx
# 小球到了上边墙壁,转向
if self.cury - BALL_RADIUS <= 0:
self.vy = -self.vy
# 小球到了挡板处
if self.cury + BALL_RADIUS >= BOARD_Y:
# 如果在挡板范围内
if self.boardx <= self.curx <= (self.boardx + BOARD_WIDTH):
self.vy = -self.vy
else:
messagebox.showinfo(title='失败', message='您已经输了')
self.is_lose = True
self.cv.coords(self.ball, self.curx, self.cury)
self.ball_index += 1
self.cv.itemconfig(self.ball, image=self.cv.bms[self.ball_index % 8])
# 如果游戏还未失败,让定时器继续执行
if not self.is_lose:
# 通过定时器指定0.1秒之后执行moveball函数
self.t = threading.Timer(0.1, self.moveball)
self.t.start()
root = Tk()
root.title("弹球游戏")
root.iconbitmap('images/fklogo.ico')
root.geometry('%dx%d' % (GAME_WIDTH, GAME_HEIGHT))
# 禁止改变窗口大小
root.resizable(width=False, height=False)
App(root)
root.mainloop()
上面程序中第 26、27 行代码通过线程启动了一个定时器,该定时器控制 moveball() 方法每隔 0.1 秒执行一次,而 moveball() 方法中通过改变小球的坐标可以实现小球移动的效果;通过改变小球的图片,可以实现小球滚动的效果。运行上面程序,可以看到如图 1 所示的游戏效果:
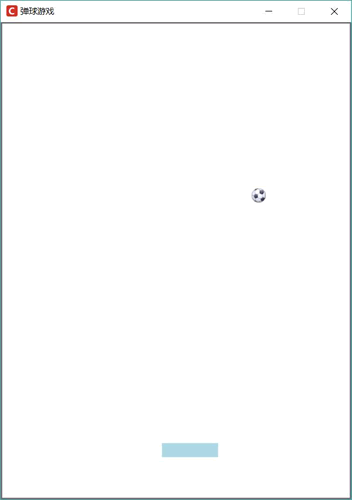
图 1 桌面弹球游戏
如果读者对使用 Python 开发游戏有很浓厚的兴趣,则不要局限于使用简单的 Tkinter 和 Canvas 画布。记住 Python 的优势是拥有大量的工具和库。如果想使用 Python 开发游戏,则尽量考虑使用专业的游戏工具库,比如 Pygame。
所有教程
- socket
- Python基础教程
- C#教程
- MySQL函数
- MySQL
- C语言入门
- C语言专题
- C语言编译器
- C语言编程实例
- GCC编译器
- 数据结构
- C语言项目案例
- C++教程
- OpenCV
- Qt教程
- Unity 3D教程
- UE4
- STL
- Redis
- Android教程
- JavaScript
- PHP
- Mybatis
- Spring Cloud
- Maven
- vi命令
- Spring Boot
- Spring MVC
- Hibernate
- Linux
- Linux命令
- Shell脚本
- Java教程
- 设计模式
- Spring
- Servlet
- Struts2
- Java Swing
- JSP教程
- CSS教程
- TensorFlow
- 区块链
- Go语言教程
- Docker
- 编程笔记
- 资源下载
- 关于我们
- 汇编语言
- 大数据
- 云计算
- VIP视频
