Get Started, Part 5: Stacks
Estimated reading time: 10 minutesPrerequisites
- Install Docker version 1.13 or higher.
- Get Docker Compose as described in Part 3 prerequisites.
- Get Docker Machine as described in Part 4 prerequisites.
- Read the orientation in Part 1.
-
Learn how to create containers in Part 2.
-
Make sure you have published the
friendlyhelloimage you created by pushing it to a registry. We’ll use that shared image here. -
Be sure your image works as a deployed container. Run this command, slotting in your info for
username,repo, andtag:docker run -p 80:80 username/repo:tag, then visithttp://localhost/. -
Have a copy of your
docker-compose.ymlfrom Part 3 handy. -
Make sure that the machines you set up in part 4 are running and ready. Run
docker-machine lsto verify this. If the machines are stopped, rundocker-machine start myvm1to boot the manager, followed bydocker-machine start myvm2to boot the worker. - Have the swarm you created in part 4 running and ready. Run
docker-machine ssh myvm1 "docker node ls"to verify this. If the swarm is up, both nodes will report areadystatus. If not, reinitialze the swarm and join the worker as described in Set up your swarm.
Introduction
In part 4, you learned how to set up a swarm, which is a cluster of machines running Docker, and deployed an application to it, with containers running in concert on multiple machines.
Here in part 5, you’ll reach the top of the hierarchy of distributed applications: the stack. A stack is a group of interrelated services that share dependencies, and can be orchestrated and scaled together. A single stack is capable of defining and coordinating the functionality of an entire application (though very complex applications may want to use multiple stacks).
Some good news is, you have technically been working with stacks since part 3,
when you created a Compose file and used docker stack deploy. But that was a
single service stack running on a single host, which is not usually what takes
place in production. Here, you will take what you’ve learned, make
multiple services relate to each other, and run them on multiple machines.
You’re doing great, this is the home stretch!
Add a new service and redeploy
It’s easy to add services to our docker-compose.yml file. First, let’s add
a free visualizer service that lets us look at how our swarm is scheduling
containers.
-
Open up
docker-compose.ymlin an editor and replace its contents with the following. Be sure to replaceusername/repo:tagwith your image details.version: "3" services: web: # replace username/repo:tag with your name and image details image: username/repo:tag deploy: replicas: 5 restart_policy: condition: on-failure resources: limits: cpus: "0.1" memory: 50M ports: - "80:80" networks: - webnet visualizer: image: dockersamples/visualizer:stable ports: - "8080:8080" volumes: - "/var/run/docker.sock:/var/run/docker.sock" deploy: placement: constraints: [node.role == manager] networks: - webnet networks: webnet:The only thing new here is the peer service to
web, namedvisualizer. You’ll see two new things here: avolumeskey, giving the visualizer access to the host’s socket file for Docker, and aplacementkey, ensuring that this service only ever runs on a swarm manager – never a worker. That’s because this container, built from an open source project created by Docker, displays Docker services running on a swarm in a diagram.We’ll talk more about placement constraints and volumes in a moment.
-
Make sure your shell is configured to talk to
myvm1(full examples are here).-
Run
docker-machine lsto list machines and make sure you are connected tomyvm1, as indicated by an asterisk next it. -
If needed, re-run
docker-machine env myvm1, then run the given command to configure the shell.On Mac or Linux the command is:
eval $(docker-machine env myvm1)On Windows the command is:
& "C:\Program Files\Docker\Docker\Resources\bin\docker-machine.exe" env myvm1 | Invoke-Expression
-
-
Re-run the
docker stack deploycommand on the manager, and whatever services need updating will be updated:$ docker stack deploy -c docker-compose.yml getstartedlab Updating service getstartedlab_web (id: angi1bf5e4to03qu9f93trnxm) Updating service getstartedlab_visualizer (id: l9mnwkeq2jiononb5ihz9u7a4) -
Take a look at the visualizer.
You saw in the Compose file that
visualizerruns on port 8080. Get the IP address of one of your nodes by runningdocker-machine ls. Go to either IP address at port 8080 and you will see the visualizer running: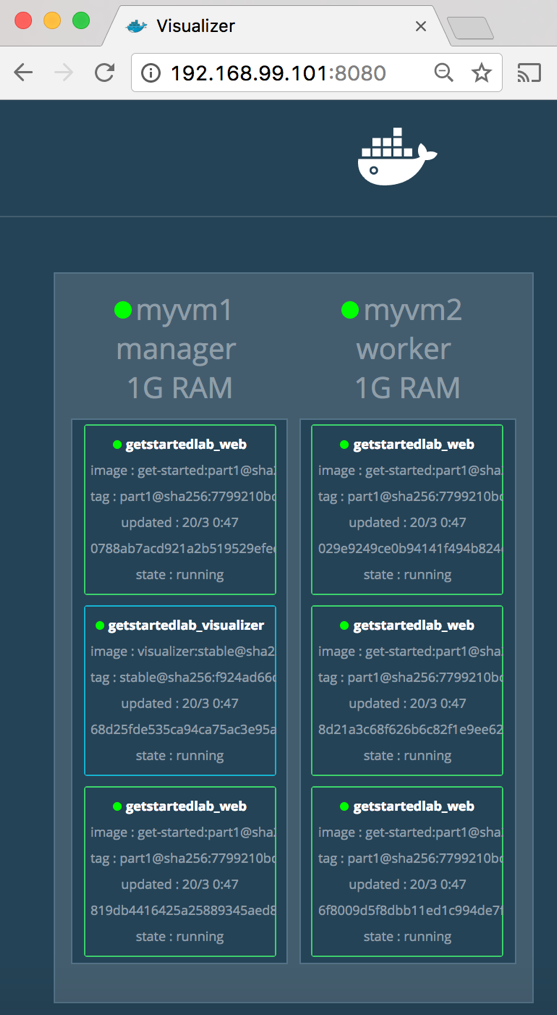
The single copy of
visualizeris running on the manager as you expect, and the 5 instances ofwebare spread out across the swarm. You can corroborate this visualization by runningdocker stack ps <stack>:docker stack ps getstartedlabThe visualizer is a standalone service that can run in any app that includes it in the stack. It doesn’t depend on anything else. Now let’s create a service that does have a dependency: the Redis service that will provide a visitor counter.
Persist the data
Let’s go through the same workflow once more to add a Redis database for storing app data.
-
Save this new
docker-compose.ymlfile, which finally adds a Redis service. Be sure to replaceusername/repo:tagwith your image details.version: "3" services: web: # replace username/repo:tag with your name and image details image: username/repo:tag deploy: replicas: 5 restart_policy: condition: on-failure resources: limits: cpus: "0.1" memory: 50M ports: - "80:80" networks: - webnet visualizer: image: dockersamples/visualizer:stable ports: - "8080:8080" volumes: - "/var/run/docker.sock:/var/run/docker.sock" deploy: placement: constraints: [node.role == manager] networks: - webnet redis: image: redis ports: - "6379:6379" volumes: - /home/docker/data:/data deploy: placement: constraints: [node.role == manager] command: redis-server --appendonly yes networks: - webnet networks: webnet:Redis has an official image in the Docker library and has been granted the short
imagename of justredis, so nousername/reponotation here. The Redis port, 6379, has been pre-configured by Redis to be exposed from the container to the host, and here in our Compose file we expose it from the host to the world, so you can actually enter the IP for any of your nodes into Redis Desktop Manager and manage this Redis instance, if you so choose.Most importantly, there are a couple of things in the
redisspecification that make data persist between deployments of this stack:redisalways runs on the manager, so it’s always using the same filesystem.redisaccesses an arbitrary directory in the host’s file system as/datainside the container, which is where Redis stores data.
Together, this is creating a “source of truth” in your host’s physical filesystem for the Redis data. Without this, Redis would store its data in
/datainside the container’s filesystem, which would get wiped out if that container were ever redeployed.This source of truth has two components:
- The placement constraint you put on the Redis service, ensuring that it always uses the same host.
- The volume you created that lets the container access
./data(on the host) as/data(inside the Redis container). While containers come and go, the files stored on./dataon the specified host will persist, enabling continuity.
You are ready to deploy your new Redis-using stack.
-
Create a
./datadirectory on the manager:docker-machine ssh myvm1 "mkdir ./data" -
Make sure your shell is configured to talk to
myvm1(full examples are here).-
Run
docker-machine lsto list machines and make sure you are connected tomyvm1, as indicated by an asterisk next it. -
If needed, re-run
docker-machine env myvm1, then run the given command to configure the shell.On Mac or Linux the command is:
eval $(docker-machine env myvm1)On Windows the command is:
& "C:\Program Files\Docker\Docker\Resources\bin\docker-machine.exe" env myvm1 | Invoke-Expression
-
-
Run
docker stack deployone more time.$ docker stack deploy -c docker-compose.yml getstartedlab -
Run
docker service lsto verify that the three services are running as expected.$ docker service ls ID NAME MODE REPLICAS IMAGE PORTS x7uij6xb4foj getstartedlab_redis replicated 1/1 redis:latest *:6379->6379/tcp n5rvhm52ykq7 getstartedlab_visualizer replicated 1/1 dockersamples/visualizer:stable *:8080->8080/tcp mifd433bti1d getstartedlab_web replicated 5/5 orangesnap/getstarted:latest *:80->80/tcp -
Check the web page at one of your nodes (e.g.
http://192.168.99.101) and you’ll see the results of the visitor counter, which is now live and storing information on Redis.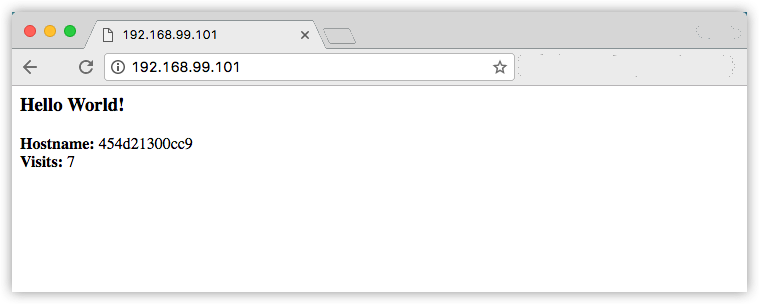
Also, check the visualizer at port 8080 on either node’s IP address, and you’ll see the
redisservice running along with thewebandvisualizerservices.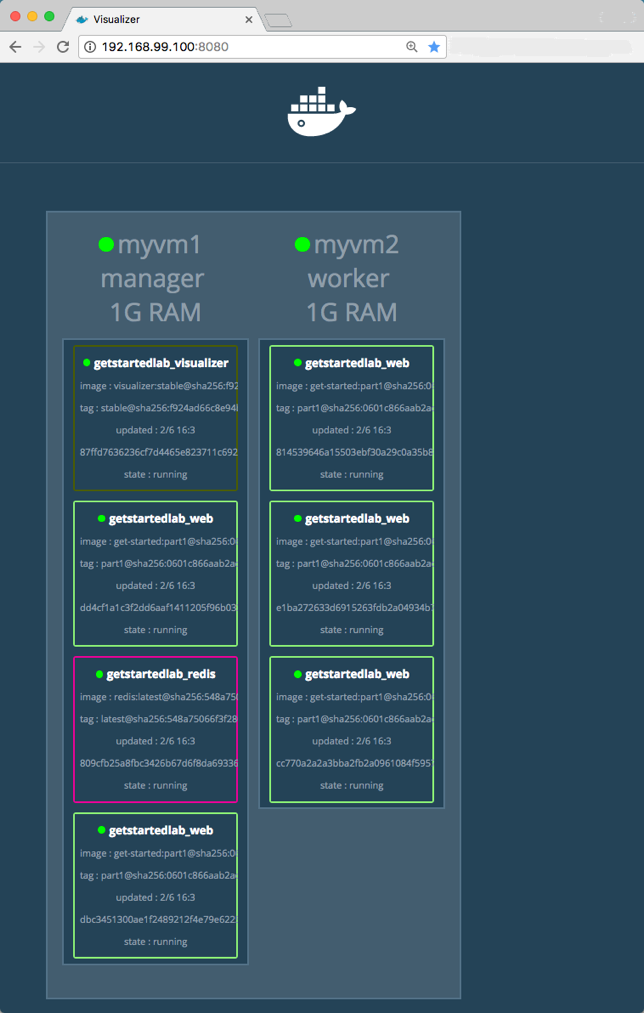
Recap (optional)
Here’s a terminal recording of what was covered on this page:
You learned that stacks are inter-related services all running in concert, and that – surprise! – you’ve been using stacks since part three of this tutorial. You learned that to add more services to your stack, you insert them in your Compose file. Finally, you learned that by using a combination of placement constraints and volumes you can create a permanent home for persisting data, so that your app’s data survives when the container is torn down and redeployed.
stack, data, persist, dependencies, redis, storage, volume, port