Get Started, Part 3: Services
Estimated reading time: 8 minutesPrerequisites
-
Get Docker Compose. On Docker for Mac and Docker for Windows it’s pre-installed, so you’re good-to-go. On Linux systems you will need to install it directly. On pre Windows 10 systems without Hyper-V, use Docker Toolbox.
-
Read the orientation in Part 1.
-
Learn how to create containers in Part 2.
-
Make sure you have published the
friendlyhelloimage you created by pushing it to a registry. We’ll use that shared image here. -
Be sure your image works as a deployed container. Run this command, slotting in your info for
username,repo, andtag:docker run -p 80:80 username/repo:tag, then visithttp://localhost/.
Introduction
In part 3, we scale our application and enable load-balancing. To do this, we must go one level up in the hierarchy of a distributed application: the service.
- Stack
- Services (you are here)
- Container (covered in part 2)
About services
In a distributed application, different pieces of the app are called “services.” For example, if you imagine a video sharing site, it probably includes a service for storing application data in a database, a service for video transcoding in the background after a user uploads something, a service for the front-end, and so on.
Services are really just “containers in production.” A service only runs one image, but it codifies the way that image runs—what ports it should use, how many replicas of the container should run so the service has the capacity it needs, and so on. Scaling a service changes the number of container instances running that piece of software, assigning more computing resources to the service in the process.
Luckily it’s very easy to define, run, and scale services with the Docker
platform – just write a docker-compose.yml file.
Your first docker-compose.yml file
A docker-compose.yml file is a YAML file that defines how Docker containers
should behave in production.
docker-compose.yml
Save this file as docker-compose.yml wherever you want. Be sure you have
pushed the image you created in Part
2 to a registry, and update this .yml by replacing
username/repo:tag with your image details.
version: "3"
services:
web:
# replace username/repo:tag with your name and image details
image: username/repo:tag
deploy:
replicas: 5
resources:
limits:
cpus: "0.1"
memory: 50M
restart_policy:
condition: on-failure
ports:
- "80:80"
networks:
- webnet
networks:
webnet:
This docker-compose.yml file tells Docker to do the following:
-
Pull the image we uploaded in step 2 from the registry.
-
Run 5 instances of that image as a service called
web, limiting each one to use, at most, 10% of the CPU (across all cores), and 50MB of RAM. -
Immediately restart containers if one fails.
-
Map port 80 on the host to
web’s port 80. -
Instruct
web’s containers to share port 80 via a load-balanced network calledwebnet. (Internally, the containers themselves will publish toweb’s port 80 at an ephemeral port.) -
Define the
webnetnetwork with the default settings (which is a load-balanced overlay network).
Run your new load-balanced app
Before we can use the docker stack deploy command we’ll first run:
docker swarm init
Note: We’ll get into the meaning of that command in part 4. If you don’t run
docker swarm inityou’ll get an error that “this node is not a swarm manager.”
Now let’s run it. You have to give your app a name. Here, it is set to
getstartedlab:
docker stack deploy -c docker-compose.yml getstartedlab
Our single service stack is running 5 container instances of our deployed image on one host. Let’s investigate.
Get the service ID for the one service in our application:
docker service ls
You’ll see output for the web service, prepended with your app name. If you
named it the same as shown in this example, the name will be
getstartedlab_web. The service ID is listed as well, along with the number of
replicas, image name, and exposed ports.
A single container running in a service is called a task. Tasks are given unique
IDs that numerically increment, up to the number of replicas you defined in
docker-compose.yml. List the tasks for your service:
docker service ps getstartedlab_web
Tasks also show up if you just list all the containers on your system, though that will not be filtered by service:
docker container ls -q
You can run curl -4 http://localhost several times in a row, or go to that URL in
your browser and hit refresh a few times.
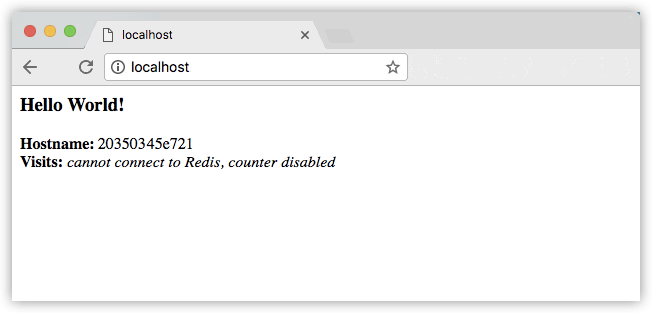
Either way, you’ll see the container ID change, demonstrating the
load-balancing; with each request, one of the 5 tasks is chosen, in a
round-robin fashion, to respond. The container IDs will match your output from
the previous command (docker container ls -q).
Running Windows 10?
Windows 10 PowerShell should already have
curlavailable, but if not you can grab a Linux terminal emulater like Git BASH, or download wget for Windows which is very similar.
Slow response times?
Depending on your environment’s networking configuration, it may take up to 30 seconds for the containers to respond to HTTP requests. This is not indicative of Docker or swarm performance, but rather an unmet Redis dependency that we will address later in the tutorial. For now, the visitor counter isn’t working for the same reason; we haven’t yet added a service to persist data.
Scale the app
You can scale the app by changing the replicas value in docker-compose.yml,
saving the change, and re-running the docker stack deploy command:
docker stack deploy -c docker-compose.yml getstartedlab
Docker will do an in-place update, no need to tear the stack down first or kill any containers.
Now, re-run docker container ls -q to see the deployed instances reconfigured.
If you scaled up the replicas, more tasks, and hence, more containers, are
started.
Take down the app and the swarm
-
Take the app down with
docker stack rm:docker stack rm getstartedlab -
Take down the swarm.
docker swarm leave --force
It’s as easy as that to stand up and scale your app with Docker. You’ve taken a huge step towards learning how to run containers in production. Up next, you will learn how to run this app as a bonafide swarm on a cluster of Docker machines.
Note: Compose files like this are used to define applications with Docker, and can be uploaded to cloud providers using Docker Cloud, or on any hardware or cloud provider you choose with Docker Enterprise Edition.
Recap and cheat sheet (optional)
Here’s a terminal recording of what was covered on this page:
To recap, while typing docker run is simple enough, the true implementation
of a container in production is running it as a service. Services codify a
container’s behavior in a Compose file, and this file can be used to scale,
limit, and redeploy our app. Changes to the service can be applied in place, as
it runs, using the same command that launched the service:
docker stack deploy.
Some commands to explore at this stage:
docker stack ls # List stacks or apps
docker stack deploy -c <composefile> <appname> # Run the specified Compose file
docker service ls # List running services associated with an app
docker service ps <service> # List tasks associated with an app
docker inspect <task or container> # Inspect task or container
docker container ls -q # List container IDs
docker stack rm <appname> # Tear down an application
docker swarm leave --force # Take down a single node swarm from the manager