Configure Git for contributing
Estimated reading time: 7 minutesWork through this page to configure Git and a repository you’ll use throughout the Contributor Guide. The work you do further in the guide, depends on the work you do here.
Task 1. Fork and clone the Docker code
Before contributing, you first fork the Docker code repository. A fork copies a repository at a particular point in time. GitHub tracks for you where a fork originates.
As you make contributions, you change your fork’s code. When you are ready, you make a pull request back to the original Docker repository. If you aren’t familiar with this workflow, don’t worry, this guide walks you through all the steps.
To fork and clone Docker:
-
Open a browser and log into GitHub with your account.
-
Go to the docker/docker repository.
-
Click the “Fork” button in the upper right corner of the GitHub interface.
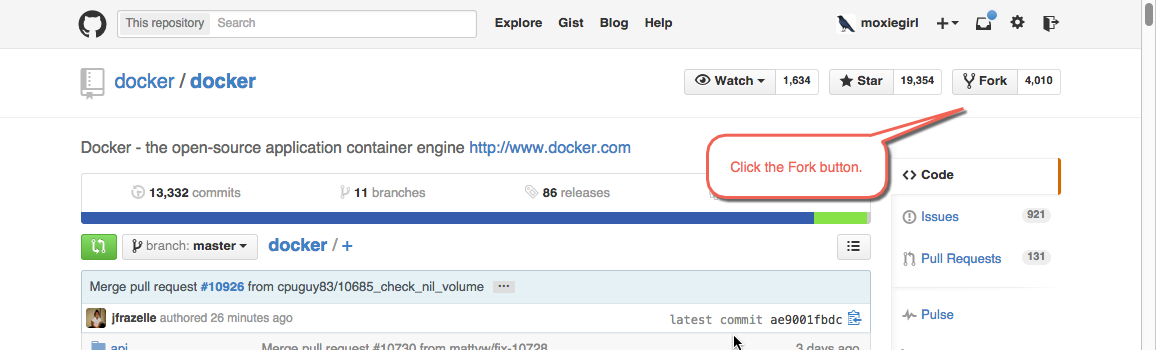
GitHub forks the repository to your GitHub account. The original
docker/dockerrepository becomes a new forkYOUR_ACCOUNT/dockerunder your account. -
Copy your fork’s clone URL from GitHub.
GitHub allows you to use HTTPS or SSH protocols for clones. You can use the
gitcommand line or clients like Subversion to clone a repository.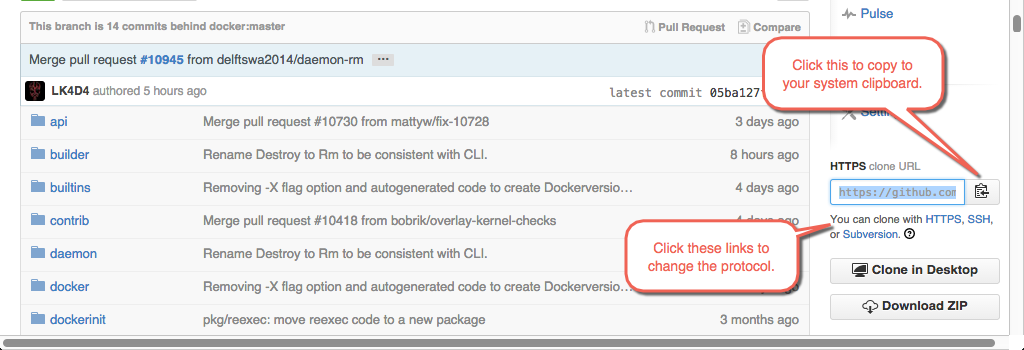
This guide assume you are using the HTTPS protocol and the
gitcommand line. If you are comfortable with SSH and some other tool, feel free to use that instead. You’ll need to convert what you see in the guide to what is appropriate to your tool. -
Open a terminal window on your local host and change to your home directory.
$ cd ~In Windows, you’ll work in your Docker Quickstart Terminal window instead of Powershell or a
cmdwindow. -
Create a
reposdirectory.$ mkdir repos -
Change into your
reposdirectory.$ cd repos -
Clone the fork to your local host into a repository called
docker-fork.$ git clone https://github.com/moxiegirl/docker.git docker-forkNaming your local repo
docker-forkshould help make these instructions easier to follow; experienced coders don’t typically change the name. -
Change directory into your new
docker-forkdirectory.$ cd docker-forkTake a moment to familiarize yourself with the repository’s contents. List the contents.
Task 2. Set your signature and an upstream remote
When you contribute to Docker, you must certify you agree with the
Developer Certificate of Origin.
You indicate your agreement by signing your git commits like this:
Signed-off-by: Pat Smith <pat.smith@email.com>
To create a signature, you configure your username and email address in Git.
You can set these globally or locally on just your docker-fork repository.
You must sign with your real name. You can sign your git commit automatically
with git commit -s. Docker does not accept anonymous contributions or contributions
through pseudonyms.
As you change code in your fork, you’ll want to keep it in sync with the changes
others make in the docker/docker repository. To make syncing easier, you’ll
also add a remote called upstream that points to docker/docker. A remote
is just another project version hosted on the internet or network.
To configure your username, email, and add a remote:
-
Change to the root of your
docker-forkrepository.$ cd docker-fork -
Set your
user.namefor the repository.$ git config --local user.name "FirstName LastName" -
Set your
user.emailfor the repository.$ git config --local user.email "emailname@mycompany.com" -
Set your local repo to track changes upstream, on the
dockerrepository.$ git remote add upstream https://github.com/moby/moby.git -
Check the result in your
gitconfiguration.$ git config --local -l core.repositoryformatversion=0 core.filemode=true core.bare=false core.logallrefupdates=true remote.origin.url=https://github.com/moxiegirl/docker.git remote.origin.fetch=+refs/heads/*:refs/remotes/origin/* branch.master.remote=origin branch.master.merge=refs/heads/master user.name=Mary Anthony user.email=mary@docker.com remote.upstream.url=https://github.com/moby/moby.git remote.upstream.fetch=+refs/heads/*:refs/remotes/upstream/*To list just the remotes use:
$ git remote -v origin https://github.com/moxiegirl/docker.git (fetch) origin https://github.com/moxiegirl/docker.git (push) upstream https://github.com/moby/moby.git (fetch) upstream https://github.com/moby/moby.git (push)
Task 3. Create and push a branch
As you change code in your fork, make your changes on a repository branch. The branch name should reflect what you are working on. In this section, you create a branch, make a change, and push it up to your fork.
This branch is just for testing your config for this guide. The changes are part of a dry run, so the branch name will be dry-run-test. To create and push the branch to your fork on GitHub:
-
Open a terminal and go to the root of your
docker-fork.$ cd docker-fork -
Create a
dry-run-testbranch.$ git checkout -b dry-run-testThis command creates the branch and switches the repository to it.
-
Verify you are in your new branch.
$ git branch * dry-run-test masterThe current branch has an * (asterisk) marker. So, these results show you are on the right branch.
-
Create a
TEST.mdfile in the repository’s root.$ touch TEST.md -
Edit the file and add your email and location.
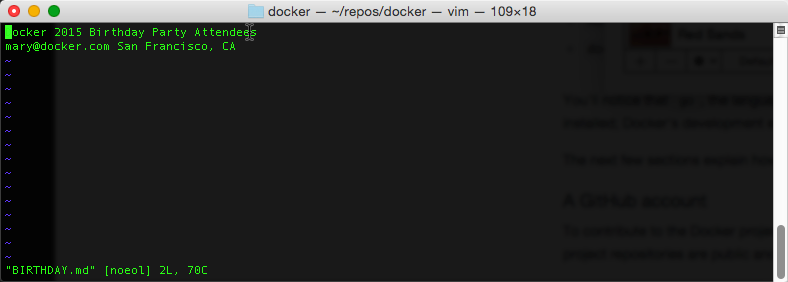
You can use any text editor you are comfortable with.
-
Save and close the file.
-
Check the status of your branch.
$ git status On branch dry-run-test Untracked files: (use "git add <file>..." to include in what will be committed) TEST.md nothing added to commit but untracked files present (use "git add" to track)You’ve only changed the one file. It is untracked so far by git.
-
Add your file.
$ git add TEST.mdThat is the only staged file. Stage is fancy word for work that Git is tracking.
-
Sign and commit your change.
$ git commit -s -m "Making a dry run test." [dry-run-test 6e728fb] Making a dry run test 1 file changed, 1 insertion(+) create mode 100644 TEST.mdCommit messages should have a short summary sentence of no more than 50 characters. Optionally, you can also include a more detailed explanation after the summary. Separate the summary from any explanation with an empty line.
-
Push your changes to GitHub.
$ git push --set-upstream origin dry-run-test Username for 'https://github.com': moxiegirl Password for 'https://moxiegirl@github.com':Git prompts you for your GitHub username and password. Then, the command returns a result.
Counting objects: 13, done. Compressing objects: 100% (2/2), done. Writing objects: 100% (3/3), 320 bytes | 0 bytes/s, done. Total 3 (delta 1), reused 0 (delta 0) To https://github.com/moxiegirl/docker.git * [new branch] dry-run-test -> dry-run-test Branch dry-run-test set up to track remote branch dry-run-test from origin. -
Open your browser to GitHub.
-
Navigate to your Docker fork.
-
Make sure the
dry-run-testbranch exists, that it has your commit, and the commit is signed.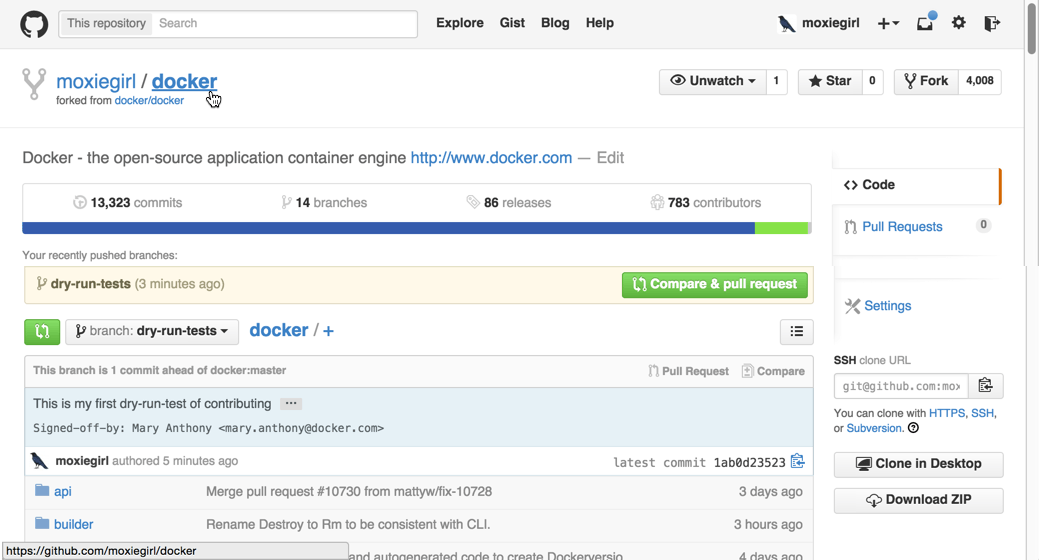
Where to go next
Congratulations, you have finished configuring both your local host environment and Git for contributing. In the next section you’ll learn how to set up and work in a Docker development container.
GitHub account, repository, clone, fork, branch, upstream, Git, Go, make