Kitematic tutorial: Serve a static website with NGINX
Estimated reading time: 2 minutesLegacy desktop solution. Kitematic is a legacy solution, bundled with Docker Toolbox. We recommend updating to Docker for Mac or Docker for Windows if your system meets the requirements for one of those applications.
In this tutorial, you will:
- Download and run a web server container
- Explore the container’s website data natively on your Mac
- Use volumes to modify the website data
In this example website we’ll be serving the popular 2048 game, as shown below. Let’s get to it!
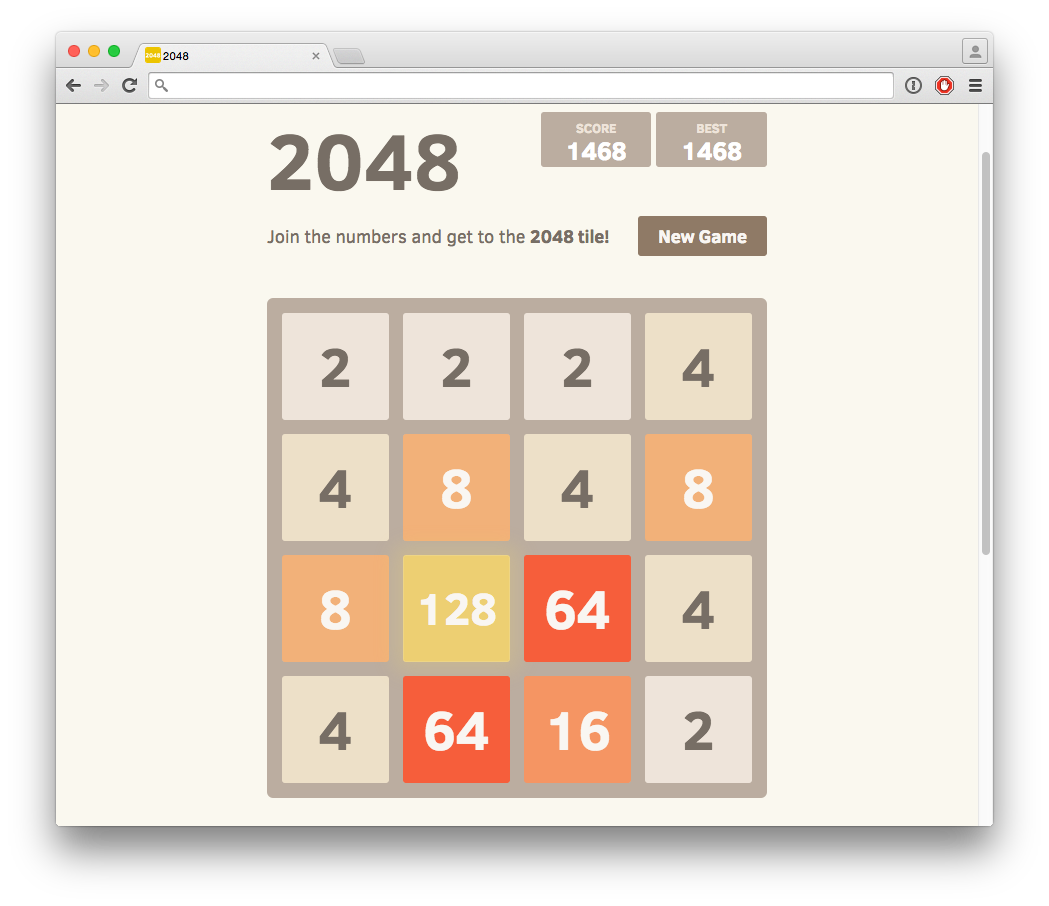
Run the Nginx web server container
First, if you haven’t yet done so, download and start Kitematic. Once installed and running, the app should look like this:
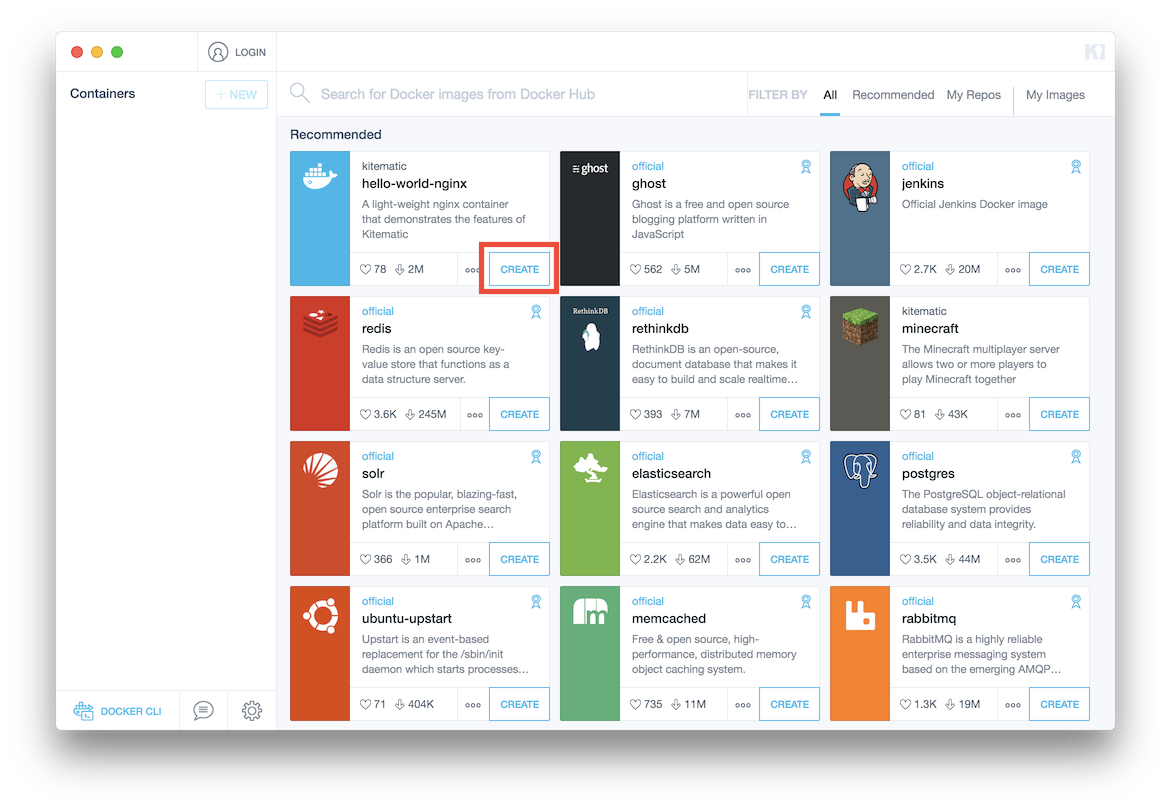
Click on the Create button of the hello-world-nginx listing as shown above.
Kitematic will download (also known as pull the image) and then run a tiny Nginx web server
in a Docker container, allowing it to serve website data to your Mac.
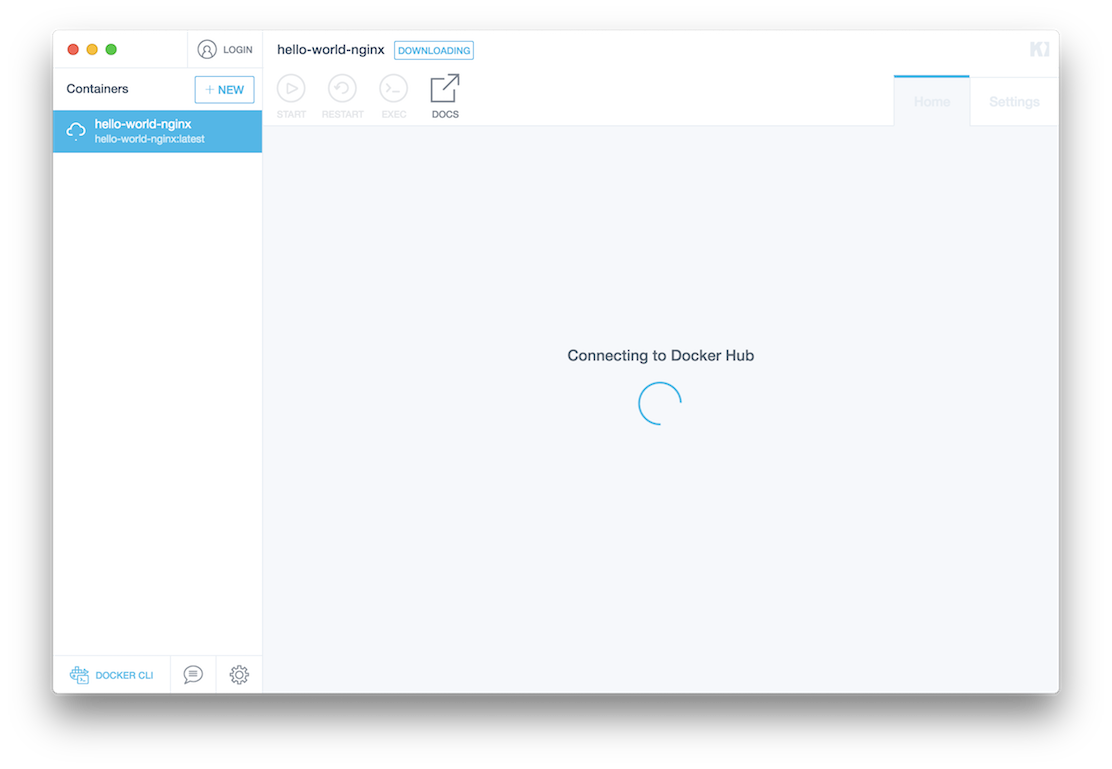
Once it’s done downloading you should see a quick preview of the example website that comes with the container, as shown below. Click on the preview to see the result in your own browser.
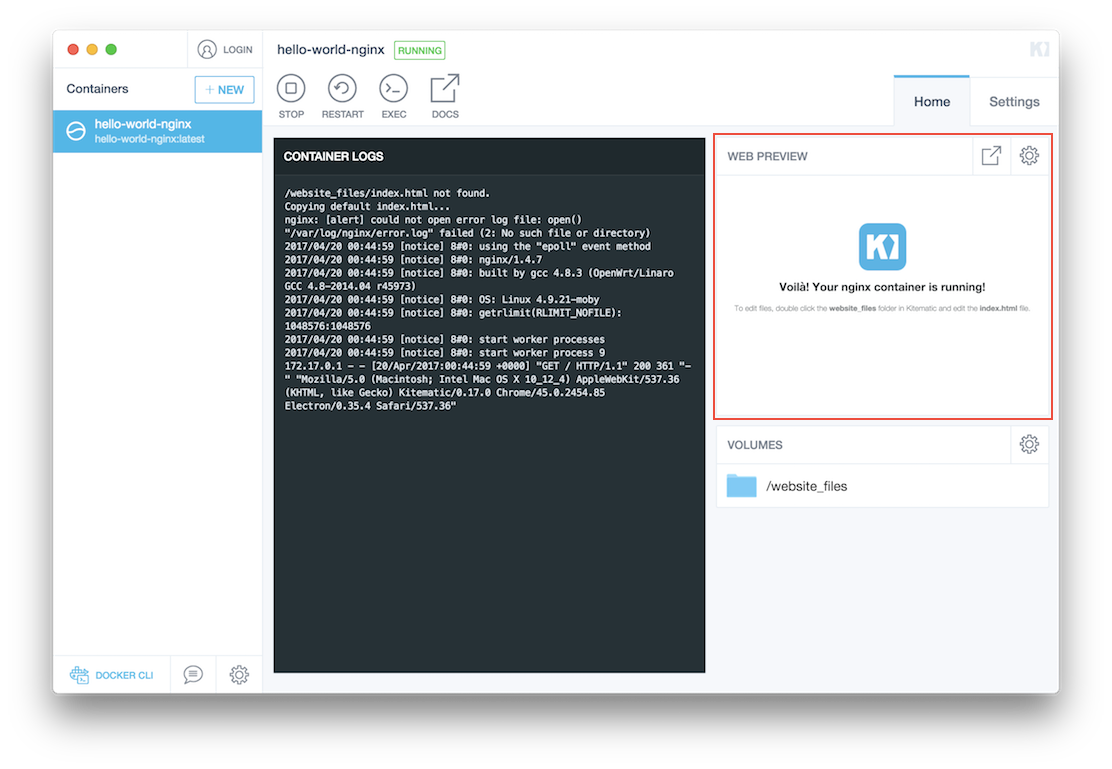
What just happened? Kitematic downloaded the kitematic/hello-world-nginx
image from the Docker Hub and then created and ran a Docker Nginx container from
this image.
View the website data in Finder
This container exposes website data via a Docker volume. Kitematic makes
managing Docker volumes easy - you can edit the data in Finder or with your
favorite text editor. By default, Kitematic places volumes under ~/Kitematic
but you can change this in the container settings. To access the files via
finder, click on the in-app folder icon for a container and “Enable all volumes
to edit via Finder”:
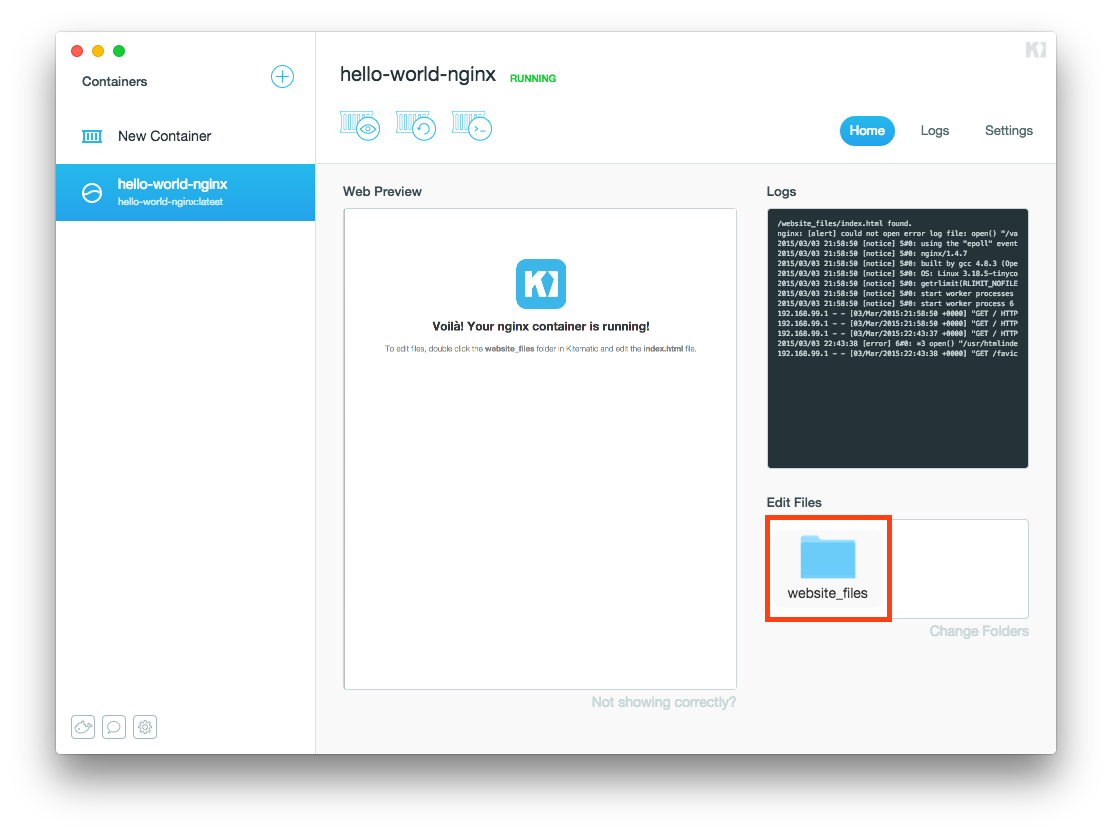
A Finder window of the folder should open containing the index.html file we see being served by the container.
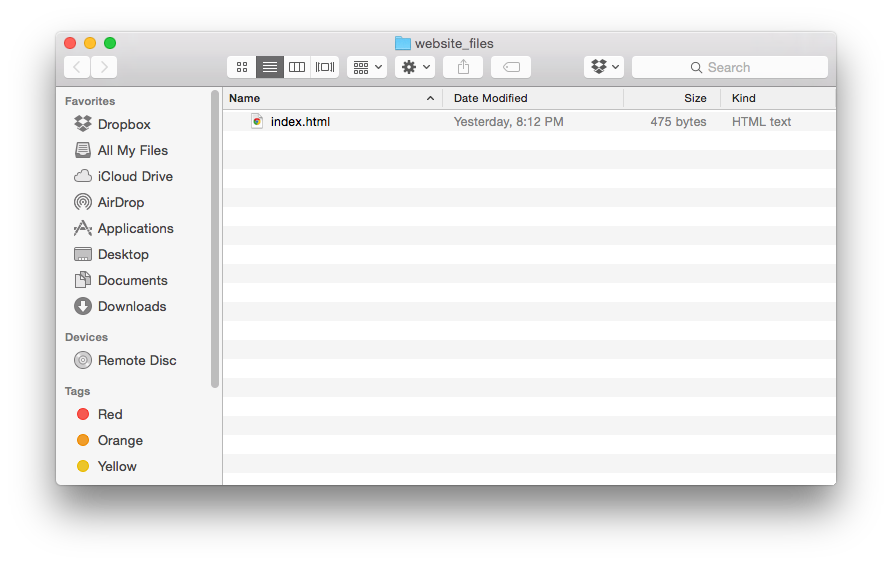
Serve your own website data
Now let’s try serving a more interesting website. Download the zipped files for 2048, a popular (and addictive) web-based tile game. Extract this zip file into the folder you just opened:
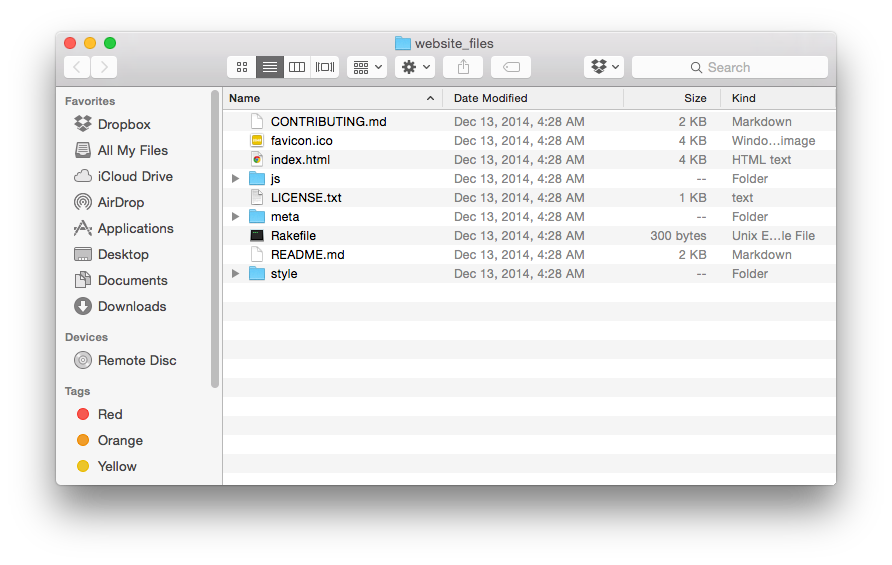
Switch back to Kitematic and restart the container by clicking the “Restart” button as shown below. Your Nginx container should now be serving 2048.
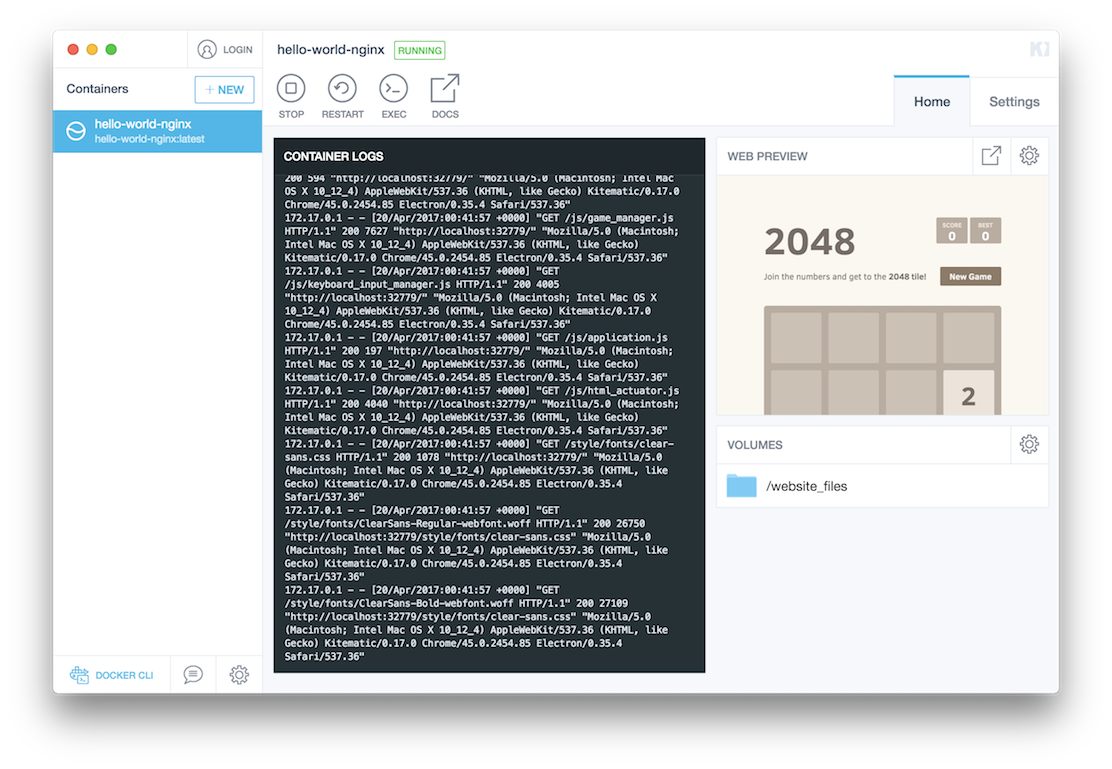
What just happened?
Kitematic can map Docker container volumes to directories on your Mac. In this case you changed the container’s volume data via the Finder to serve a website we downloaded.
Next steps
For an example using Kitematic to run a Local RethinkDB database, take a look at the RethinkDB development Database example.
docker, documentation, about, technology, kitematic, gui, nginx, tutorial