Store images on Amazon S3
Estimated reading time: 4 minutesThese are the docs for DTR version 2.4.0
To select a different version, use the selector below.
You can configure DTR to store Docker images on Amazon S3, or other file servers with an S3-compatible API like Minio.
Amazon S3 and compatible services store files in “buckets”, and users have permissions to read, write, and delete files from those buckets. When you integrate DTR with Amazon S3, DTR sends all read and write operations to the S3 bucket so that the images are persisted there.
Create a bucket on Amazon S3
Before configuring DTR you need to create a bucket on Amazon S3. To get faster pulls and pushes, you should create the S3 bucket on a region that’s physically close to the servers where DTR is running.
Start by creating a bucket. Then, as a best practice you should create a new IAM user just for the DTR integration and apply an IAM policy that ensures the user has limited permissions.
This user only needs permissions to access the bucket that you’ll use to store images, and be able to read, write, and delete files.
Here’s an example of a policy like that:
{
"Version": "2012-10-17",
"Statement": [
{
"Effect": "Allow",
"Action": "s3:ListAllMyBuckets",
"Resource": "arn:aws:s3:::*"
},
{
"Effect": "Allow",
"Action": [
"s3:ListBucket",
"s3:GetBucketLocation",
"s3:ListBucketMultipartUploads"
],
"Resource": "arn:aws:s3:::<bucket-name>"
},
{
"Effect": "Allow",
"Action": [
"s3:PutObject",
"s3:GetObject",
"s3:DeleteObject",
"s3:ListBucketMultipartUploads"
],
"Resource": "arn:aws:s3:::<bucket-name>/*"
}
]
}
Configure DTR
Once you’ve created a bucket and user, you can configure DTR to use it. Navigate to the DTR web UI, go to Settings, and choose Storage.
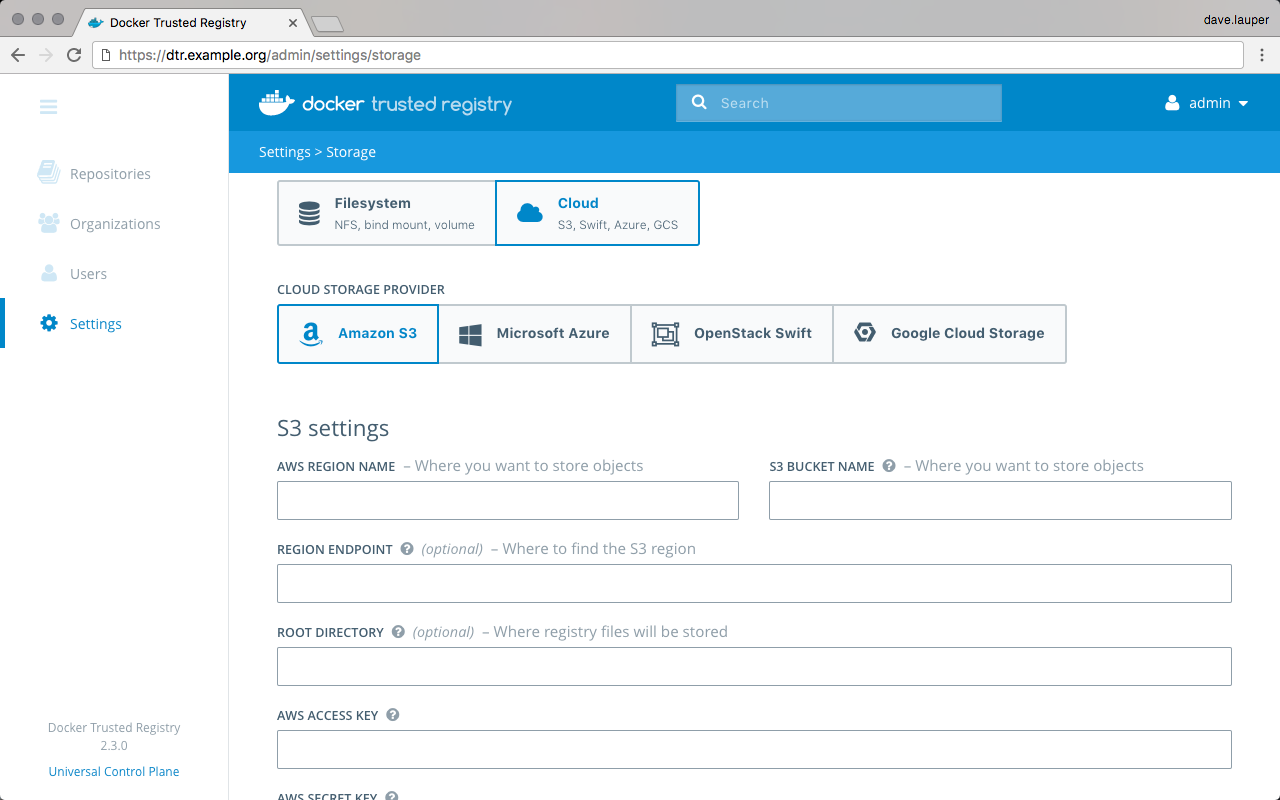
Select the S3 option, and fill-in the information about the bucket and user.
| Field | Description |
|---|---|
| Root directory | The path in the bucket where images are stored |
| AWS Region name | The region where the bucket is. Learn more |
| S3 bucket name | The name of the bucket to store the images |
| AWS access key | The access key to use to access the S3 bucket. This can be left empty if you’re using an IAM policy. Learn more |
| AWS secret key | The secret key to use to access the S3 bucket. This can be left empty if you’re using an IAM policy |
| Region endpoint | The endpoint name for the region you’re using. Learn more |
There are also some advanced settings.
| Field | Description |
|---|---|
| Signature version 4 auth | Authenticate the requests using AWS signature version 4. Learn more |
| Use HTTPS | Secure all requests with HTTPS, or make requests in an insecure way |
| Skip TLS verification | Encrypt all traffic, but don’t verify the TLS certificate used by the storage backend |
| Root CA certificate | The public key certificate of the root certificate authority that issued the storage backend certificate |
Once you click Save, DTR validates the configurations and saves the changes.
Configure your clients
If you’re using a TLS certificate in your storage backend that’s not globally trusted, you’ll have to configure all Docker Engines that push or pull from DTR to trust that certificate. When you push or pull an image DTR redirects the requests to the storage backend, so if clients don’t trust the TLS certificates of both DTR and the storage backend, they won’t be able to push or pull images. Learn how to configure the Docker client.
And if you’ve configured DTR to skip TLS verification, you also need to configure all Docker Engines that push or pull from DTR to skip TLS verification. You do this by adding DTR to the list of insecure registries when starting Docker.
dtr, storage driver, s3