Logs and troubleshooting
Estimated reading time: 25 minutesHere is information about how to diagnose and troubleshoot problems, send logs, and communicate with the Docker for Windows team, use our forums and Knowledge Hub, browse and log issues on GitHub, and find workarounds for known problems.
Docker Knowledge Hub
Looking for help with Docker for Windows? Check out the Docker Knowledge Hub for knowledge base articles, FAQs, and technical support for various subscription levels.
Submitting diagnostics, feedback, and GitHub issues
If you encounter problems for which you do not find solutions in this documentation, on Docker for Windows issues on GitHub, or the Docker for Windows forum, we can help you troubleshoot the log data. See Diagnose and Feedback to learn about diagnostics and how to create new issues on GitHub.
Checking the Logs
In addition to using the diagnose and feedback option to submit logs, you can browse the logs yourself.
Use the systray menu to view logs
To view Docker for Windows latest log, click on the Diagnose & Feedback menu
entry in the systray and then on the Log file link. You can see the full
history of logs in your AppData\Local folder.
Use the systray menu to report and issue
If you encounter an issue and the suggested troubleshoot procedures outlined
below don’t fix it you can generate a diagnostics report. Click on the Diagnose &
Feedback menu entry in the systray and then on the Upload diagnostic... link.
This will upload diagnostics to our server and provide you with a unique ID you
can use in email or the forum to reference the upload.
Troubleshooting
Make sure certificates are set up correctly
Docker for Windows will ignore certificates listed under insecure registries,
and will not send client certificates to them. Commands like docker run that
attempt to pull from the registry will produce error messages on the command
line, like this:
Error response from daemon: Get http://192.168.203.139:5858/v2/: malformed HTTP response "\x15\x03\x01\x00\x02\x02"
As well as on the registry. For example:
2017/06/20 18:15:30 http: TLS handshake error from 192.168.203.139:52882: tls: client didn't provide a certificate
2017/06/20 18:15:30 http: TLS handshake error from 192.168.203.139:52883: tls: first record does not look like a TLS handshake
For more about using client and server side certificates, see How do I add custom CA certificates? and How do I add client certificates? in the Getting Started topic.
Permissions errors on data directories for shared volumes
Docker for Windows sets permissions on shared
volumes to a default value of
0755 (read, write,
execute permissions for user, read and execute for group). If you are
working with applications that require permissions different than this default,
you will likely get errors similar to the following.
Data directory (/var/www/html/data) is readable by other users. Please change the permissions to 0755 so that the directory cannot be listed by other users.
The default permissions on shared volumes are not configurable. If you are working with applications that require permissions different from the shared volume defaults at container runtime, you need to either use non-host-mounted volumes or find a way to make the applications work with the default file permissions.
Docker for Windows currrently implements host-mounted volumes based on the
Microsoft SMB
protocol,
which does not support fine-grained, chmod control over these permissions.
See also, Can I change permissions on shared volumes for container-specific deployment requirements? in the FAQs, and for more of an explanation, the GitHub issue, Controlling Unix-style perms on directories passed through from shared Windows drives.
inotify on shared drives does not work
Currently, inotify does not work on Docker for Windows. This will become
evident, for example, when an application needs to read/write to a
container across a mounted drive. Instead of relying on filesystem inotify, we recommend using polling features for your framework or programming language.
-
Workaround for nodemon and Node.js - If you are using nodemon with
Node.js, try the fallback polling mode described here: nodemon isn’t restarting node applications -
Docker for Windows issue on GitHub - See the issue Inotify on shared drives does not work
Volume mounting requires shared drives for Linux containers
If you are using mounted volumes and get runtime errors indicating an application file is not found, a volume mount is denied, or a service cannot start (e.g., with Docker Compose), you might need to enable shared drives.
Volume mounting requires shared drives for Linux containers
(not for Windows containers). Go to
 –>
Settings –> Shared Drives and share the drive that
contains the Dockerfile and volume.
–>
Settings –> Shared Drives and share the drive that
contains the Dockerfile and volume.
Verify domain user has permissions for shared drives (volumes)
Tip: Shared drives are only required for volume mounting Linux containers, not Windows containers.
Permissions to access shared drives are tied to the username and password you
use to set up shared drives. If you run docker
commands and tasks under a different username than the one used to set up shared
drives, your containers will not have permissions to access the mounted volumes.
The volumes will show as empty.
The solution to this is to switch to the domain user account and reset credentials on shared drives.
Here is an example of how to de-bug this problem, given a scenario where you
shared the C drive as a local user instead of as the domain user. Assume the
local user is samstevens and the domain user is merlin.
-
Make sure you are logged in as the Windows domain user (for our example,
merlin). -
Run
net share cto view user permissions for<host>\<username>, FULL.PS C:\Users\jdoe> net share c Share name C Path C:\ Remark Maximum users No limit Users SAMSTEVENS Caching Caching disabled Permission windowsbox\samstevens, FULL -
Run the following command to remove the share.
net share c /delete -
Re-share the drive via the Shared Drives dialog, and provide the Windows domain user account credentials.
-
Re-run
net share c.PS C:\Users\jdoe> net share c Share name C Path C:\ Remark Maximum users No limit Users MERLIN Caching Caching disabled Permission windowsbox\merlin, FULL
See also, the related issue on GitHub, Mounted volumes are empty in the container.
Volume mounts from host paths use a nobrl option to override database locking
You may encounter problems using volume mounts on the host, depending on the
database software and which options are enabled. Docker for Windows uses
SMB/CIFS
protocols
to mount host paths, and mounts them with the nobrl option, which prevents
lock requests from being sent to the database server
(docker/for-win#11,
docker/for-win#694). This is
done to ensure container access to database files shared from the host. Although
it solves the over-the-network database access problem, this “unlocked” strategy
can interfere with other aspects of database functionality (for example,
write-ahead logging (WAL) with SQLite, as described in
docker/for-win#1886).
If possible, avoid using shared drives for volume mounts on the host with network paths, and instead mount on the MobyVM, or create a data volume (named volume) or data container. See also, the volumes key under service configuration and the volume configuration reference in the Compose file documentation.
Local security policies can block shared drives and cause login errors
You need permissions to mount shared drives in order to use the Docker for Windows shared drives feature.
If local policy prevents this, you will get errors when you attempt to enable shared drives on Docker. This is not something Docker can resolve, you do need these permissions to use the feature.
Here are snip-its from example error messages:
Logon failure: the user has not been granted the requested logon type at
this computer.
[19:53:26.900][SambaShare ][Error ] Unable to mount C drive: mount
error(5): I/O error Refer to the mount.cifs(8) manual page (e.g. man mount.cifs)
mount: mounting //10.0.75.1/C on /c failed: Invalid argument
See also, Docker for Windows issue #98.
Understand symlinks limitations
Symlinks will work within and across containers. However, symlinks created outside of containers (for example, on the host) will not work. To learn more, see Are symlinks supported? in the FAQs.
Avoid unexpected syntax errors, use Unix style line endings for files in containers
Any file destined to run inside a container must use Unix style \n line
endings. This includes files referenced at the command line for builds and in
RUN commands in Docker files.
Docker containers and docker build run in a Unix environment, so files in
containers must use Unix style line endings: \n, not Windows style: \r\n.
Keep this in mind when authoring files such as shell scripts using Windows
tools, where the default is likely to be Windows style line endings. These
commands ultimately get passed to Unix commands inside a Unix based container
(for example, a shell script passed to /bin/sh). If Windows style line endings
are used, docker run will fail with syntax errors.
For an example of this issue and the resolution, see this issue on GitHub: Docker RUN fails to execute shell script.
Recreate or update your containers after Beta 18 upgrade
Docker 1.12.0 RC3 release introduces a backward incompatible change from RC2 to RC3. (For more information, see https://github.com/moby/moby/issues/24343#issuecomment-230623542.)
You may get the following error when you try to start a container created with pre-Beta 18 Docker for Windows applications.
Error response from daemon: Unknown runtime specified default
You can fix this by either recreating or updating your containers.
If you get the error message shown above, we recommend recreating them.
Recreate your containers
To recreate your containers, use Docker Compose.
docker-compose down && docker-compose up
Update your containers
To fix existing containers, follow these steps.
-
Run this command.
PS C:\Users\jdoe> docker run --rm -v /var/lib/docker:/docker cpuguy83/docker112rc3-runtimefix:rc3 Unable to find image 'cpuguy83/docker112rc3-runtimefix:rc3' locally rc3: Pulling from cpuguy83/docker112rc3-runtimefix 91e7f9981d55: Pull complete Digest: sha256:96abed3f7a7a574774400ff20c6808aac37d37d787d1164d332675392675005c Status: Downloaded newer image for cpuguy83/docker112rc3-runtimefix:rc3 proccessed 1648f773f92e8a4aad508a45088ca9137c3103457b48be1afb3fd8b4369e5140 skipping container '433ba7ead89ba645efe9b5fff578e674aabba95d6dcb3910c9ad7f1a5c6b4538': already fixed proccessed 43df7f2ac8fc912046dfc48cf5d599018af8f60fee50eb7b09c1e10147758f06 proccessed 65204cfa00b1b6679536c6ac72cdde1dbb43049af208973030b6d91356166958 proccessed 66a72622e306450fd07f2b3a833355379884b7a6165b7527c10390c36536d82d proccessed 9d196e78390eeb44d3b354d24e25225d045f33f1666243466b3ed42fe670245c proccessed b9a0ecfe2ed9d561463251aa90fd1442299bcd9ea191a17055b01c6a00533b05 proccessed c129a775c3fa3b6337e13b50aea84e4977c1774994be1f50ff13cbe60de9ac76 proccessed dea73dc21126434f14c58b83140bf6470aa67e622daa85603a13bc48af7f8b04 proccessed dfa8f9278642ab0f3e82ee8e4ad029587aafef9571ff50190e83757c03b4216c proccessed ee5bf706b6600a46e5d26327b13c3c1c5f7b261313438d47318702ff6ed8b30b -
Quit Docker.
-
Start Docker.
Note: Be sure to quit and then restart Docker for Windows before attempting to start containers.
-
Try to start the container again:
PS C:\Users\jdoe> docker start old-container old-container
Hyper-V
Docker for Windows requires a Hyper-V as well as the Hyper-V Module for Windows Powershell to be installed and enabled. The Docker for Windows installer will enable it for you.
See these
instructions
to install Hyper-V manually. A reboot is required. If you install Hyper-V
without the reboot, Docker for Windows will not work correctly. On some systems,
Virtualization needs to be enabled in the BIOS. The steps to do so are Vendor
specific, but typically the BIOS option is called Virtualization Technology
(VTx) or similar.
Once Hyper-V is enabled, it will show up as such on “Turn Windows features on or off”.
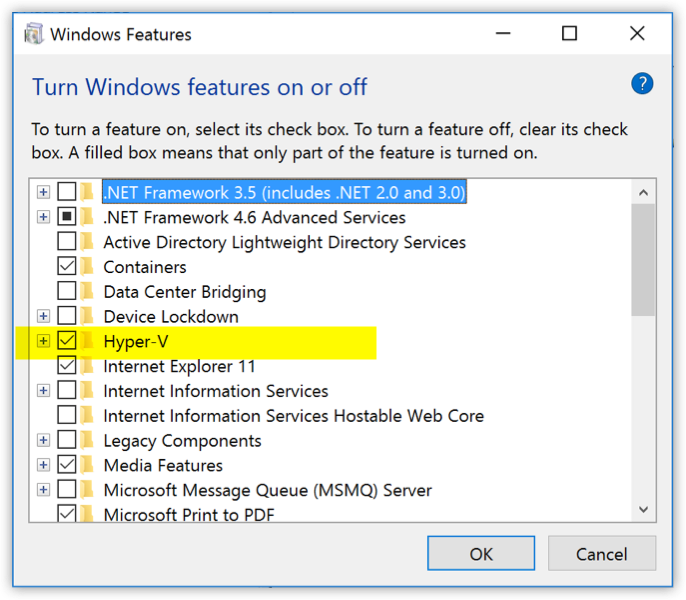
Hyper-V driver for Docker Machine
Docker for Windows comes with the legacy tool Docker Machine which uses the old
boot2docker.iso, and the Microsoft Hyper-V
driver to create local virtual machines. This is
tangential to using Docker for Windows, but if you want to use Docker Machine
to create multiple local VMs, or to provision remote machines, see the Docker
Machine topics. We mention this here only in case someone is
looking for information about Docker Machine on Windows, which requires that
Hyper-V is enabled, an external network switch is active, and referenced in the
flags for the docker-machine create command as described in the Docker
Machine driver example.
Virtualization must be enabled
In addition to Hyper-V, virtualization must be enabled.
If, at some point, if you manually uninstall Hyper-V or disable virtualization, Docker for Windows will not start.
Verify that virtualization is enabled by checking the Performance tab on the Task Manager.
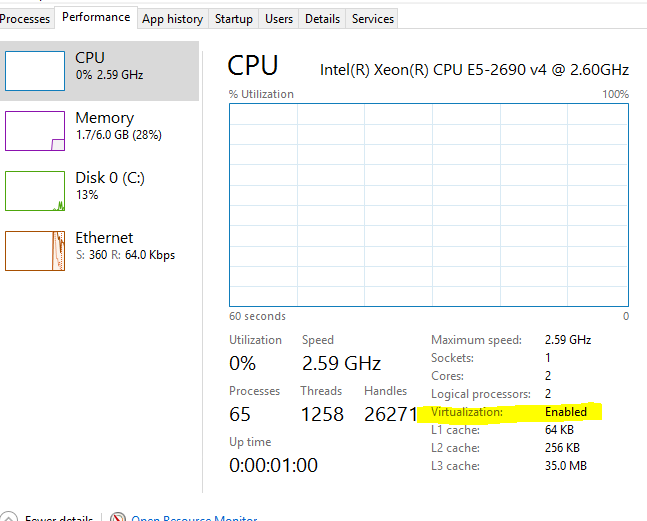
See also, the user reported issue Unable to run Docker for Windows on Windows 10 Enterprise
Networking and WiFi problems upon Docker for Windows install
Some users have encountered networking issues during install and startup of Docker for Windows. For example, upon install or auto-reboot, network adapters and/or WiFi gets disabled. In some scenarios, problems are due to having VirtualBox or its network adapters still installed, but in other scenarios this is not the case. (See also, Docker for Windows issue on GitHub: Enabling Hyper-V feature turns my wi-fi off .)
Here are some steps to take if you encounter similar problems:
-
Make sure virtualization is enabled, as described in the Virtualization troubleshooting topic.
-
Make sure the Hyper-V is installed and enabled, as described in the previous Hyper-V troubleshooting topic.
-
Check your network switches to see if
DockerNATis enabled.Open the Hyper-V Manager. (On Windows 10, just search for the Hyper-V Manager in the search field in the lower left search field.)
Select the Virtual Switch Manager on the left-side Actions panel.
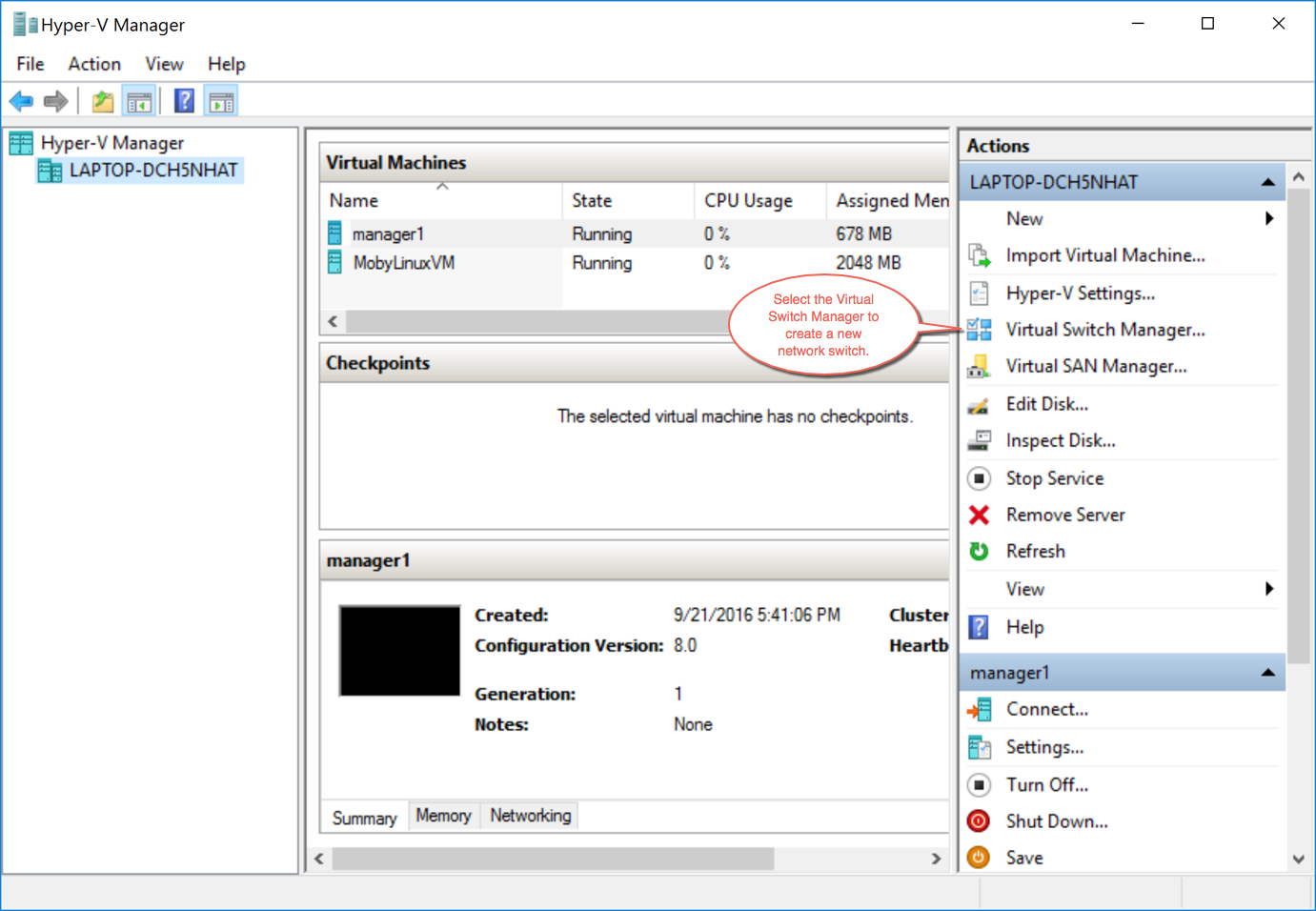
-
Set up an external network switch. If you plan at any point to use Docker Machine to set up multiple local VMs, you will need this anyway, as described in the topic on the [Hyper-V driver for Docker Machine. You can replace
DockerNATwith this switch. -
If previous steps fail to solve the problems, follow steps on the Cleanup README.
Read full description of consequences before you run Windows cleanup script
The cleanup command has a
-Cleanupflag and a-ForceDeleteAllSwitchesflag. Be sure to read the whole page before running any scripts, especially the warnings with regard to the-ForceDeleteAllSwitchesoption.
Windows containers and Windows Server 2016
If you have questions about how to set up and run Windows containers on Windows Server 2016 or Windows 10, see About Windows containers and Windows Server 2016.
A full tutorial is available in docker/labs at Getting Started with Windows Containers.
You can install a native Windows binary which allows you to develop and run Windows containers without Docker for Windows. However, if you install Docker this way, you cannot develop or run Linux containers. If you try to run a Linux container on the native Docker daemon, an error occurs:
C:\Program Files\Docker\docker.exe:
image operating system "linux" cannot be used on this platform.
See 'C:\Program Files\Docker\docker.exe run --help'.
Limitations of Windows containers for localhost and published ports
Docker for Windows provides the option to switch Windows and Linux containers. If you are using Windows containers, keep in mind that there are some limitations with regard to networking due to the current implementation of Windows NAT (WinNAT). These limitations may potentially resolve as the Windows containers project evolves.
One thing you may encounter rather immediately is that published ports on Windows containers do not do loopback to the local host. Instead, container endpoints are only reachable from the host using the container’s IP and port.
So, in a scenario where you use Docker to pull an image and run a webserver with a command like this:
docker run -d -p 80:80 --name webserver nginx
Using curl http://localhost, or pointing your web browser at
http://localhost will not display the nginx web page (as it would do with
Linux containers).
In order to reach a Windows container from the local host, you need to specify the IP address and port for the container that is running the service.
You can get the container IP address by using docker inspect with some
--format options and the ID or name of the container. For the example above,
the command would look like this, using the name we gave to the container
(webserver) instead of the container ID:
$ docker inspect \
--format='{{range .NetworkSettings.Networks}}{{.IPAddress}}{{end}}' \
webserver
This will give you the IP address of the container, for example:
$ docker inspect \
--format='{{range .NetworkSettings.Networks}}{{.IPAddress}}{{end}}' \
webserver
172.17.0.2
Now you can connect to the webserver by using http://172.17.0.2:80 (or simply
http://172.17.0.2, since port 80 is the default HTTP port.)
For more information, see:
-
Docker for Windows issue on GitHub: Port binding does not work for locahost
Running Docker for Windows in nested virtualization scenarios
Docker for Windows can run inside a Windows 10 virtual machine (VM) running on apps like Parallels or VMware Fusion on a Mac provided that the VM is properly configured. However, problems and intermittent failures may still occur due to the way these apps virtualize the hardware. For these reasons, Docker for Windows is not supported for nested virtualization scenarios. It might work in some cases, and not in others.
The better solution is to run Docker for Windows natively on a Windows system (to work with Windows or Linux containers), or Docker for Mac on Mac to work with Linux containers.
If you still want to use nested virtualization
-
Make sure your VMWare or Parallels has nested virtualization support enabled. The path in both apps should be similar, e.g., Hardware -> CPU & Memory -> Advanced Options -> Enable nested virtualization.
-
Configure your VM with at least 2 CPUs and sufficient memory (e.g., 6GB).
-
Make sure your system is more or less idle.
-
Make sure your Windows OS is up-to-date. There have been several issues with some insider builds.
-
The processor you have may also be relevant. For example, Westmere based Mac Pros have some additional hardware virtualization features over Nehalem based Mac Pros and so do newer generations of Intel processors.
Typical failures we see with nested virtualization
-
Slow boot time of the Linux VM. If you look in the logs, you’ll see some entries prefixed with
Moby. On real hardware, it takes 5-10 seconds to boot the Linux VM; roughly the time between theConnectedlog entry and the* Starting Docker ... [ ok ]log entry. If you boot the Linux VM inside a Windows VM, this may take considerably longer. We have a timeout of 60s or so. If the VM hasn’t started by that time, we retry. If the retry fails we print an error. You may be able to work around this by providing more resources to the Windows VM. -
Sometimes the VM fails to boot when Linux tries to calibrate the time stamp counter (TSC). This process is quite timing sensitive and may fail when executed inside a VM which itself runs inside a VM. CPU utilization is also likely to be higher.
Related issues
Discussion thread on GitHub at Docker for Windows issue 267
Networking issues
Some users have reported problems connecting to Docker Hub on the Docker for Windows stable version. (See GitHub issue 22567.)
Here is an example command and error message:
PS C:\Users\jdoe> docker run hello-world
Unable to find image 'hello-world:latest' locally
Pulling repository docker.io/library/hello-world
C:\Program Files\Docker\Docker\Resources\bin\docker.exe: Error while pulling image: Get https://index.docker.io/v1/repositories/library/hello-world/images: dial tcp: lookup index.docker.io on 10.0.75.1:53: no such host.
See 'C:\Program Files\Docker\Docker\Resources\bin\docker.exe run --help'.
As an immediate workaround to this problem, reset the DNS server to use the Google DNS fixed address: 8.8.8.8. You can configure this via the Settings -> Network dialog, as described in the topic Network. Docker will automatically restart when you apply this setting, which could take some time.
We are currently investigating this issue.
Networking issues on pre Beta 10 versions
Docker for Windows Beta 10 and later fixed a number of issues around the networking setup. If you still experience networking issue, this may be related to previous Docker for Windows installations. In this case, please quit Docker for Windows and perform the following steps:
1. Remove multiple DockerNAT VMswitches
You might have multiple Internal VMSwitches called DockerNAT. You can view all
VMSwitches either via the Hyper-V Manager sub-menu Virtual Switch Manager or
from an elevated Powershell (run as Administrator) prompt by typing
Get-VMSwitch. Simply delete all VMSwitches with DockerNAT in the name,
either via the Virtual Switch Manager or by using Remove-VMSwitch powershell
cmdlet.
2. Remove lingering IP addresses
You might have lingering IP addresses on the system. They are supposed to get
removed when you remove the associated VMSwitches, but sometimes this fails.
Using Remove-NetIPAddress 10.0.75.1 in an elevated Powershell prompt should
remove them.
3. Remove stale NAT configurations
You might have stale NAT configurations on the system. You should remove them with Remove-NetNat DockerNAT on an elevated Powershell prompt.
4. Remove stale network adapters
You might have stale Network Adapters on the system. You should remove them with the following commands on an elevated Powershell prompt:
PS C:\Users\jdoe> $vmNetAdapter = Get-VMNetworkAdapter -ManagementOS -SwitchName DockerNAT
Get-NetAdapter "vEthernet (DockerNAT)" | ? { $_.DeviceID -ne $vmNetAdapter.DeviceID } | Disable-NetAdapter -Confirm:$False -PassThru | Rename-NetAdapter -NewName "Broken Docker Adapter"
Then you can remove them manually via the devmgmt.msc (aka Device Manager).
You should see them as disabled Hyper-V Virtual Ethernet Adapter under the
Network Adapter section. A right-click and selecting uninstall should remove
the adapter.
NAT/IP configuration
By default, Docker for Windows uses an internal network prefix of
10.0.75.0/24. Should this clash with your normal network setup, you can change
the prefix from the Settings menu. See the Network topic
under Settings.
NAT/IP configuration issues on pre Beta 15 versions
As of Beta 15, Docker for Windows is no longer using a switch with a NAT configuration. The notes below are left here only for older Beta versions.
As of Beta14, networking for Docker for Windows is configurable through the UI. See the Network topic under Settings.
By default, Docker for Windows uses an internal Hyper-V switch with a NAT
configuration with a 10.0.75.0/24 prefix. You can change the prefix used (as
well as the DNS server) via the Settings menu as described in the
Network topic.
If you have additional Hyper-V VMs and they are attached to their own NAT prefixes, the prefixes need to be managed carefully, due to limitation of the Windows NAT implementation. Specifically, Windows currently only allows a single internal NAT prefix. If you need additional prefixes for your other VMs, you can create a larger NAT prefix.
To create a larger NAT prefix, do the following.
-
Stop Docker for Windows and remove all NAT prefixes with
Remove-NetNAT. -
Create a new shorter NAT prefix which covers the Docker for Windows NAT prefix but allows room for additional NAT prefixes. For example:
New-NetNat -Name DockerNAT -InternalIPInterfaceAddressPrefix 10.0.0.0/16
The next time Docker for Windows starts, it will use the new, wider prefix.
Alternatively, you can use a different NAT name and NAT prefix and adjust the NAT prefix Docker for Windows uses accordingly via the Settings panel.
Note: You also need to adjust your existing VMs to use IP addresses from within the new NAT prefix.
Workarounds
inotify currently does not work on Docker for Windows
If you are using Node.js with nodemon, a temporary workaround is to try the fallback polling mode described here: nodemon isn’t restarting node applications. See also this issue on GitHub Inotify on shared drives does not work.
Reboot
Restart your PC to stop / discard any vestige of the daemon running from the previously installed version.
Unset DOCKER_HOST
You do not need DOCKER_HOST set, so unset as it may be pointing at
another Docker (e.g. VirtualBox). If you use bash, unset ${!DOCKER_*}
will unset existing DOCKER environment variables you have set. For other shells, unset each environment variable individually.
Make sure Docker is running for webserver examples
For the hello-world-nginx example and others, Docker for Windows must be running in order to get to the webserver on http://localhost/. Make sure that the Docker whale is showing in the menu bar, and that you run the Docker commands in a shell that is connected to the Docker for Windows Engine (not Engine from Toolbox). Otherwise, you might start the webserver container but get a “web page not available” error when you go to docker.
How to solve port already allocated errors
If you see errors like Bind for 0.0.0.0:8080 failed: port is already allocated or
listen tcp:0.0.0.0:8080: bind: address is already in use …
These errors are often caused by some other software on Windows using those
ports. To discover the identity of this software, either use the resmon.exe
GUI and click “Network” and then “Listening Ports” or in a powershell use
netstat -aon | find /i "listening " to discover the PID of the process
currently using the port (the PID is the number in the rightmost column). Decide
whether to shut the other process down, or to use a different port in your
docker app.
Docker fails to start when firewall or anti-virus software is installed
Some firewalls and anti-virus software might be incompatible with Microsoft Windows 10 builds (e.g., Windows 10 Anniversary Update). The conflict typically occurs after a Windows update or new install of the firewall, and manifests as an error response from the Docker daemon and a Docker for Windows start failure. The Comodo Firewall was one example of this problem, but users report that software has since been updated to work with these Windows 10 builds.
See the Comodo forums topics Comodo Firewall conflict with Hyper-V and Windows 10 Anniversary build doesn’t allow Comodo drivers to be installed. A Docker for Windows user-created issue describes the problem specifically as it relates to Docker: Docker fails to start on Windows 10.
For a temporary workaround, uninstall the firewall or anti-virus software, or explore other workarounds suggested on the forum.
windows, troubleshooting, logs, issues