Link Docker Cloud to a source code provider
Estimated reading time: 5 minutesTo automate building and testing of your images, you link to your hosted source code service to Docker Cloud so that it can access your source code repositories. You can configure this link for user accounts or organizations.
If you will only push pre-built images to Docker Cloud’s registry, you do not need to link your source code provider.
Note: If you are linking a source code provider to create autobuilds for a team, follow the instructions to create a service account for the team before linking the account as described below.
Link to a GitHub user account
-
Click Cloud settings in the left navigation bar.
-
Click or scroll down to Source providers.
-
Click the plug icon for the source provider you want to link.
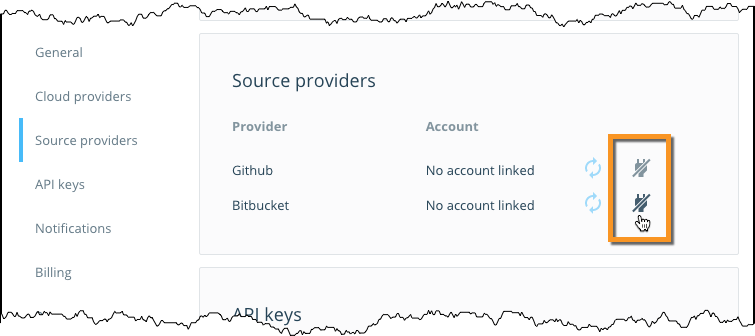
-
Review the settings for the Docker Cloud Builder OAuth application.
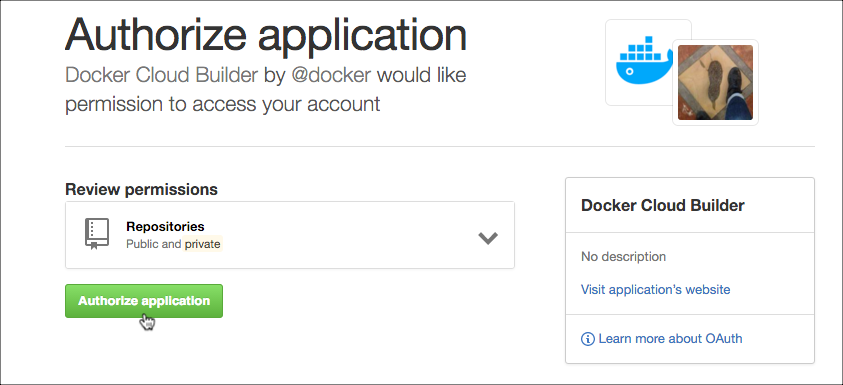
Note: If you are the owner of any Github organizations, you might see options to grant Docker Cloud access to them from this screen. You can also individually edit an organization’s Third-party access settings to grant or revoke Docker Cloud’s access. See Grant access to a GitHub organization to learn more.
-
Click Authorize application to save the link.
You are now ready to create a new image!
Unlink a GitHub user account
To revoke Docker Cloud’s access to your GitHub account, you must unlink it both from Docker Cloud, and from your GitHub account.
-
Click Cloud settings in the left navigation, and click or scroll to the Source providers section.
-
Click the plug icon next to the source provider you want to remove.
The icon turns gray and has a slash through it when the account is disabled but not revoked. You can use this to temporarily disable a linked source code provider account.
-
Go to your GitHub account’s Settings page.
-
Click OAuth applications in the left navigation bar.
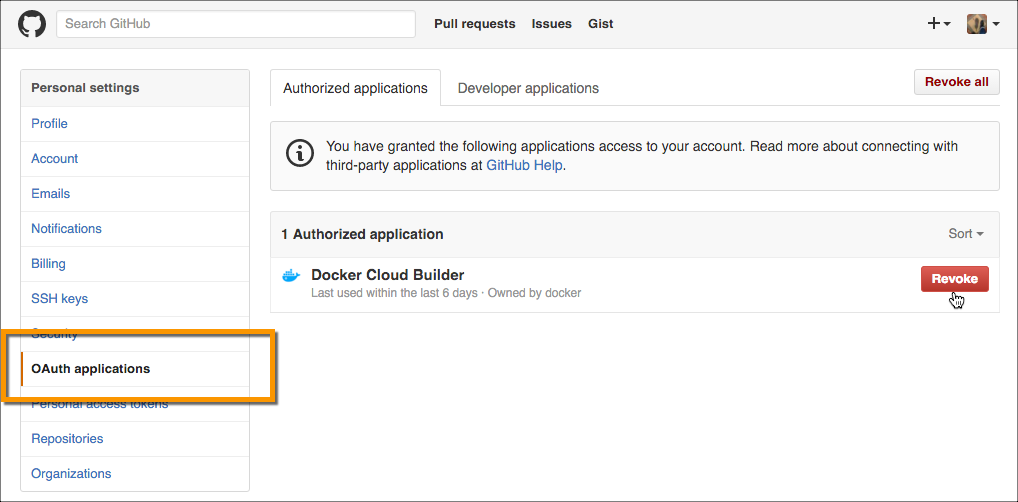
-
Click Revoke next to the Docker Cloud Builder application.
Note: Each repository that is configured as an automated build source contains a webhook that notifies Docker Cloud of changes in the repository. This webhook is not automatically removed when you revoke access to a source code provider.
Grant access to a GitHub organization
If you are the owner of a Github organization you can grant or revoke Docker Cloud’s access to the organization’s repositories. Depending on the GitHub organization’s settings, you might be able to grant this access even if you are not an organization owner.
If the organization has not had specific access granted or revoked before, you can often grant access at the same time as you link your user account. In this case, a Grant access button appears next to the organization name in the link accounts screen, as shown below. If this button does not appear, you must manually grant the application’s access.
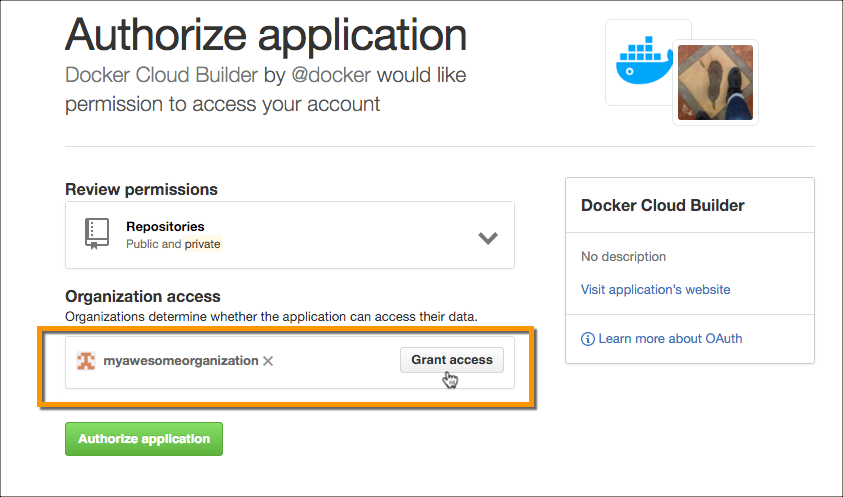
To manually grant Docker Cloud access to a GitHub organization:
-
Link your user account using the instructions above.
-
From your GitHub Account settings, locate the Organization settings section at the lower left.
-
Click the organization you want to give Docker Cloud access to.
-
From the Organization Profile menu, click Third-party access.
The page displays a list of third party applications and their access status.
-
Click the pencil icon next to Docker Cloud Builder.
-
Click Grant access next to the organization.
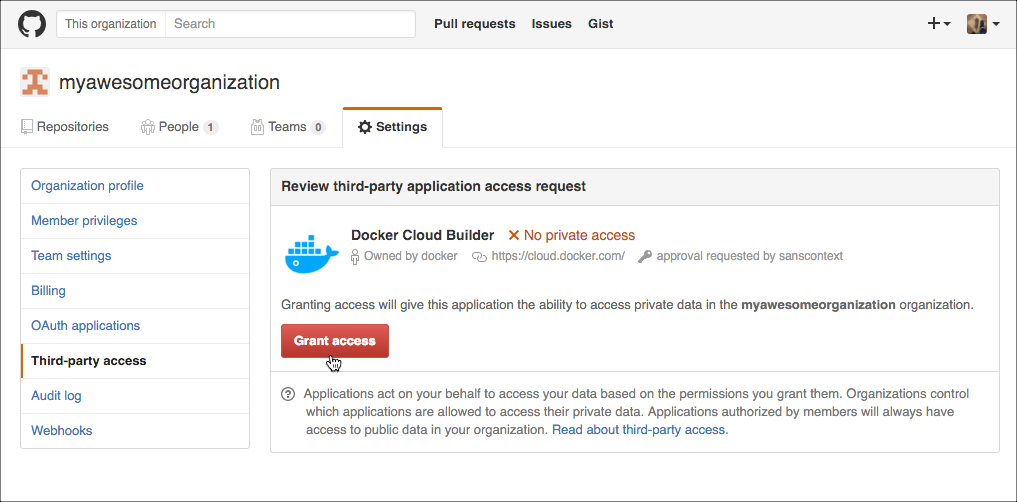
Revoke access to a GitHub organization
To revoke Docker Cloud’s access to an organization’s GitHub repositories:
- From your GitHub Account settings, locate the Organization settings section at the lower left.
- Click the organization you want to revoke Docker Cloud’s access to.
- From the Organization Profile menu, click Third-party access. The page displays a list of third party applications and their access status.
- Click the pencil icon next to Docker Cloud Builder.
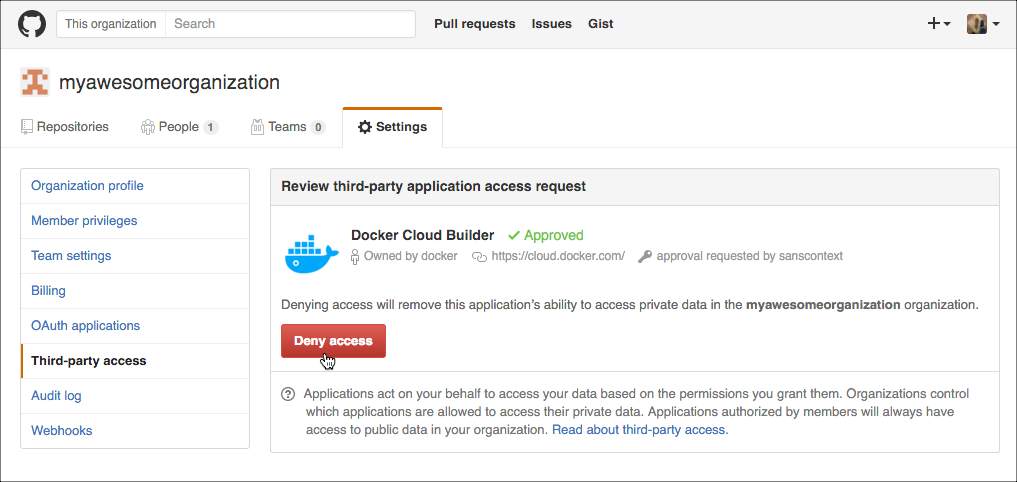
- On the next page, click Deny access.
Link to a Bitbucket user account
-
Log in to Docker Cloud using your Docker ID.
-
Click the gear icon in the left navigation to go to your Cloud settings.
-
Scroll to the Source providers section.
-
Click the plug icon for the source provider you want to link.
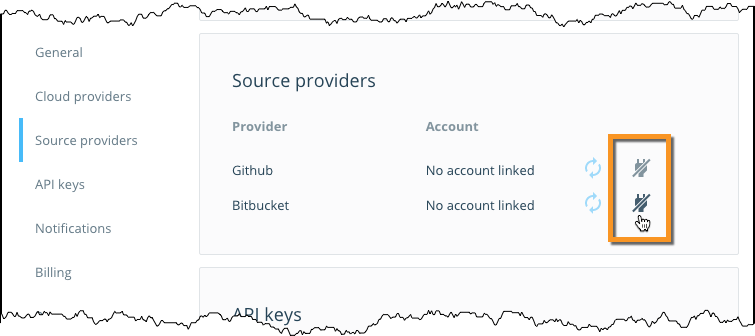
-
If necessary, log in to Bitbucket.
-
On the page that appears, click Grant access.
Unlink a Bitbucket user account
To permanently revoke Docker Cloud’s access to your Bitbucket account, you must unlink it both from Docker Cloud, and from your Bitbucket account.
-
From your Cloud settings page, click Source providers
-
Click the plug icon next to the source provider you want to remove.
The icon turns gray and has a slash through it when the account is disabled, however access may not have been revoked. You can use this to temporarily disable a linked source code provider account.
-
Go to your Bitbucket account and click the user menu icon in the top right corner.
-
Click Bitbucket settings.
-
On the page that appears, click OAuth.
-
Click Revoke next to the Docker Cloud line.
sourcecode, github, bitbucket, CloudNote: Each repository that is configured as an automated build source contains a webhook that notifies Docker Cloud of changes in the repository. This webhook is not automatically removed when you revoke access to a source code provider.