Connect to a swarm through Docker Cloud
Estimated reading time: 6 minutesDocker Cloud allows you to connect your local Docker Engine to any swarm you have access to in Docker Cloud. There are a couple of different ways to do this, depending on how you are running Docker on your local system:
- Connect to a swarm with a Docker Cloud generated run command
- Use Docker for Mac or Docker for Windows (Edge) to connect to swarms
Connect to a swarm with a Docker Cloud generated run command
On platforms other than Docker for Mac or Docker for Windows (Edge channel), you can connect to a swarm manually at the command line by running a proxy container in your local Docker instance, which connects to a manager node on the target swarm.
- Log in to Docker Cloud in your web browser.
- Click Swarms in the top navigation, and click the name of the swarm you want to connect to.
-
Copy the command provided in the dialog that appears.
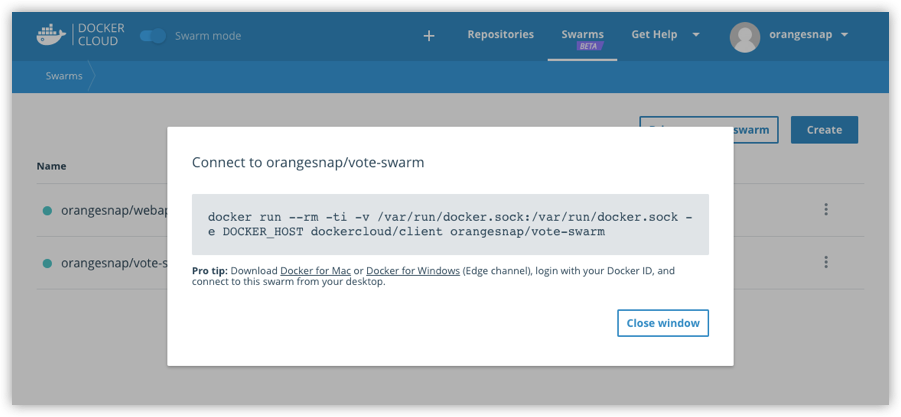
-
In a terminal window connected to your local Docker Engine, paste the command, and press Enter.
You will be asked to provide your Docker ID and password, then the local Docker Engine downloads a containerized Docker Cloud client tool, and connects to the swarm.
$ docker run --rm -ti -v /var/run/docker.sock:/var/run/docker.sock -e DOCKER_HOST dockercloud/client orangesnap/vote-swarm Use your Docker ID credentials to authenticate: Username: orangesnap Password: => You can now start using the swarm orangesnap/vote-swarm by executing: export DOCKER_HOST=tcp://127.0.0.1:32770 -
To complete the connection process, run the
export DOCKER_HOSTcommand as provided in the output of the previous command. This connects your local shell to the client proxy.Be sure to include the given client connection port in the URL. For our example, the command is:
export DOCKER_HOST=tcp://127.0.0.1:32770.(If you are connecting to your first swarm, the command:port is likely to be
export DOCKER_HOST=tcp://127.0.0.1:32768.) -
Now, you can run
docker node lsto verify that the swarm is running.Here is an example of
docker node lsoutput for a swarm running one manager and two workers on Amazon Web Services.$ docker node ls ID HOSTNAME STATUS AVAILABILITY MANAGER STATUS dhug6p7arwrm3a9j62zh0a0hf ip-172-31-23-167.us-west-1.compute.internal Ready Active xmbxtffkrzaveqhyuouj0rxso ip-172-31-4-109.us-west-1.compute.internal Ready Active yha4q9bleg80kvbn9tqgxd69g * ip-172-31-24-61.us-west-1.compute.internal Ready Active LeaderHere is an example of
docker node lsoutput for a swarm running one manager and two workers on Microsoft Azure Cloud Services.$ docker node ls ID HOSTNAME STATUS AVAILABILITY MANAGER STATUS 6uotpiv8vyxsjzdtux13nkvj4 swarm-worker000001 Ready Active qmvk4swo9rdv1viu9t88dw0t3 swarm-worker000000 Ready Active w7kgzzdkka0k2svssz1dk1fzw * swarm-manager000000 Ready Active LeaderFrom this point on, you can use the CLI commands to manage your cloud-hosted swarm mode just as you would a local swarm.
- Now that your swarm is set up, try out the example to deploy a service to the swarm, and other subsequent tasks in the Swarm getting started tutorial.
Switch between your swarm and Docker hosts in the same shell
To switch to Docker hosts:
-
If you are running Docker for Mac or Docker for Windows, and want to connect to the Docker Engine for those apps, run
docker-machine env -uas a preview, then run the unset command:eval $(docker-machine env -u). For example:$ docker-machine env -u unset DOCKER_TLS_VERIFY unset DOCKER_HOST unset DOCKER_CERT_PATH unset DOCKER_MACHINE_NAME # Run this command to configure your shell: # eval $(docker-machine env -u) -
If you are using Docker Machine, and want to switch to one of your local VMs, be sure to unset
DOCKER_TLS_VERIFY. Best practice is similar to the previous step. Rundocker-machine env -uas a preview, then run the unset command:eval $(docker-machine env -u). Follow this withdocker-machine lsto view your current machines, then connect to the one you want withdocker-machine env my-local-machineand run the givenevalcommand. For example:$ docker-machine env my-local-machine export DOCKER_TLS_VERIFY="1" export DOCKER_HOST="tcp://192.168.99.100:2376" export DOCKER_CERT_PATH="/Users/victoriabialas/.docker/machine/machines/my-local-machine" export DOCKER_MACHINE_NAME="my-local-machine" # Run this command to configure your shell: # eval $(docker-machine env my-local-machine)
To switch back to the deployed swarm, re-run the export DOCKER_HOST command with the connection port for the swarm you want to work with. (For example, export DOCKER_HOST=tcp://127.0.0.1:32770)
To learn more, see Unset environment variables in the current shell.
Use Docker for Mac or Windows (Edge) to connect to swarms
On Docker for Mac and Docker for Windows current Edge releases, you can access your Docker Cloud account and connect directly to your swarms through those Docker desktop application menus.
Tip: This is different from using Docker for Mac or Windows with Docker Machine as described in previous examples. Here, we are by-passing Docker Machine, and using the desktop Moby VM directly, so there is no need to manually set shell environment variables.
This works the same way on both Docker for Mac and Docker for Windows.
Here is an example, showing the Docker for Mac UI.
-
Make sure you are logged in to your Docker Cloud account on the desktop app.
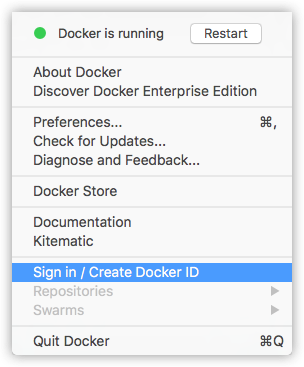
-
Choose the swarm you want from the menu.

-
A new terminal window opens and connects to the swarm you chose. The swarm name is shown at the prompt. For this example, we connected to
vote-swarm.[vote-swarm] ~ -
Now, you can run
docker node lsto verify that the swarm is running.[vote-swarm] ~ $ docker node ls ID HOSTNAME STATUS AVAILABILITY MANAGER STATUS 7ex8inrg8xzgonaunwp35zxfl ip-172-31-6-204.us-west-1.compute.internal Ready Active ec3kxibdxqhgw5aele7x853er * ip-172-31-0-178.us-west-1.compute.internal Ready Active Leader z4ngrierv27wdm6oy0z3t9r1z ip-172-31-31-240.us-west-1.compute.internal Ready Active
Reconnect a swarm
If you accidentally unregister a swarm from Docker Cloud, or decide that you want to re-register the swarm after it has been removed, you can re-register it using the same process as a normal registration. If the swarm is registered to an organization, its access permissions were deleted when it was unregistered, and must be recreated.
Note: You cannot register a new or different swarm under the name of a swarm that was unregistered. To re-register a swarm, it must have the same swarm ID as it did when previously registered.
Where to go next
Learn how to create a new swarm in Docker Cloud.
swarm mode, swarms, orchestration Cloud, fleet management